How to solve possible problems or errors when performing a benchmark test with CPU-Z
Method 1: Update CPU-Z version: If you experience any problems or errors when performing a benchmark test with CPU-Z, it may be because you are using an outdated version of the software. In this case, we recommend you visit the official CPU-Z website and download the latest version available. Once you have installed the update, try testing again to see if the issue persists. Keeping your software up to date is crucial to ensure its compatibility with the latest components and avoid potential errors.
Method 2: Check compatibility with your hardware: Some errors when performing a benchmark test may be due to incompatibility between CPU-Z and your hardware. Make sure your processor, motherboard, and other components are compatible with the version of CPU-Z you are using. Check the technical specifications of your hardware and compare them with the software requirements. If you find any discrepancies, you may need to update your equipment or find an alternative benchmarking software that is compatible with your setup.
Method 3: Perform a system reset: In some cases, problems or errors when performing a benchmark test with CPU-Z may be due to temporary conflicts in the system. A quick and simple solution is to perform a full reset from your computer. Close all open applications, save yourworkand restart and operating system. Once the system has rebooted, run CPU-Z again and perform the benchmark test. This reboot will clear the memory and may resolve any temporal conflicts that are affecting CPU-Z performance.
Получение сведений о компьютере в CPU-Z
После запуска утилиты, производится сканирование для сбора информации об аппаратной части компьютера, а затем открывается окно программы CPU-Z.
Во вкладке CPU (Центральный процессор) отображается общая информация о центральном процессоре, установленном на данном компьютере.
В разделе «Processor» (Процессор) показана следующая информация (на примере моего компьютера): модель процессора (Intel Core i3 4170), кодовое имя (Haswell), используемая модель сокета (Socket 1150 LGA), технологический процесс (22 nm), напряжение ядра (1.175 V), спецификация (Intel(R) Core(TM) i3-4170 CPU @ 3.70GHz), другая информация о семействе, модели, ревизии ядра, версии процессора, о наборе поддерживаемых инструкций.
В разделе «Clocks» (Частота) указана частота процессора, множитель процессора, внешняя частота.
Раздел «Cache» (кэш) отображает сведения о кэш-памяти всех уровней центрального процессора.
В нижней части окна программы находится информация о количество ядер (Cores) и количестве логических процессоров (Threads).
Вкладка «Caches» (Кэш) утилита показывает сведения об объеме памяти кэша центрального процессора, информацию о кэш-памяти всех уровней.
Во вкладке «Mainboard» (Материнская плата) приведена общая информация о материнской плате, установленной на данном компьютере.
В разделе «Mainboard» вы увидите данные о производителе (Gigabyte), модели (B85M-DS3H), сведения о чипсете, южном мосте, чипе мультиввода-вывода.
Информацию о производителе (AMI) и версии BIOS, можно посмотреть в разделе «BIOS».
Раздел «Graphic Interface» (Графический интерфейс) выдает данные о версии шины, текущем режиме и максимально поддерживаемом режиме.
Во вкладке «Memory» (Память) собраны данные об оперативной памяти, используемой на компьютере.
В разделе «General» (Общие) приведены характеристики памяти: тип оперативной памяти (DDR3), объем памяти (8 GBytes), число каналов (Dual), частота контроллера.
В разделе «Timings» (Тайминги) вы увидите информацию о таймингах (временной задержке сигнала) оперативной памяти.
Вкладка «SPD» (Serial Preference Detect) предназначена для определения наличия и характеристик планок памяти. Здесь можно получить информацию о слотах оперативной памяти.
Если на материнской плате имеется несколько планок оперативной памяти, то после выбора соответствующего слота (пункт «Slot #») можно узнать детальную информацию о каждом модуле памяти, установленном на компьютере.
Вкладка «Graphics» (Графика) выводит сведения об устройствах отображения графики (видеосистеме).
В разделе «Display Device Selection» (Выбор устройства отображения) нужно выбрать устройства, если на компьютере применяется более одного графического ускорителя.
На моем компьютере установлена встроенная графика (Intel(R) HD Graphics 4400) и видеокарта (NVIDIA GeForce GTX 750 Ti). В окне утилиты CPU-Z можно увидеть подробные характеристиках каждого графического устройства.
Во вкладке «Bench» (Тест) можно провести тест центрального процессора в однопроцессорном или многопроцессорном потоках, а затем сравнить его с другими процессорами.
Во вкладке «About» (О программе) показаны сведения о программе, о версии Windows и DirectX.
Вам также может быть интересно:
- GPU-Z для получения информации о видеокарте
- AIDA64 — диагностика, тестирование, сбор системной информации
- Speccy — информация об аппаратных компонентах компьютера
Все технические характеристики оборудования, приведенные в окнах программы CPU-Z, можно сохранить на свой компьютер.
Для сохранения отчета, нажмите на кнопку «Save Report (.TXT)» (данные сохранятся в формате «TXT») или на кнопку «Save Report (.HTML)» (данные сохранятся в формате «HTML»).
С помощью кнопки «Validate» (Валидация) можно выложить в интернет информацию о своей системе для сравнения с другими компьютерами.
Результаты тестирования Cpu z benchmark
При выполнении тестирования с использованием программы Cpu z benchmark были получены следующие результаты:
Производительность ЦП (CPU Performance)
Результаты тестов показали, что производительность центрального процессора (ЦП) составляет . Это означает, что процессор может эффективно выполнять вычислительные операции и обеспечивать хорошую производительность в различных задачах.
Многоядерная производительность (Multi-Core Performance)
В процессе тестирования была установлена многоядерная производительность процессора. Результаты показывают, что процессор обладает ядрами и может эффективно использовать их для выполнения параллельных задач
Это особенно важно для многопоточных приложений и задач, которые могут использовать несколько ядер для распределения вычислительной нагрузки.
Память (Memory)
Также была оценена производительность памяти компьютера. Результаты тестирования показали, что память работает на и обеспечивает быстрый доступ к данным для процессора
Это важно для выполнения операций чтения и записи в память, а также для работы с приложениями, требующими большого объема оперативной памяти.
Графика (Graphics)
В ходе тестирования была также оценена графическая производительность компьютера. Результаты показали, что графическая карта работает на и может обеспечивать высокую производительность при выполнении графически интенсивных задач, таких как игры или обработка видео.
Общая оценка производительности компьютера, полученная на основе результатов тестирования Cpu z benchmark, составляет . Эта оценка является комплексным показателем производительности и учитывает все вышеперечисленные параметры.
Зная результаты тестирования Cpu z benchmark, вы можете определить, насколько хорошо ваш компьютер справляется с различными задачами и приложениями. Эти результаты также могут помочь вам принять решение об обновлении аппаратной части компьютера, если это необходимо для повышения производительности.
Оптимизация параметров работы процессора и памяти
Оптимизация параметров работы процессора и памяти играет ключевую роль в повышении производительности системы. Для достижения максимальных результатов необходимо правильно настроить параметры работы процессора и памяти.
Первым шагом к оптимизации является анализ результатов тестирования в Cpu z benchmark. На основе этих данных можно определить текущее состояние системы и выявить узкие места, которые требуют оптимизации.
После анализа результатов необходимо приступить к настройке параметров работы процессора. Один из ключевых параметров — это тактовая частота процессора. Путем изменения этой настройки можно добиться увеличения производительности системы.
Также важно уделить внимание настройкам памяти. Оптимальное соотношение тактовой частоты памяти и процессора позволит достичь оптимальной производительности системы
Дополнительно, можно провести оптимизацию работы кэш-памяти процессора. Увеличение размера кэша или изменение стратегии его использования также может повлиять на производительность системы.
Помимо настройки параметров работы процессора и памяти, стоит также обратить внимание на охлаждение системы. Поддержание оптимальной температуры процессора и памяти поможет предотвратить перегрев и снижение производительности
Важно помнить, что оптимизация параметров работы процессора и памяти должна проводиться внимательно и осторожно, чтобы избежать негативного влияния на стабильность системы. Поэтому рекомендуется проводить изменения постепенно и тщательно отслеживать их влияние на работу устройства
Steps to download and install CPU-Z on your operating system
To start doing a benchmark test using CPU-Z in your operating system, it is necessary to follow some simple steps. First of all, Go to the official CPU-Z website and look for the downloads section. From there, you can find the most recent version of the program for your operating system. Click on the corresponding download link and wait for the download to complete.
Once you have downloaded the CPU-Z installation file, double-click the executable file to start the installation process. Make sure you select the correct language for installation and follow the on-screen instructions to complete the process. Once the installation has been completed successfully, run the app to start using it.
Once CPU-Z is up and running, you will see different tabs in the main window which will provide you with detailed information about your hardware and software. To perform a benchmark test, navigate to the tab «Bench» and click the “Start” button to start the analysis. Once the analysis is complete, You will see the results in the “CPU” tab, which will include information such as the speed of your processor, the amount of cache and other relevant details.
Сторонние утилиты
К сожалению, стандартные средства Windows 10 не позволяют с должным уровнем комфорта мониторить температуру CPU. Поэтому большинство пользователей справедливо обращается к помощи сторонних программ, способных показать необходимую информацию за пару кликов. Ниже рассмотрим лучшие приложения для мониторинга ресурсов ПК.
CPU-Z
Довольно популярная программа, которая распространяется на бесплатной основе. Через нее можно посмотреть нагрев видеокарты или центрального процессора. При этом стоит отметить, что CPU-Z не осуществляет мониторинг в постоянном режиме. Пользователю необходимо запустить тест:
- Скачайте и установите CPU-Z.
- Откройте приложение.
- Перейдите во вкладку «Тест».
- Нажмите на кнопку «Тест ЦП».
- По окончании тестирования нажмите на «Проверка», а затем щелкните по кнопке «Подтверждение».
Тест не займет много времени, а по его завершении перед пользователем открывается окно с подробными характеристиками процессора. Нагрев необходимо искать напротив пункта «Temperature».
AIDA64
Еще одно приложение, с помощью которого удается проверить нагрев. Отличительная особенность AIDA64 заключается в том, что утилита показывает не общую температуру процессора, а показатели каждого ядра по отдельности. Также демонстрируются параметры других датчиков:
Запустите AIDA64 после установки.
Раскройте вкладку «Компьютер».
Перейдите в раздел «Датчики».
Здесь вы увидите значения для системной платы, ядер центрального процессора и видеокарты. Сведения демонстрируются в режиме реального времени и ежесекундно обновляются. Сама AIDA64 не влияет на производительность компьютера, а потому информацию можно расценивать как правильную и не требующую дополнительной конвертации.
Speed Fan
Еще одна неплохая программа для вашего компьютера. Приложение является бесплатным и обладает кучей преимуществ:
- демонстрация и анализ данных с подробными графиками;
- регулировка некоторых параметров ПК;
- достоверное измерение температурных показателей;
- наличие русского языка.
Словом, Speed Fan – оптимальный инструмент не только для проверки температуры CPU, но и для решения других задач, связанных с аппаратной частью устройства. Чтобы получить необходимые сведения, необходимо просто запустить приложение и перейти во вкладку «Charts», где отображается нагрев каждого ядра процессора, а на графиках демонстрируется изменение показателей в режиме реального времени.
Piriform Speccy
Незаменимый инструмент для владельца ноутбука или стационарного компьютера. Программа обладает простым интерфейсом и не содержит в себе лишнюю информацию. Таким образом, получить информацию без дополнительной инструкции сможет даже новичок. А если какие-то затруднения все-таки возникнут, то обратитесь к инструкции:
- Запустите Piriform Speccy.
- Откройте раздел «Общая информация».
- Изучите данные, представленные в пункте «Центральный процессор».
Температура отобразится рядом с названием ЦП. Также перед пользователем появится шкала, позволяющая оценить текущие показатели и понять, насколько сильно нагрелся компьютер.
Core Temp
Также измерить температуру ЦП можно при помощи Core Temp. Это еще одна бесплатная программа, которая ведет статистику о вашем компьютере. Демонстрация температурных значений происходит в режиме реального времени, а для просмотра информации нужно лишь запустить приложение. Утилита обладает минималистичным интерфейсом, и температура указывается на главном экране.
CUPID HW Monitor
Неплохой вариант приложения, чтобы определить нагрев CPU. Как и в случае с AIDA64, в CUPID HW Monitor отображается температура отдельных ядер. Для получения необходимых сведений потребуется запустить приложение, а затем поочередно раскрыть вкладки с названием ПК и наименованием процессора.
HW Info
Заключительное приложение, на котором хотелось бы сосредоточить ваше внимание. Фишка HW Info заключается в интуитивно понятном интерфейсе. Даже без русскоязычной локализации любому пользователю ясно, что после запуска программы необходимо перейти в раздел «Sensors», так как соответствующая вкладка сопровождается иконкой в виде термометра
Здесь вы и узнаете температуру материнской платы или процессора
Даже без русскоязычной локализации любому пользователю ясно, что после запуска программы необходимо перейти в раздел «Sensors», так как соответствующая вкладка сопровождается иконкой в виде термометра. Здесь вы и узнаете температуру материнской платы или процессора.
Как использовать результаты тестирования Cpu z benchmark?
После прохождения тестирования в Cpu z benchmark вы получите набор результатов, которые помогут вам сравнить производительность вашего процессора с другими моделями и определить, насколько хорошо ваш компьютер работает в различных задачах.
1. Результаты тестирования процессора
Один из основных наборов результатов тестирования Cpu z benchmark — это информация о вашем процессоре. Вы узнаете его модель, тактовую частоту, количество ядер и потоков, а также другие характеристики, которые помогут вам оценить его производительность.
2. Оценка производительности
Самый важный результат, который вы получаете в Cpu z benchmark, — это оценка производительности вашего процессора. Она вычисляется путем сравнения результатов вашего тестирования с базовым набором данных, и вы будете видеть это значение в виде числа или баллов. Чем выше значение оценки, тем лучше производительность вашего процессора.
3. Сравнение с другими моделями
С помощью результатов тестирования Cpu z benchmark вы можете сравнить производительность вашего процессора с другими моделями. В таблице с результатами тестирования вы увидите сравнительные значения производительности других процессоров, и это поможет вам понять, насколько ваш процессор конкурентоспособен.
4. Оценка производительности в различных задачах
Важно отметить, что результаты тестирования Cpu z benchmark демонстрируют производительность процессора в различных задачах. Вы увидите не только общую оценку производительности, но и специфические показатели для различных типов задач, таких как арифметические вычисления, операции с памятью, кэш и другие
Это позволяет вам определить, возможно, какие-либо узкие места в производительности вашего процессора в конкретных приложениях или сценариях использования.
5. Оптимизация производительности
Получив результаты тестирования в Cpu z benchmark, вы можете использовать их для оптимизации производительности вашего компьютера. Если ваш процессор показывает низкие значения производительности, вы можете рассмотреть возможность улучшения его охлаждения, повышения тактовой частоты или обновления до более мощной модели. Результаты тестирования помогут вам принять такое решение и оценить потенциальную выгоду от каждого возможного улучшения.
В итоге, результаты тестирования в Cpu z benchmark предоставляют вам ценную информацию о производительности вашего процессора и позволяют сравнить его с другими моделями. Они помогут вам принять решение о необходимых улучшениях для оптимизации производительности вашего компьютера.
Вкладка Mainboard

Вкладка «Mainboard«. Как следует из названия, содержит информацию о системной плате.
Группа Motherboard собрала в себе следующие пункты:
- Manufacturer — Стоит заметить, что информация берётся из так называемого DMI — интерфейса для программного сбора данных о системе. В свою очередь, эти данные являются частью BIOS, потому если производитель не утруждал себя, вы можете увидеть пустое поле на этом месте. Так, у AsRock N61P-S это поле пусто.
- Model — модель материнской платы и ревизия (следующее поле справа). Берётся аналогично из DMI. У одной из плат Epox на чипсете Nforce2 данное поле является пустым. На некоторых платах вместо и производителя и платы можно увидеть чудесную надпись: «To Be Filled By O.E.M.».
- Chipset — название производителя, модели и ревизии чипсета. Раньше чипсет отвечал за работу с памятью, но сейчас контроллер памяти встроен в процессор и эта функция отпала. За чипсетом осталась только функция связи с южным мостом и графическим портом, но и они добавляются в процессор. Определяется через PCI регистры, потому если отключить определение PCI-устройств, то информация о чипсете отображаться не будет.
- South bridge — южный мост. Отвечает за работу с периферией — такие шины, как SATA, USB, LAN, Audio, а также мультик (чип MultiIO) — все они обмениваются информацией через южный мост. Определяется через PCI-регистры.
- LPCIO — чип мультиввода-вывода (multiIO), в народе именуемый мультиком. Называется раздел по названию интерфейса, служащего для связи его с южным мостом — LPC. Это хабовый интерфейс, созданный для подключения, например, флеш-чипов BIOS. Мультик обеспечивает работу самых старых шин — PS/2, COM, LPT, контроллера флоппи-дисков, а также контроль за скоростью вращения вентиляторов и датчиков температуры.
Следующая группа — BIOS.
- Brand — название производителя BIOS. BIOS материнских плат не пишутся с нуля, а создаются на основе стандартных шаблонов, которые производятся несколькими компаниями, такими как Phoenix, AMI и др. а уже затем переделываются производителями плат под свои нужды.
- Version — версия BIOS. Версия записана в самом BIOS и может не соответствовать истине — нередко при обновлении BIOS обновляется не целиком, а лишь его основная часть, потому программы докладывают о том, что версия BIOS является более старой, нежели есть на самом деле.
- Date — дата выпуска версии BIOS. Стоит учесть, что при модификации BIOS с помощью утилит, эта дата обновляется на текущую, потому информация о дате выпуска изначальной прошивки может быть недостоверна.
Последняя группа этой закладки — Graphic Interface. Информирует о типе графической шины, её возможностях и текущем режиме.
- Version — название версии порта. Либо сообщает о шине PCI-Express, либо об AGP и её версии.
- Link width — текущий режим шины.
- Max supported — максимально поддерживаемый режим шины. Нередко бывает, что при разгоне чипсета P965 шина PCI-E «сваливается» в режим PCI-E 1x. Данная опция помогает определить это явление.
- Sideband — опция шины AGP. Отвечает за работу передачи данных по побочной шине (дополнительная, служившая для технических целей, часть шины AGP, которую затем использовали для передачи данных). Для плат с шиной PCI-Express неактивна.
Узнаем температуру ЦПУ
Посмотреть изменения температуры и производительности ядер процессора несложно. Для этого есть два основных способа:
- Мониторинг через БИОС. Потребуется умение работать и ориентироваться в среде BIOS. Если вы плохо представляете интерфейс БИОСа, то лучше воспользоваться вторым способом.
- При помощи специального ПО. Данный способ представляет множество программ – от ПО для профессиональных оверлокеров, которое показывает все данные о процессоре и позволяет их отслеживать в реальном времени, и до ПО, где можно только узнать температуру и самые основные данные.
Способ 1: Core Temp
Core Temp – программа с простым интерфейсом и небольшим функционалом, которая идеально подойдёт для «непродвинутых» пользователей ПК. Интерфейс полностью переведён на русский язык. ПО распространяется бесплатно, совместима со всеми версиями Windows.
Чтобы узнать температуру процессора и его отдельных ядер, нужно просто открыть данную программу. Также информация будет показана в панели задач, рядом с данными о раскладке.

Способ 2: CPUID HWMonitor
CPUID HWMonitor – во многом похожа на предыдущую программу, правда, её интерфейс более практичный, также выводится дополнительная информация по другим важным комплектующим компьютера – жёсткий диск, видеокарта и т.д.
Программа выводит следующую информацию по компонентам:
- Температура при разном напряжении;
- Напряжение;
- Скорость вращения вентиляторов в системе охлаждения.
Чтобы увидеть всю нужную информацию достаточно просто открыть программу. Если нужны данные о процессоре, то найдите его название, которое будет отображено отдельным пунктом.
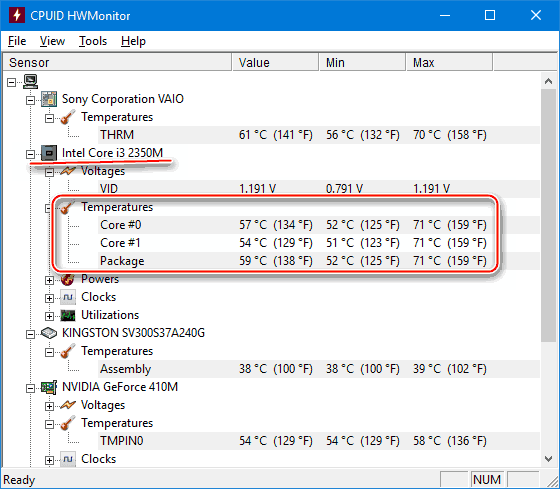
Способ 3: Speccy
Speccy – утилита от разработчиков знаменитого CCleaner. С её помощью можно не только проверить температуру процессора, но и узнать важную информацию касательно других компонентов ПК. Программа распространяется условно-бесплатно (т.е. некоторые возможности можно использовать только в premium-режиме). Полностью переведена русский.
Помимо ЦП и его ядер можно отслеживать изменения температуры – видеокарты, SSD, HDD, системной платы. Чтобы просмотреть данные о процессоре запустите утилиту и из главного меню, что в левой части экрана, перейдите в «Центральный процессор». В этом окне вы можете видеть всю основную информацию о ЦП и его отдельных ядрах.
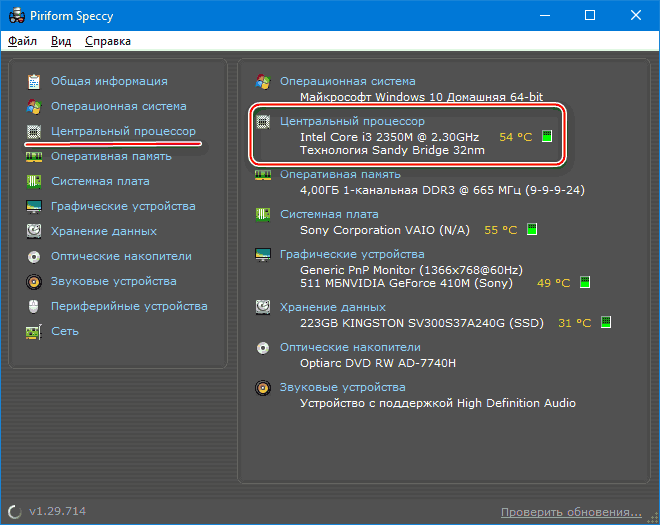
Способ 4: AIDA64
AIDA64 – это многофункциональная программа для мониторинга состояния компьютера. Есть русский язык. Интерфейс для неопытного пользователя может быть немного непонятен, но в нём можно быстро разобраться. Программа не бесплатная, после демонстрационного периода некоторые функции становятся недоступными.
Пошаговая инструкция, как определить температуру процессора при помощи программы AIDA64 выглядит так:
- В главном окне программы щёлкните по пункту «Компьютер». Находится в левом меню и на главной странице в виде иконки.
- Далее перейдите в «Датчики». Их расположение аналогично.
- Подождите, пока программа соберёт все необходимые данные. Теперь в разделе «Температура» вы можете увидеть средние показатели по всему процессору и на каждое ядро в отдельности. Все изменения происходят в режиме реального времени, что очень удобно при разгоне процессора.
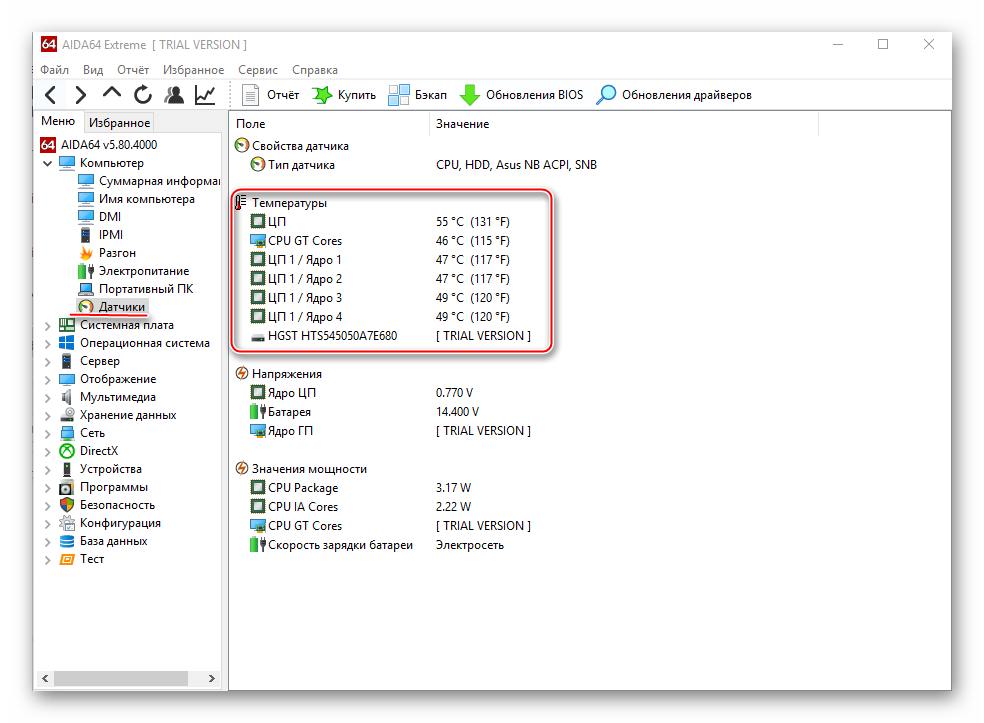
Способ 5: BIOS
По сравнению с вышеописанными программами, данный способ является самым неудобным. Во-первых, все данные касательно температуры показываются, когда ЦП не испытывает практически никаких нагрузок, т.е. они могут быть неактуальными при нормальной работе. Во-вторых, интерфейс БИОСа очень недружелюбен в отношении неопытного пользователя.
- Войдите в БИОС. Для этого перезагрузите компьютер и до появления логотипа Windows нажмите Del или одну из клавиш от F2 до F12 (зависит от особенностей конкретного компьютера).
- Найдите в интерфейсе пункт с одним из таких названий – «PC Health Status», «Status», «Hardware Monitor», «Monitor», «H/W Monitor», «Power».
- Теперь осталось найти пункт «CPU Temperature», напротив которого и будет указана температура.

Как видим, отследить температурные показатели ЦП или отдельного ядра очень просто. Для этого рекомендуется пользоваться специальным, проверенным софтом.
Помимо этой статьи, на сайте еще 11911 инструкций. Добавьте сайт Lumpics.ru в закладки (CTRL+D) и мы точно еще пригодимся вам.
CPU-Z
Загрузка …
В отличие от предыдущей, эта программа больше ориентирована на просмотр сведений о конфигурации системы. Тем не менее в составе CPU-Z имеется инструмент, способный выполнить тест производительности компьютера онлайн. Проверке подвергается весь процессор или его отдельные ядра, результаты сравниваются с эталоном, который выбирается пользователем.
Инструкция по работе с программой:
- Скачать и установить с официального сайта.
После запуска перейти во вкладку «Bench».
В верхней части будет две графы:
- 1. CPU Single Thread – тестирование одного ядра процессора.
- 2. CPU Multi Thread – проверка производительности нескольких ядер. По умолчанию тестируются все, можно поставить галочку в строке «Threads» и указать требуемое количество.
В нижней части указан текущий процессор и дается выбор «Reference»-процессора, с которым будет производиться сравнение.
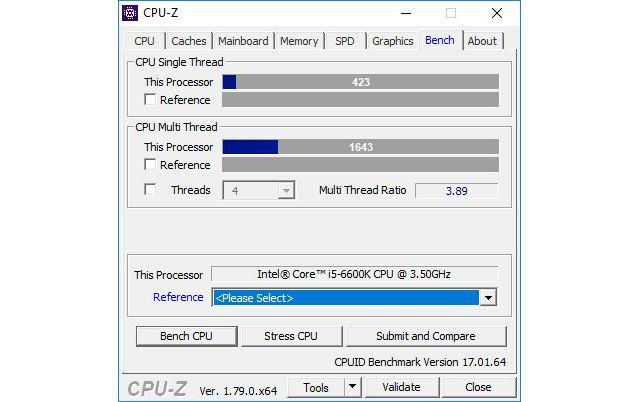
Для запуска тестирования нажать кнопку «Bench CPU».
По окончании проверки будут указаны баллы в отношении текущего процессора и эталонного («Reference»).
Результаты базовых замеров по всем современным процессорам можно посмотреть на странице разработчиков программы. Данные разделены на две вкладки: одноядерное и многоядерное тестирование.
Важно знать
CPU—Z также позволяет проверить стабильность работы процессора под нагрузкой. Запуск процедуры проводится во вкладке «Bench», команда «Stress CPU».








![Тест процессора на производительность – топ программ [2020]](http://podomu.info/wp-content/uploads/9/2/1/9217f246a5187984e5c6c06c2474a883.jpeg)





![10 cpu benchmark tools to measure processor performance [2024] - geekflare](http://podomu.info/wp-content/uploads/8/6/5/8650b11557bf58d4118536d100f04222.jpeg)












