Native ASPM
Опция «Native ASPM» (Active State Power Management) в BIOS материнской платы относится к настройке управления энергопотреблением для устройств PCI Express (PCIe) в «родном» режиме.
ASPM (Active State Power Management) — это технология управления энергопотреблением, которая позволяет устройствам PCIe переходить в более энергоэффективные состояния активности (Active State) или отключения (L1 или L2), когда они не используются. Это способствует снижению потребления энергии и повышению энергоэффективности системы в целом.
Когда опция «Native ASPM» включена:
- Устройства PCIe, поддерживающие ASPM, будут использовать энергоэффективные состояния активности и отключения, чтобы снизить потребление энергии в периоды малой или отсутствующей активности.
- Это позволяет снизить тепловыделение компонентов и повысить эффективность системы, особенно когда множество устройств PCIe не используются на полную мощность.
- Активация ASPM устройств PCIe может помочь уменьшить энергопотребление и улучшить продолжительность работы от батареи в случае ноутбуков и портативных устройств.
Однако в некоторых ситуациях отключение опции «Native ASPM» может быть полезным, если устройства имеют проблемы с совместимостью или стабильностью при использовании энергоэффективных режимов. В таких случаях отключение ASPM может помочь избежать нежелательных ошибок или проблем с работой устройств.
Обычно рекомендуется оставлять опцию «Native ASPM» включенной, если устройства и операционная система поддерживают эту технологию и не возникают проблем с энергосбережением. Если у вас возникли проблемы с ASPM или вы заметили нестабильность, вы можете попробовать отключить эту опцию и проверить, повлияет ли это на работу системы.
Важно помнить, что настройки в BIOS могут влиять на производительность, стабильность и энергопотребление системы. Если у вас нет определенных причин менять эти настройки, рекомендуется оставить их по умолчанию или проконсультироваться с производителем материнской платы или опытными специалистами, прежде чем вносить изменения
PCI Versions
The Peripheral Component Interconnect (PCI) standard has gone through several iterations and revisions to keep up with the evolving demands of computer systems. Each version of PCI introduces improvements in terms of data transfer rates, bus speeds, and enhanced features. Here are the notable versions of PCI:
PCI 1.0
Introduced in 1992, PCI 1.0 was the first version of the standard. It featured a 32-bit bus and operated at a bus speed of 33 MHz. PCI 1.0 provided a significant performance boost over the older ISA standard and quickly gained popularity in early computer systems.
PCI 2.0
Released in 1993, PCI 2.0 improved upon the original specification by doubling the bus speed to 66 MHz while maintaining backward compatibility. This increased the data transfer rate to 133 MB/s and allowed for improved performance in high-bandwidth applications.
PCI 2.1
In 1995, PCI 2.1 was introduced, which included the addition of the PCI bridge mechanism. The bridge enabled multiple PCI buses to be interconnected, expanding the system’s ability to support a larger number of devices. This version also introduced support for plug-and-play functionality, simplifying the installation and configuration of PCI devices.
PCI 2.2
With PCI 2.2, released in 1998, support for 64-bit addressing was introduced, allowing for larger memory installations and improved system performance. It also included the introduction of the Accelerated Graphics Port (AGP) specification, specifically designed to provide high-performance graphics capabilities.
PCI 2.3
PCI 2.3, released in 2002, added incremental improvements to the standard. It refined the electrical specifications for better signal integrity and introduced support for the Universal Serial Bus (USB) and increased power management capabilities.
PCI 3.0
PCI 3.0, released in 2004, increased the bus speed to 133 MHz, doubling the data transfer rate again to 266 MB/s. This version also implemented improvements in electrical and signal specifications, providing greater reliability and performance.
It’s important to note that PCI versions are backward compatible, meaning newer devices can be used with older PCI slots, albeit at reduced performance. Additionally, the introduction of PCI Express (PCIe) brought a different architecture and additional versions, which became the standard for modern computer systems.
Как избавиться от корректируемых ошибок PCI-E, мешающих загрузке компьютера?
Для устранения проблем с загрузкой PC при наличии корректируемых ошибок по шине PCI-E можно использовать следующие способы (один из них или все сразу):
- отключить управление питанием PCI-E в активном состоянии (PCIe Active State Power Management или ASPM, а также PCI Express native power management в BIOS) и/или указать значение pcie_aspm=off в параметрах ядра Linux (строка GRUB_CMDLINE_LINUX_DEFAULT файла /etc/default/grub);
- отключить функцию расширенного отчета об ошибках (Advanced Error Reporting или AER) для шины PCI Express. Для этого можно использовать параметр pci=noaer в строке GRUB_CMDLINE_LINUX_DEFAULT файла /etc/default/grub;
- отключить использование прерываний Message Signaled Interrupts (MSI) для шины PCI Express — добавить значение pci=nomsi в строку GRUB_CMDLINE_LINUX_DEFAULT файла /etc/default/grub, а также удалить оттуда параметр msr.allow_writes=on (если он указан).
Автором на практике удалось побороть ошибки PCIe Bus Error: severity=Corrected, возникающие после включения OEM компьютера HP EliteDesk 800 G2 TWR с тремя видеокартами (с одним GPU проблем не возникало), модифицировав ядро системы в соответствии с советами, указанными выше. Компьютер прекрасно работает, производительность видеокарт при майнинге не пострадала.
Чтобы загрузить систему и модифицировать параметры загрузки системы, нужно отключить видеокарты, подключенные с помощью райзеров и загрузиться на встроенном GPU. Затем можно произвестиа модификацию linux kernel и решить проблему с загрузкой компьютера.
Кроме того, можно загрузиться с системного накопителя на другом, нормально работающем компьютере, модифицировать параметры загрузки и затем вернуть его обратно.
Для ремонта использовались следующие команды:
sudo nano /etc/default/grub
Параметр msr.allow_writes=on удален, добавлены значения pci=nomsi pci=noaer pcie_aspm=off
sudo update-grub
sudo reboot
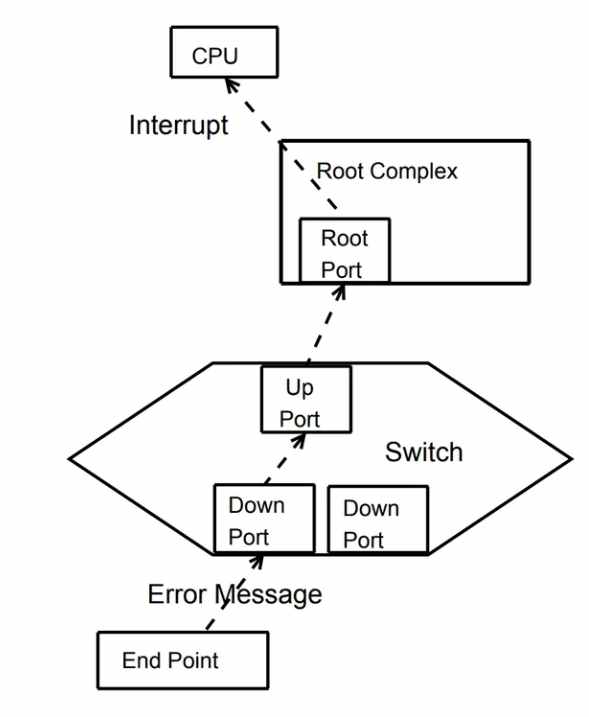
Problem PCIe Bus Error: severity=Corrected solved!
Часто задаваемые вопросы
Q1. Может ли блокировка PCI улучшить производительность моих компьютеров?
Блокировка PCI в первую очередь решает проблемы совместимости и устранения неполадок, а не напрямую повышает производительность системы. Однако, устраняя конфликты между определенными устройствами, это может косвенно повысить производительность.
Q2. Приведет ли блокировка устройства PCI к удалению его драйвера?
Нет, блокировка устройства PCI не приводит к автоматическому удалению его драйвера. Однако это может помешать автоматическому обновлению драйверов для конкретного устройства, что потребует ручного вмешательства, когда обновления необходимы.
Q3. Могу ли я отменить блокировку PCI в MSConfig?
Конечно! Чтобы отменить блокировку PCI в MSConfig, выполните те же действия, которые упоминались ранее, но снимите флажок PCI Lock . или Шина PCI вариант.
Q4. Существуют ли какие-либо риски, связанные с блокировкой PCI?
При разумном использовании блокировка PCI представляет минимальные риски. Однако если важные устройства случайно заблокированы, это может нарушить функциональность вашей системы. Блокируйте только те устройства PCI, которые, по вашему мнению, не являются необходимыми.
Q5. Может ли блокировка PCI повысить безопасность системы?
Да, блокировка PCI может повысить безопасность системы за счет уменьшения поверхности атаки. Включая только необходимые устройства, вы минимизируете потенциальные уязвимости, на которые могут ориентироваться злоумышленники.
Помните, что к настройкам системы, включая блокировку PCI в MSConfig, следует подходить с осторожностью. Всегда убедитесь, что у вас есть резервная копия вашей системы, и обратитесь к знающим источникам, если вы не уверены в каких-либо изменениях, которые вы вносите
Проблемы с восклицательным знаком у PCI устройства
Причины возникновения восклицательного знака у PCI устройства могут быть различными:
- Неправильно установленное устройство: Если PCI устройство не было правильно установлено в слот, это может привести к его неправильной работе и появлению восклицательного знака.
- Отсутствие драйверов: Для работы PCI устройства на компьютере должны быть установлены нужные драйверы. Если драйвер отсутствует или устарел, это может вызвать проблемы с устройством, что отображается в виде восклицательного знака.
- Конфликты ресурсов: Возможны случаи, когда два или более устройства на компьютере требуют использования одних и тех же системных ресурсов, таких как IRQ (Interrupt Request) или память. Это может вызвать проблемы с функционированием устройства и отображаться в виде восклицательного знака.
- Неисправное устройство: В редких случаях PCI устройство может иметь физические повреждения или быть неисправным изначально. В таких ситуациях восклицательный знак будет указывать на неисправность устройства.
Для исправления проблемы с восклицательным знаком у PCI устройства можно предпринять следующие шаги:
- Проверьте правильность установки устройства в слот PCI. Убедитесь, что оно правильно сидит в слоте и надежно закреплено.
- Проверьте, что на компьютере установлены все необходимые драйверы для работы PCI устройства. Если драйверы отсутствуют или устарели, скачайте и установите их с официального сайта производителя устройства.
- Если в системе возникли конфликты ресурсов, попробуйте изменить настройки устройств или переназначить им системные ресурсы. Для этого вам может потребоваться зайти в BIOS (Basic Input/Output System) компьютера и внести изменения в настройки устройств.
- Если все вышеперечисленные методы не помогли, возможно, устройство физически повреждено или неисправно. В этом случае, обратитесь к производителю устройства для решения проблемы.
Восклицательный знак у PCI устройства может быть признаком различных проблем, но часто они могут быть устранены с помощью правильной установки, обновления драйверов или решения конфликтов ресурсов. Если проблема остается, рекомендуется обратиться за технической поддержкой.
Шаг 2: Тестирование жесткого диска
Выполните следующие действия для проверки жесткого диска ноутбука с помощью утилиты самотестирования жесткого диска (HP Hard Drive Self Test).
Подключите адаптер переменного тока к ноутбуку.
Нажмите и удерживайте кнопку питания (Power
) в течение 5 секунд
, чтобы выключить компьютер.
Нажмите и удерживайте клавишу F10
при нажатой кнопке Power
(Питание) , чтобы включить компьютер. Отпустите клавишу F10
после отображения текста на экране компьютера.
После появления экрана установок BIOS нажмите стрелку вправо
и перейдите в меню Tools.
Выберите пункт Hard Drive Self Test
.
Нажмите клавишу Ввод
, чтобы начать тестирование.
Программа Hard Drive Self Test (Самотестирование жесткого диска) отобразит показатель Estimated test time
(Примерное время проверки). Быстрая
, Полная
и SMART
-проверка будут выполнены после нажатия клавиши Ввод.
Если какой-либо из тестов выполнен неудачно
, свяжитесь со службой технической поддержки HP для получения инструкций по замене жесткого диска.
Если все тесты выполнены успешно, то повреждения на жестком диске отсутствуют. Как правило, HP не
заменяет жесткий диск, если самотестирование жесткого диска HP проходит успешно.
Большинство проблем возникает из-за программных сбоев. Комплексная часть автотеста жесткого диска НР (HP Hard Drive Self Test) устраняет ошибки ПО на жестком диске, но не выводит отчета о них. После завершения теста перезагрузите компьютер, чтобы проверить, были ли устранены существующие неполадки в результате выполнения теста.
Windows не удалось установить pci контроллер памяти
Здравствуйте. Хотим рассказать как решить проблему при установке драйвера PCI контроллер.Недавно к нам принесли ноутбук Asus, после установки драйвера Trusted Execution Engine Interface выяснилось, что драйвер работает не корректно.
Необходимо было установить операционную систему Windows 7. После установки операционной системы были установлены последовательно, как положено с перезагрузкой, все драйвера. Драйвера устанавливались с официального сайта asus.
Обнаружилась такая проблема. Драйвер для устройства Trusted Execution Engine Interface работает не корректно. Обновление драйвера результатов не дало, все осталось без изменений.
Было решено удалить драйвера для этого устройства полностью. После удаления и перезагрузки система показала, что нет драйверов для — PCI контроллер шифрации/дешифрации.
Коротко PCI контроллер — это универсальная шина для подключения различных устройств, стали искать решение проблемы в этом направлении.
PCI контроллер — Как решить эту проблему:
Первый вариант решения этой проблемы, выставить в настройках BIOS в разделе Advanced параметр OS Selection, операционную систему, ту которую устанавливаете, в нашем случае windows 7. Если этой опции нет то необходимо обновить BIOS.
Затем там же в BIOS функцию Boot Option UEFI ставим Disabled, отключаем ее. Теперь устанавливаем операционную систему с вашего носителя DVD или USB не имеет значения.
После установки операционной системы устанавливаем драйвера кроме драйвера Intel(R) Trusted Execution Engine Interface.
Скачать его можно с официального сайта microsoftили у нас с яндекс диска, версия для х64, версия для х86.
Затем устанавливаем драйвера для Intel(R) Trusted Execution Engine Interface или PCI устройство шифрации/дешифрации.
Как сделали мы.
В нашем случае переустановка операционной системы не производилась и даже не вносились изменения в BIOS мы просто удалили драйвера, для этого устройства, затем скачали и установили обновление о котором говорилось выше. Все больше мы ничего не делали драйвера определились системой и установились автоматически. Просто перезагрузили ноутбук после окончания обновления.
Надеюсь эта информация вам помогла в решении вашего вопроса.
Источник
Как запустить утилиту msconfig?
Инструмент msconfig представляет собой системную утилиту, которая используется для изменения конфигурации системы. Прежде чем подробно разбираться, как правильно msconfig использовать, необходимо ознакомиться со всеми вариантами запуска этой программы. Ведь если вы не научитесь вызвать помощника, то не сможете с его помощью и изменять настройки.
Способ № 1
Способ № 2
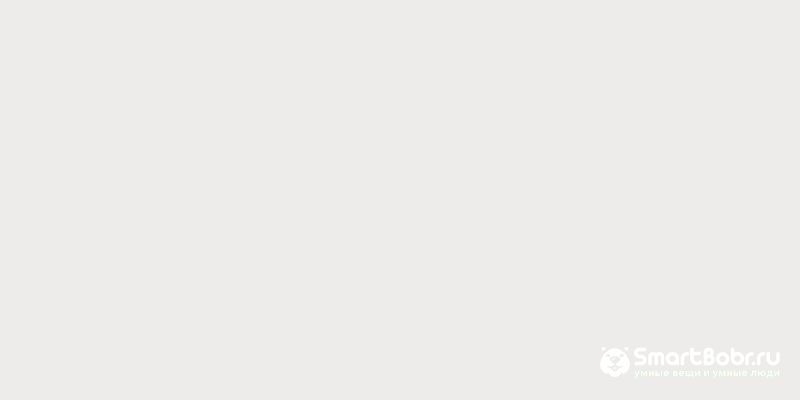
Есть еще один простой вариант для msconfig Wi ndows 10, как зайти в эту программу. Вам нужно лишь следовать инструкции:
Перед вами откроется окно конфигурации системы, закройте Командную строку и работайте уже с ним напрямую. Этот вариант запуска можно использовать во всех версиях операционных систем, а не только в десятой модификации.
Способ № 3
Способ № 4
И последний способ для msconfig Windows 7, как зайти в эту программу – использовать «Проводник» и системную папку в нем. Для применения его используйте инструкцию:
Как можно использовать msconfig?
После того как вы запустили утилиту для настройки конфигурации системы, необходимо понять, в каких режимах она работает и что дает msconfig. Опытные пользователи применяют этот инструмент для выполнения разных задач, расскажем об основных из них.
Тестирование системы
Эта возможность помогает вам узнать, как будет вести себя приложение при тех или иных ресурсах. Приведем примеры:
Рядовым пользователям эти возможности не нужны, так как они редко моделируют подобные ситуации. Полезна она для разработчиков и тех, кто занимается модификацией своего компьютера или хочет посмотреть, как программа будет вести себя на слабой машине.
Поиск проблем и их отладка
Это более полезная возможность, так как она используется при возникновении проблем с использованием машины. Ее стоит применять, когда появляются следующие признаки:
Проводя проверку таким способом вы найдете процесс, который виновен в проблемах компьютера. Если этот вариант тестирования не принес результатов, то необходимо включить автозагрузку и добавлять в нее приложения поочередно. Таким образом вы сможете найти программу, виновную в проблемах с использованием вами компьютера.
MSI enabled
«MSI enabled» в BIOS относится к возможности включения или отключения поддержки MSI (Message Signaled Interrupts) для устройств в системе.
Interrupts (прерывания) — это механизм, который позволяет устройствам в компьютере сообщать процессору о возникновении событий или запросить его внимание для обработки данных или операций. Когда устройство хочет прервать процессор, оно отправляет прерывание, и процессор переключается на обработку этого прерывания
Message Signaled Interrupts (MSI) — это более новый и эффективный механизм для обработки прерываний, введенный в PCI 2.2 и PCI Express. Вместо традиционного метода, при котором устройство отправляет прерывание на конкретный вектор прерывания (IRQ), с помощью MSI устройство может отправить небольшое сообщение (массив данных) напрямую в процессор, указывая номер обработчика прерывания (Interrupt Handler).
Когда опция «MSI enabled» включена:
- В BIOS включается поддержка Message Signaled Interrupts (MSI) для устройств, которые поддерживают этот механизм.
- Устройства, которые могут использовать MSI, могут отправлять прерывания с использованием этого более эффективного механизма, что может улучшить производительность системы и снизить нагрузку на процессор.
- Это особенно полезно для систем с высокой интенсивностью обработки прерываний, таких как серверы и вычислительные системы.
Однако включение MSI может быть несовместимым с некоторыми старыми устройствами или драйверами, которые не поддерживают этот механизм. В таких случаях, если у вас возникли проблемы с работой устройств или стабильностью системы, вы можете попробовать отключить опцию «MSI enabled» в BIOS и вернуться к обычным прерываниям (IRQ).
Обычно большинство пользователей оставляют эту опцию включенной (по умолчанию), так как современные устройства и операционные системы широко поддерживают MSI и получают от него преимущества в производительности. Если у вас нет конкретной причины отключать MSI, рекомендуется оставить эту опцию включенной для обеспечения более эффективной работы системы.
Что такое PCI-controller Simple Communications
Это драйверы чипсета для PCI-контроллера Simple Communications от компании Intel. Они входят в состав подсистемы Management Engine Interface или сокращенно MEI. Требуются для установки на все версии Windows, начиная с XP и заканчивая 10 версией. Скорее всего будут нужны и в 11 Винде.
Как вы понимаете, качественное охлаждение ноутбука очень важно, и если драйвер PCI-контроллера Simple Communications не установлен, то и регулирования скорости вращения вентиляторов не будет, что может привести к перегреву и выходу из строя устройства. Так же часто у ноутбуков возникает проблема, что у него постоянно работает кулер на полную мощность
Это может возникать как из-за загрязнения кулера и перегрева, так и отсутствия драйвера Intel ME Interface
Так же часто у ноутбуков возникает проблема, что у него постоянно работает кулер на полную мощность. Это может возникать как из-за загрязнения кулера и перегрева, так и отсутствия драйвера Intel ME Interface.
История шины PCI и ее проблемы
Когда в начале 1990-x гг. она появилась, то по своим техническим характеристикам значительно превосходила все существовавшие до того момента шины, такие, как ISA, EISA, MCA и VL-bus. В то время шина PCI(Peripheral Component Interconnect — взаимодействие периферийных компонентов), работавшая на частоте 33 Мгц, хорошо подходила для большинства периферийных устройств. Но сегодня ситуация во многом изменилась. Прежде всего, значительно возросли тактовые частоты процессора и памяти. Например, тактовая частота процессоров увеличились с 33 МГц до нескольких ГГц, в то время как рабочая частота PCI увеличилась всего до 66 МГц. Появление таких технологий, как Gigabit Ethernet и IEEE 1394B грозило тем, что вся пропускная способность шины PCI может уйти на обслуживание одного-единственного устройства на основе данных технологий.
При этом архитектура PCI имеет ряд преимуществ по сравнению с предшественниками, поэтому полностью пересматривать было нерационально. Прежде всего, она не зависит от типа процессора, поддерживает буферную изоляцию, технологию bus mastering (захват шины) и технологию PnP в полном объеме. Буферная изоляция означает, что шина PCI действует независимо от внутренней шины процессора, что дает возможность шине процессора функционировать независимо от скорости и загруженности системной шины. Благодаря технологии захвата шины периферийные устройства получили возможность непосредственно управлять процессом передачи данных по шине, вместо того, чтобы ожидать помощи от центрального процессора, что отразилось бы на производительности системы. Наконец, поддержка Plug and Play позволяет осуществлять автоматическую настройку и конфигурирование пользующихся ею устройств и избежать возни с джамперами и переключателями, которая изрядно портила жизнь владельцам ISA-устройств.
Несмотря на несомненный успех PCI, в нынешнее время она сталкивается с серьезными проблемами. Среди них – ограниченная пропускная способность, недостаток функций передачи данных в реальном времени и отсутствие поддержки сетевых технологий нового поколения.
Сравнительные характеристики различных стандартов PCI
| Разрядность шины (бит) | Частота (МГц) | Пропускная способность (МБ/c) | Целевой рынок |
| 32 | 33 | 132 | Десктопы/мобильные системы |
| 32 | 66 | 264 | Серверы |
| 64 | 33 | 264 | Серверы |
| 64 | 66 | 512 | Серверы |
Следует учесть, что реальная пропускная способность может быть меньше теоретической из-за принципа работы протокола и особенностей топологии шины. К тому же общая пропускная способность распределяется между всеми подключенными к ней устройствами, поэтому, чем больше устройств сидит на шине, тем меньшая пропускная способность достается каждому из них.
Такие усовершенствования стандарта, как PCI-X и AGP были призваны устранить ее главный недостаток – низкую тактовую частоту. Однако увеличение тактовой частоты в этих реализациях повлекло за собой уменьшение эффективной длины шины и количества разъемов.
Новое поколение шины — PCI Express (или сокращенно PCI-E), было впервые представлено в 2004 году и было призвано решить все те проблемы, с которыми столкнулась её предшественница. Сегодня большая часть новых компьютеров снабжается шиной PCI Express. Хотя стандартные слоты PCI в них тоже присутствуют, однако не за горами то время, когда шина станет достоянием истории.
Причины возникновения ошибки
Пользователь сталкивается с описываемой проблемой по причине аппаратного или программного сбоя на ПК.

Появление БСОД с этим кодом могут спровоцировать:
- неисправные, устаревшие драйверы;
- повреждение разделов реестра, возникших при установке или деинсталляции ПО, связанного с системой;
- вирусные программы, повредившие файлы Винды;
- конфликт встроенного или скачанного антивирусного ПО;
- конфликт драйверов при подключении нового оборудования;
- поврежденные файлы системы;
- неполадки, связанные с HDD;
- неполадки в ОЗУ;
- неисправность компонента материнской платы.
Перед устранением рассматриваемой ошибки юзеру необходимо изучить окно с уведомлением, в котором сообщается об источнике неполадки. В первую очередь система постарается самостоятельно решить проблему с синим «экраном смерти». Для этого ОС проводит сканирование и перезапуск. Если эти действия не помогли ликвидировать ошибку, пользователю предстоит устранить ее самому.
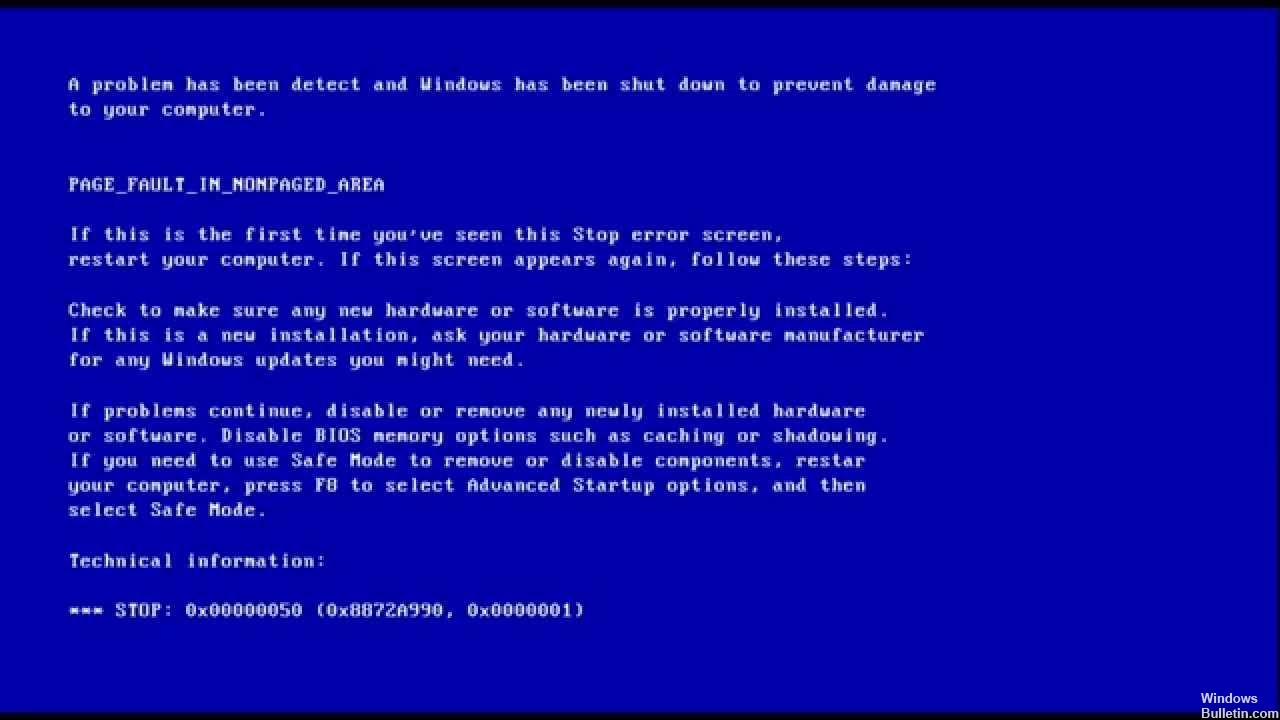
Express Card
Стандарт Express Card предлагает очень простой способ добавления оборудования в систему. Целевым рынком для модулей Express Card являются ноутбуки и небольшие ПК. В отличие от традиционных плат расширения настольных компьютеров, карта Express может подключаться к системе в любой момент во время работы компьютера.
Одной из популярных разновидностей Express Card является карта PCI Express Mini Card, разработанная в качестве замены карт форм-фактора Mini PCI. Карта, созданная в этом формате, поддерживает как PCI Express, так и USB 2.0. Размеры PCI Express Mini Card составляют 30×56 мм. Карта PCI Express Mini Card может подключаться к PCI Express х1.
Как отключить технологию Protect?
Инструмент включает несколько направлений защиты. Пользователь может отключить его полностью или отдельные компоненты.
Чтобы это сделать, необходимо открыть вкладку «Безопасность» в браузере и снять галочки напротив видов защиты, которые не интересуют.
В Яндексе компоненты Protect представлены в трех категориях:
- Защита от вредоносных программ и сайтов.
- Защита личных данных.
- Защита соединения.
Если вы отключили активную защиту, а браузер и дальше блокирует доступ к отдельным интернет-проектам, то игнорируйте его предупреждения.
В обновленной версии браузера защитная функция отключается аналогичным способом.
























