Пользуемся Яндекс.Картами
Чтобы узнать о возможностях Яндекс.Карт, ознакомьтесь с дальнейшими инструкциями. Для перехода к сервису на главной странице Яндекс кликните по строке «Карты» возле строки поиска либо напрямую перейдите по указанной ниже ссылке.

Поиск адреса или организации
Для того чтобы найти интересующее вас место, в левом верхнем углу, введите в соответствующее поле его название или адрес, затем нажмите на значок лупы.
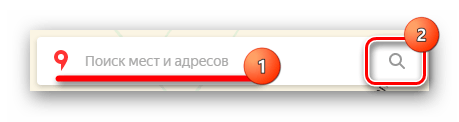
После ввода названия населенного пункта или конкретного адреса откроется расположение этого объекта на карте. Если указать, например, какой-либо магазин, появятся точки тех мест, где он присутствует. Слева вы увидите панель с подробной информацией, включающей фотографии, комментарии посетителей и адреса во всех городах, где он присутствует.

Так что с помощью поиска можно не только найти определенный адрес или место на карте, но и узнать подробную информацию о них.
Прокладка маршрута
Для определения передвижения от одного места к другому воспользуйтесь значком, расположенным рядом с поиском адреса или места.
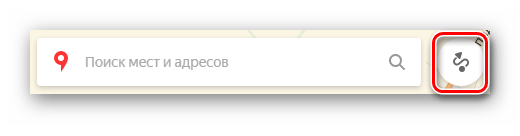
Под строкой поиска отобразится меню построения маршрута, где в первую очередь выберите, каким образом вы будете передвигаться — на автомобиле, городском транспорте, такси либо пешим ходом. Следом, в строке А, укажите адрес или место, откуда собираетесь начать движение, в строке В – конечную точку. Также, чтобы не вводить адреса вручную, проставить отметки на карте возможно курсором мыши. Кнопка «Добавить точку» позволит отмечать дополнительные локации, где необходимо останавливаться по мере движения.
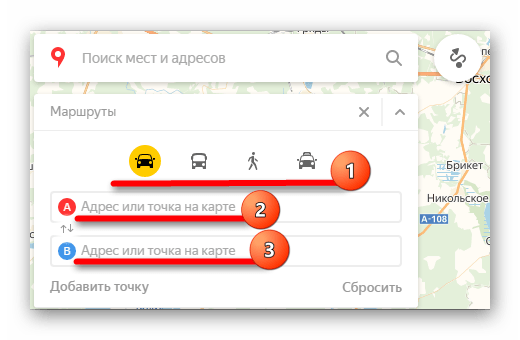
После того как маршрут будет проложен, на экране появится информационное табло с данными о времени передвижения до места назначения на том транспорте, который вы выбрали.
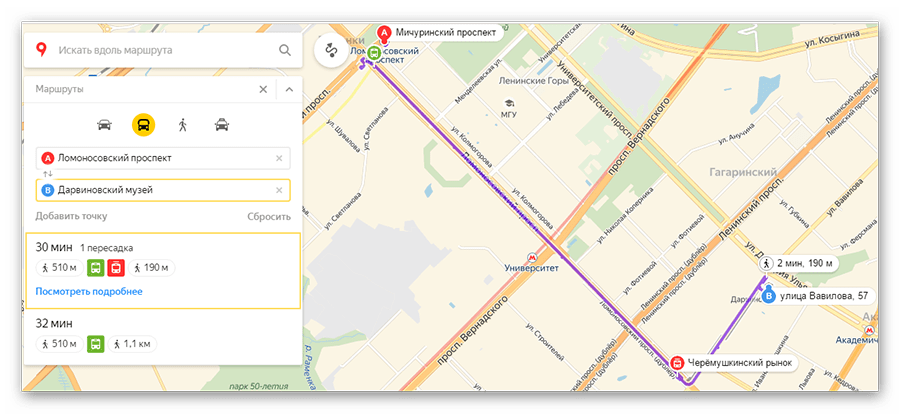
Перейдем к следующему пункту пользования картами, который стоит учитывать при построении маршрута.
Пробки
Если вам необходимо ознакомиться с обстановкой на дорогах, кликните по значку в виде светофора.
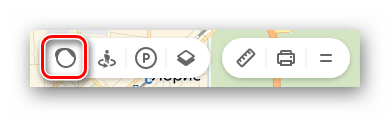
После этого схемы автодорог окрасятся разноцветными линиями, которые и обозначают степень загруженности движения. Также в этом режиме будут отмечены места, где произошло ДТП или идут какие-либо дорожные работы. Слева, под поиском появится табличка, в которой вы увидите насыщенность пробок в баллах по версии Яндекс и их прогноз на несколько часов вперед.

Чтобы выключить режим, вновь кликните по значку светофора.
Панорамы улиц и фотографии
Данная функция позволяет вам поприсутствовать на улицах городов, где проезжал автомобиль от Яндекс и делал панорамную съемку.
- Кликните по значку человечка на панели инструментов в правом углу сверху, чтобы перейти в этот режим.
- После этого все дороги, на которых велась съемка, покроются синим цветом.
- Нажмите на то место, где хотите оказаться, и вместо карты появится панорама. Для передвижения по дорогам перемещайте курсором белый круг и кликайте левой кнопкой мыши, чтобы переместиться, либо нажимайте на стрелки внизу фотографии. Сверху, если это необходимо, вы можете выбрать год съемки. Для выхода из панорамы в правом верхнем углу присутствует кнопка в виде крестика.
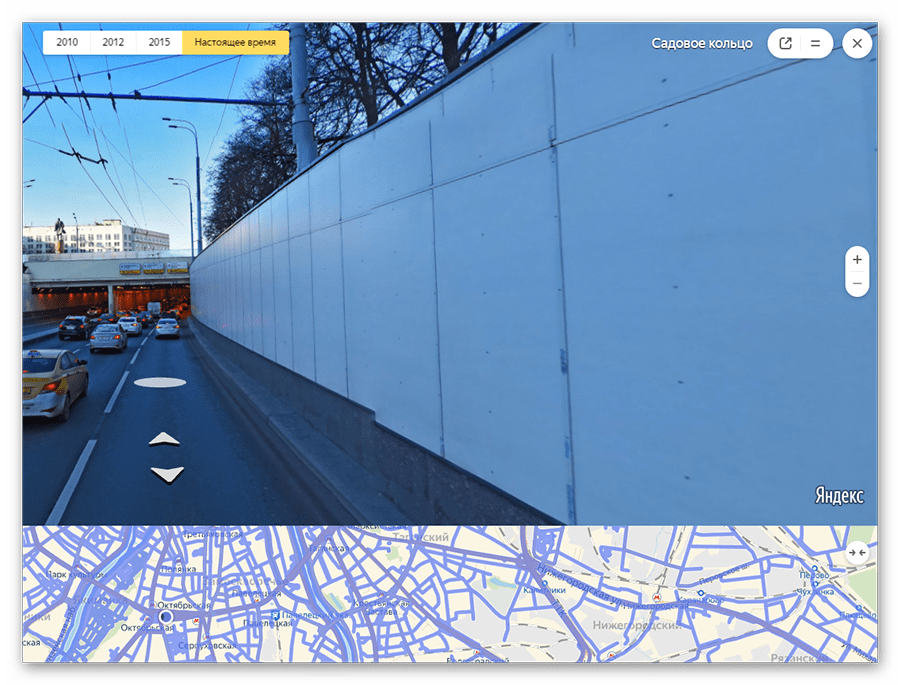
Возврат в исходное состояние осуществляется повторным нажатием на кнопку со значком в виде человечка.
Парковки
В этом разделе будут выделены все парковки города, как бесплатные, так и с фиксированной стоимостью за стоянку. Для того чтобы увидеть их расположение, кликните по знаку в виде буквы «Р» в круге.
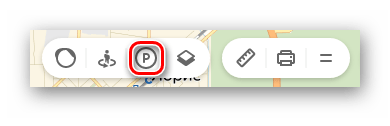
На карте появятся все места, где разрешена и возможна парковка с указанными ценами. Красным цветом выделены участки дорог, на которых запрещено парковаться.
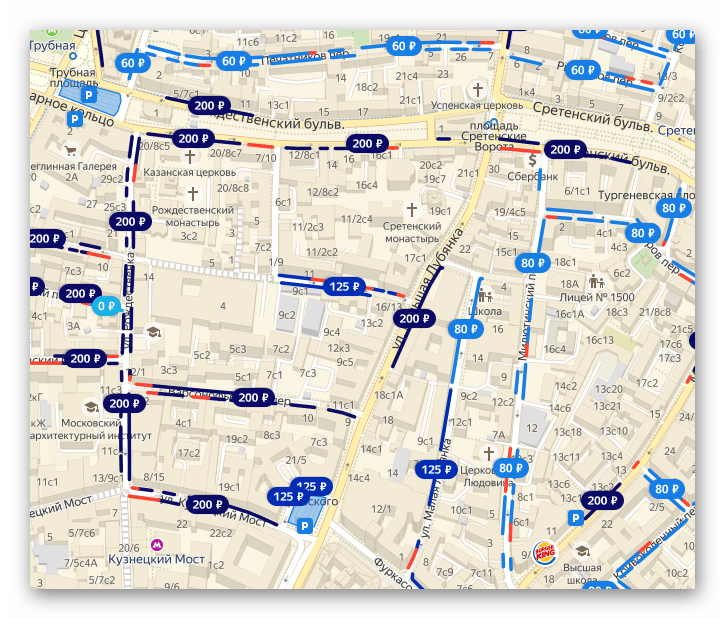
Повторный клик по знаку парковки закрывает этот режим.
Слои карты
Вы можете установить один из трех режимов отображения карт: схема, спутник и их гибрид. Для этого на панели инструментов есть соответствующая кнопка-переключатель.
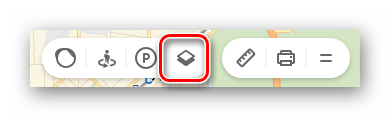
Здесь настроек никаких нет, просто выберите наиболее подходящий вам вид.
Линейка
С помощью этой функции можно измерить расстояние от одного места до другого. Значок линейки расположен на дополнительном меню в правом верхнем углу.
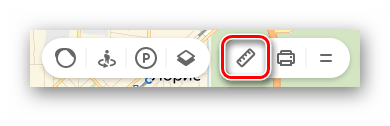
Чтобы осуществить замер, достаточно проставить правой кнопкой мыши точки на пути вашего следования и линейка автоматически будет показывать цифру пройденного расстояния у последней локации.
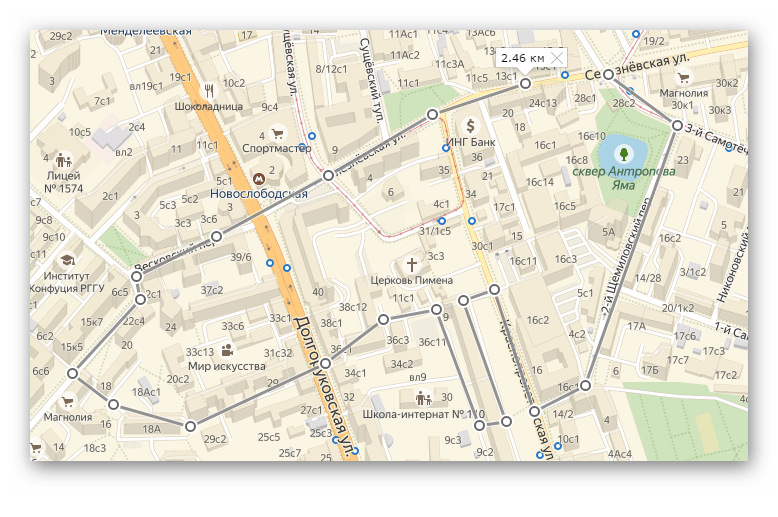
Других действий в режиме линейки произвести невозможно.
Печать
при необходимости вы можете распечатать определенный участок, перенеся его на бумагу. Для начала работы необходимо нажать по значку принтера на панели инструментов.
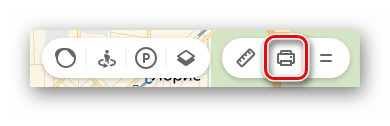
После этого откроется страница в новой вкладке, где вам останется выделить место на карте, выбрать ориентацию, в которой нужна картинка, и нажать «Печать».
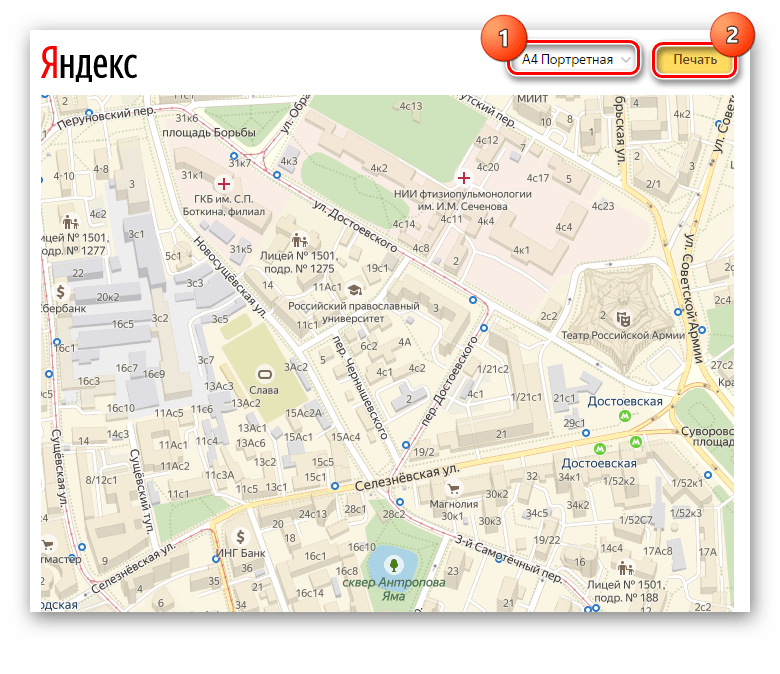
На этом работа с основными функциями Яндекс.Карт заканчивается. Далее рассмотрим несколько дополнительных возможностей.
Как правильно понять серый цвет дороги
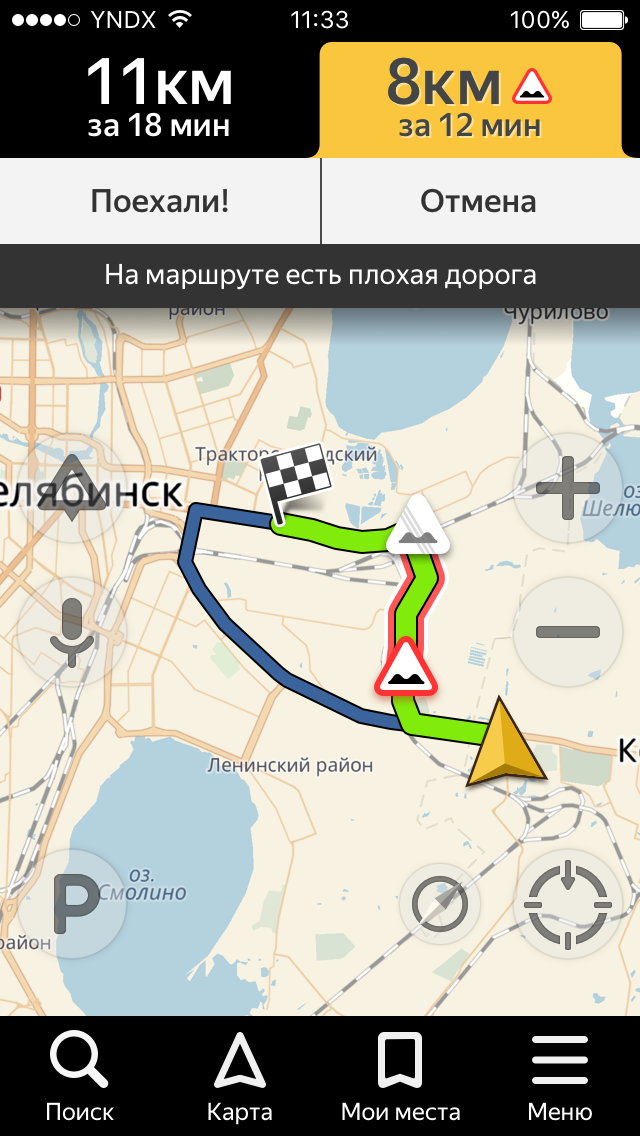
В приложении Яндекс.Навигатор серый цвет дороги имеет особое значение и может быть непонятен для некоторых пользователей. Ответим, что он означает.
Все знают, что Яндекс.Навигатор помогает нам выбрать оптимальный маршрут и предупреждает о препятствиях на дороге. Однако иногда мы можем увидеть серый цвет на карте и не знать, что имелось в виду.
Серый цвет дороги в Яндекс.Навигаторе применяется для обозначения непроходимых участков. Это могут быть закрытые дороги, участки с ограничениями в движении или строительными работами. Кнопка «Обзор» позволяет узнать подробности о причинах серого цвета.
На карте серая дорога может иметь разные оттенки. Чем темнее серый цвет, тем серьезнее проблема. Если дорога полностью серая, значит она закрыта для движения, и маршрут будет перенаправлен через другую дорогу.
Если серый цвет дороги остается в течение некоторого времени, это может свидетельствовать о долгосрочных работах или реконструкции дороги. Приложение Яндекс.Навигатор старается предупредить о таких случаях заранее, чтобы вы могли выбрать другой маршрут.
Как правило, данные о серых дорогах поступают в Яндекс.Навигатор из официальных источников информации о дорожной ситуации. Кроме того, система также учитывает данные о скорости их движения с миллионов машин, использующих приложение. В результате, Яндекс.Навигатор представляет максимально своевременную и точную информацию о возможных препятствиях на вашем пути.
Если вы пользуетесь Яндекс.Навигатором на десктопа или мобильных устройствах, вам будет доступен раздел «Обзор», в котором можно узнать подробности о серых дорогах и промежуточных точках на вашем маршруте.
Не забывайте, что Яндекс.Навигатор обеспечивает навигацию в режиме реального времени, поэтому цвет дороги может меняться в зависимости от текущей загруженности и скорости движения. Чтобы получить более точную информацию, рекомендуется использовать кнопку «Обновить» для обновления данных о дорожной обстановке.
Таким образом, серый цвет дороги в Яндекс.Навигаторе показывает, что на этом участке есть проблемы, которые могут повлиять на вашу поездку. Предупреждения о непроходимых участках и ограничениях помогут вам принять решение и выбрать альтернативный маршрут.
Ситуация в столице России
Статистика пробок в Москве показывает, что это самый загруженный город России. Ситуация обостряется во время осадков и в предпраздничные дни. Необходимые данные можно взять из . Статистика пробок по дням выделяет понедельник как самый спокойный день недели. Тогда как четверг считается самым тяжелым днем.
В субботу в середине дня пробки могут быть даже больше, чем в понедельник. По времени суток в воскресенье загруженность дорог находится в самом низком уровне. Статистика пробок в Москве по часам (в течение рабочего дня):
Утром загружено направление в центр. Об этом свидетельствуют исследования Яндекс. Пробки. По статистике понадобится в 5 раз больше времени (чем при отсутствии заторов), чтобы добраться от МКАД до Садового кольца. Вечером трудно проходимы такие маршруты – Новый Арбат – Кутузовский проспект – Можайское шоссе. Если же дороги свободны, то можно всего за 11 минут добраться до МКАД. Вечером такая поездка займет больше часа. Статистика пробок на МКАД по часам:
Загруженность довольно значительно снижается с середины июля-августа. Дороги становятся свободнее на 1,5 балла, чем в мае. А вот в сентябре, когда все возвращаются из отпусков и идут в школу, дороги снова становятся непроходимыми. Статистика пробок 1 сентября показывает, что загруженность дорог увеличивается на 1 балл. Показатель растет в течение 2 недель, достигая прежнего уровня.
Что значит перекрыто в Яндекс картах?
Степень загруженности участка дороги показывается определённым цветом: зелёный — дорога свободна; жёлтый — скорость движения на этом участке ниже, чем на свободной дороге; красный — пробки; бордовый — движение перекрыто. Серый цвет означает, что на данный момент у нас нет данных о загруженности на этом участке.
Как посмотреть пробки в Яндекс?
Чтобы увидеть пробки на карте, нажмите кнопку . Пока данные загружаются, кнопка может мигать желтым. В некоторых городах на кнопке отображается информация об интенсивности пробок по десятибалльной шкале, где 0 баллов — дороги свободны, 10 баллов — пешком быстрее.
Как узнать есть ли пробки на дорогах?
Как посмотреть информацию о загруженности дорог или найти места вдоль проложенного маршрута
- Откройте приложение «Google Карты» .
- В нижней части экрана нажмите «В путь» .
- Выберите один из недавних маршрутов.
Как работает Яндекс пробки откуда информация?
Каждые несколько секунд устройство водителя передаёт свои географические координаты, направление и скорость движения в компьютерную систему Яндекс. Пробок. … Треки поступают не только от частных водителей, но и от машин компаний-партнеров Яндекса (организации с большим парком автомобилей, курсирующих по городу).
Что означает пунктир в Яндекс карте?
В обозначениях Яндекса расшифровывается, как «неспешное движение». … Правда, неизвестно в каких параметрах, относительно км/ч и, потому непонятно отличие от отрезков дорог, обозначенных бордовым цветом.
Как посмотреть в Яндекс картах пробки?
Чтобы активировать слой пробок на Яндекc. Картах на компьютере, следует нажать на иконку в виде светофора. В мобильном приложении Яндекс. Карты (ссылки в конце статьи) пробки отображаются по нажатию иконки с изображением светофора в левом верхнем углу.
Каким цветом обозначаются пробки?
Цвет обозначает загруженность дорог. Зеленый – свободно. Оранжевый – движение затруднено. Красный – серьезные затруднения (чем темнее цвет, тем больше загруженность).
Как включить пробки на карте Гугл?
Для того, чтобы увидеть пробки, вам необходимо включить слой “Пробки” (кнопка справа сверху на Картах Google). Естественно, новая информация также стала доступна и на Мобильных картах Google для всех платформ — для отображения пробок просто включите соответствующий слой.
Как посмотреть пробки в 2gis?
Нажмите на кнопку с цифрой в правом верхнем углу карты. Кнопка изменит цвет в зависимости от среднего уровня загруженности дорог в городе, и сами дороги подсветятся красным, жёлтым или зелёным цветом в зависимости от уровня пробок.
Как гугл карты узнают о пробках?
Каким образом Google Maps распознает пробки на дороге? Пользователи отлично знают, что для отображения ситуации с трафиком приложение использует цвет. … Как только автомобиль или несколько машин замедляют движение, это сразу фиксирует Гугл, соответственно определяя степень загруженности трафика через цвет.
Какой навигатор с пробками выбрать?
Чтобы знать, куда стоит ехать, а какие дороги лучше объехать, многие используют специальный навигатор с пробками.…По состоянию на начало 2018 года лидерами среди производителей навигаторов с пробками считаются следующие компании:
Как работает навигатор Яндекс?
Навигатор получает информацию о местоположении от мобильного устройства: сначала смартфон должен понять свою географическую координату и сообщить интернет-сервису. … После того, как координаты от устройства получены, нужно понять куда на самом деле движется автомобиль, по какой дороге он едет.
Что значит баллы пробок?
Балл пробок ‒ это общий ориентир, ритм городского движения. Он полезен как водителям, так и пассажирам наземного транспорта, планирующим поездку и маршрут передвижения по городу. … Остальные участники движения увидят окрашенную в нужный цвет дорогу: в красный, желтый или зеленый. Информация о балле в Яндекс.
Что означают цвета на Яндекс карте?
Степень загруженности участка дороги показывается определённым цветом: зелёный — дорога свободна; жёлтый — скорость движения на этом участке ниже, чем на свободной дороге; красный — пробки; бордовый — движение перекрыто. Серый цвет означает, что на данный момент у нас нет данных о загруженности на этом участке.
Что означает фиолетовый цвет в Яндекс картах?
На картах Яндекс. Навигатора фиолетовым цветом разной интенсивности отображается слой повышенного спроса Яндекс.
Подробные объяснения и рекомендации
Перекрытие в Яндекс Навигаторе — это функция, которая позволяет оптимизировать маршрут путем избегания пробок и других проблем на дороге. Она работает на основе информации о текущей ситуации на дорогах и обновляется в режиме реального времени.
Перекрытие в Яндекс Навигаторе имеет несколько основных преимуществ:
- Сокращение времени в пути: благодаря учету текущих пробок и других преград на дороге, Яндекс Навигатор может предложить более быструю альтернативу маршрута.
- Избежание пробок и других проблем: при построении маршрута Яндекс Навигатор учитывает информацию о пробках, авариях, дорожных работах и других преградах на дороге, чтобы предложить наиболее безопасный и комфортный путь.
- Персонализация маршрута: в Яндекс Навигаторе можно указать предпочтения по типу дорог, например, предпочитать скоростные трассы или избегать платных дорог.
Для использования функции перекрытия в Яндекс Навигаторе необходимо скачать и установить приложение на свой смартфон или планшет. После этого следует открыть приложение и ввести адрес пункта назначения. Яндекс Навигатор автоматически построит оптимальный маршрут и будет предлагать обновления в режиме реального времени.
Если в процессе движения по маршруту возникают изменения (например, появляются новые пробки или дорожные работы), Яндекс Навигатор автоматически пересчитывает маршрут и предлагает альтернативный вариант.
| Преимущества | Недостатки |
|---|---|
| Сокращение времени в пути | Не всегда предлагает оптимальный маршрут |
| Избежание пробок и других проблем | Потребляет дополнительные ресурсы смартфона или планшета |
| Персонализация маршрута | Требуется постоянное подключение к интернету |
В целом, перекрытие в Яндекс Навигаторе является полезной функцией, которая может помочь сократить время в пути и избежать пробок на дороге. Однако, не стоит полностью полагаться на маршрут, предложенный приложением, и всегда следует быть готовым к возможным изменениям и учиться ориентироваться по дорогам самостоятельно.
Как посмотреть хронологию в Яндекс картах
Если место сохранено в хронологии, вы можете посмотреть, когда посещали его в последний раз, в Google Картах:
1. Откройте приложение «Google Карты» на устройстве Android. 2. Нажмите с вашим значком профиля «Хронология». 3. Выберите место. 4. Нажмите Подробные сведения. 5. Прокрутите страницу до значка «Хронология».
Как на картах посмотреть где я был
Как посмотреть, где вы были:
1. Откройте Google Карты на компьютере. 2. Войдите в тот же аккаунт Google, что и на мобильном устройстве. 3. Нажмите на значок меню в верхнем левом углу страницы. 4. Нажмите «Хронология». 5. Выберите день, месяц и год.
Как в Яндекс картах посмотреть что было раньше
Посмотреть спутниковые снимки которые были раньше — нельзя. Посмотреть изменения конкретного объекта на карте возможно (При помощи Народной карты), но всю сразу схему которая была раньше посмотреть также нельзя.
Как посмотреть всю историю Яндекс карт
Чтобы открыть историю поиска и маршрутов, на главном экране внизу нажмите и перейдите на вкладку История:
1. Нажмите кнопку. 2. Выберите пункт → Сохраненные данные. 3. Выберите пункт Очистить историю поиска.
Как найти хронологию в Яндекс картах
Никак. Яндекс Карты не реализовывали такую функцию на сервисе. В будущем обещают сделать, сейчас пока что нет.
15.05.2023 Как посмотреть хронологию в Яндекс картах
Яндекс Карты — одно из самых популярных приложений для навигации и поиска мест на карте. Но многие пользователи не знают, как посмотреть свою историю поиска и маршрутов на этой платформе. мы расскажем, как найти хронологию в Яндекс Картах и как использовать эту функцию.
Прежде всего, чтобы открыть историю поиска и маршрутов в Яндекс Картах, необходимо перейти на вкладку История на главном экране. Это можно сделать, нажав на кнопку внизу экрана. Здесь вы увидите список всех мест, которые вы искали или куда совершали поездки, используя Яндекс Карты.
Если вы хотите узнать, где вы были в определенный день, можно использовать функцию хронологии. Для этого необходимо зайти на сайт Яндекс Карты на компьютере и войти в тот же Google-аккаунт, что и на вашем мобильном устройстве. Затем нажмите на значок меню в верхнем левом углу страницы и выберите вкладку Хронология. Здесь вы можете выбрать день, месяц и год, чтобы увидеть, где вы были в этот день.
Также вы можете использовать функцию сохраненных данных, чтобы посмотреть места, которые вы добавили в избранное в Яндекс Картах. Для этого зайдите в настройки и перейдите на вкладку Сохраненные данные. Здесь вы можете увидеть список всех мест, которые вы сохранили в избранное или отметили как посещенные.
Однако, если вы хотите посмотреть спутниковые снимки на картах, которые были раньше, в Яндекс Картах это не предусмотрено. Узнать, как изменялись конкретные объекты на карте, можно только при помощи Народной карты, где пользователи могут добавлять и редактировать информацию о местах.
В целом, история поиска и маршрутов в Яндекс Картах — это очень полезная функция для тех, кто часто путешествует или ищет нужные места на карте. Она позволяет быстро находить интересующие вас места или вспомнить, где вы ранее уже были.
10 функций Яндекс.Навигатора, о которых вы могли не знать
Сегодня каждый второй автомобилист пользуется навигатором даже при движении по давно привычному маршруту. 13 миллионов автомобилистов в России давно не представляют своей поездки без внимательных предупреждений от Оксаны или Василия Уткина из Яндекс.Навигатора. Мы выбрали 10 функций любимого приложения, о которых вы могли не знать, но которые точно сделают вашу жизнь лучше.
Парковки
Паркуйтесь так, чтобы не искать машину на штрафстоянке! Навигатор самостоятельно в конце каждой поездки предлагает быстрый маршрут (не дольше 15 мин) с экскурсией по ближайшим парковочным местам. При этом место стоянки будет в шаговой доступности до цели вашей поездки, а если парковка платная – приложение сообщит вам об этом отдельно. Места, разрешенные для парковки, будут помечены синим, а запрещенные для стоянки — красным. Такую карту парковок района, в который едете, можно изучить и до поездки из дома.
Ищите в приложении места, которые освободились в течение последних 5 минут. Свободное парковочное место выглядит как зеленый кружок. Если нажмете на точку, узнаете, как давно машина уехала с этого места. Конечно, наличие метки на карте пока не дает 100% гарантии, что это место до сих пор никто не занял. Но шансы припарковаться там точно гораздо выше!
Кнопка «Обзор»
Экономьте время! Чтобы не отвлекать водителя от дороги каждую минуту, Яндекс.Навигатор предлагает изменить маршрут, только если расчетная экономия времени выходит больше 5 минут. Специально для тех, кто не хочет терять ни минуты, в панели быстрого доступа Навигатора есть кнопка «Обзор». С ее помощью водитель может в любую минуту проверить, нет ли маршрута на 2-3 минуты быстрее текущего.
Мои поездки
Ведите статистику! Для тех, кто записывает каждую деталь биографии своего автомобиля или просто хочет вспомнить, каким маршрутом прошлым летом быстро добрался до дачи лучшего друга, в настройках Навигатора есть раздел «Мои поездки». О каждой поездке можно узнать подробности: точный маршрут, время в пути и среднюю скорость. Доступна и сводная статистика — по неделям и по месяцам.
Подъезды
Подъезжайте сразу к заветным дверям! Недавно Яндекс.Навигатор научился подводить к дому со стороны подъездов. Информацию о них компания собирает через «Народную карту». Пока их немного, но вы можете добавить свой, и друзья легко найдут к вам дорогу. Чтобы подъехать сразу к нужному подъезду, введите его номер в строку поиска после основного адреса, например: ул. Лесная, д. 5, п. 2.
Техпомощь на дороге
Не теряйтесь, если что-то пошло не так! Теперь вызвать помощь на дороге можно не выходя из Навигатора. Отправить заявку можно в настройках приложения. Достаточно указать марку и модель машины, сообщить, где она находится и какая помощь вам нужна. Можно, например, вызвать эвакуатор, который доставит автомобиль по нужному адресу, или мастера, который поменяет колесо, заведет машину или даже привезет канистру бензина. В течение 15 минут приложение пришлет предложения нескольких служб, которые готовы принять заказ. Их отбирают по рейтингу, цене и удаленности от машины. Вам останется только выбрать службу и ждать специалистов.
Промежуточная точка пути
Меняйте маршрут, когда захотите! Если по дороге в точку назначения вы вспомнили, что вам нужно заехать, например, в аптеку или вы просто хотите проехать по Воздвиженке и полюбоваться особняком Морозова, можно попросить Навигатор перестроить маршрут через нужную точку. Для этого зайдите в раздел «Обзор», найдите на карте голубой значок «плюса» и перетяните его в промежуточную точку, которую нужно захватить по дороге.
Фоновый режим
Не теряйтесь, если отвлеклись (а лучше не отвлекайтесь!). Навигатор, оказывается, умеет работать и в фоновом режиме. Оксана, Дима и другие любимые герои не бросят вас, даже если вы свернули приложение, чтобы проверить почту или принять важный звонок: приложение продолжит вести вас по маршруту и давать голосовые подсказки.
Более того, подсказки и предупреждения о камерах будут слышны, даже если вы погасите экран телефона. Это бывает необходимо, чтобы, например, сэкономить батарею на телефоне, если под рукой нет зарядки.
Предупреждения о превышении скорости
Настраивайте уведомления о превышениях скорости так, как удобно лично вам! В настройках приложения можно установить порог превышения скорости (от 1 до 60 км/ч), после которого Навигатор будет предупреждать о камерах. Например, если выставить допустимое превышение «19» и поехать по дороге с ограничением 60 км/ч, приложение будет реагировать на камеры только после отметки «79» на спидометре.
Как все настроить
Чтобы «Карты» и «Навигатор» могли вести пользователя по маршруту даже там, где работают глушилки GPS, нужно в первую очередь обновить приложения до самой последней версии, после чего отключить ограничение на опрос точек Wi-Fi. В зависимости от производителя смартфона эта процедура выполняется по-разному, и потому «Яндекс» создал отдельный сайт с инструкцией для телефонов самых популярных в России марок.
На момент выпуска материала он позволял снять ограничение на смартфонах Xiaomi, Poco, Redmi, Samsung, OnePlus, Oppo и Realme. Устройства этих брендов, за исключением Samsung, поставляются в Россию по «белым» схемам – у OnePlus с недавних пор тоже есть официальный дистрибьютор в России.
Например, на телефонах Xiaomi, Redmi и Poco для этих целей придется сначала активировать скрытое настроек для разработчиков – нужно зайти в приложение «Настройки», выбрать «О телефоне», в этом окне семь раз кликнуть по фразе «Версия MIUI», после чего снова зайти в «Настройки», выбрать «Расширенные настройки» и в самом низу списка кликнуть на «Для разработчиков». В этом меню будет опция «Отключение запросов Wi-Fi», которую необходимо деактивировать. Если она уже выключена, нужно оставить как есть, но по умолчанию ползунок стоит в положении «Вкл.».
На смартфонах других марок общий принцип выполнения задачи не меняется, но меню «Для разработчиков» открывается немного иначе. Например, в смартфонах Realme для доступа к нему нужно зайти в «Настройки», выбрать «О телефоне», затем «Радиомодуль и ядро», после семь раз нажать на «Номер сборки», вернуться на начальный экран «Настроек», перейти в пункт «Система» и выбрать «Режим разработчика».
Интересные функции Яндекс.Навигатора
Одной из самых полезных функций Яндекс.Навигатора является возможность построить маршрут между двумя точками мгновенно. Чтобы воспользоваться этой функцией, достаточно нажать на значок маршрута и задать начальную и конечную точки. Приложение само построит маршрут и покажет его на обновленной карты Яндекса.
Помимо построения маршрутов, Яндекс.Навигатор предлагает еще много других функций. Например, в приложении есть возможность управлять музыкой, с помощью микрофона можно найти место, которое вам нужно, и многое другое. Кроме того, приложение умеет показывать пробки, что помогает выбрать наиболее оптимальный путь для вашего перемещения.
Еще одной интересной функцией Яндекс.Навигатора является возможность найти место для припарковаться. Приложение учитывает информацию о парковках в различных городах и показывает, где вы можете найти свободные места для вашей машины.
Преимущества Яндекс.Навигатора:
- Быстрое и точное определение местоположения
- Получение актуальных данных о дорожной ситуации и пробках
- Построение оптимального маршрута с учетом времени и проблемных участков
- Возможность поиска ближайшего места и организации поездок
Как пользоваться Яндекс.Навигатором:
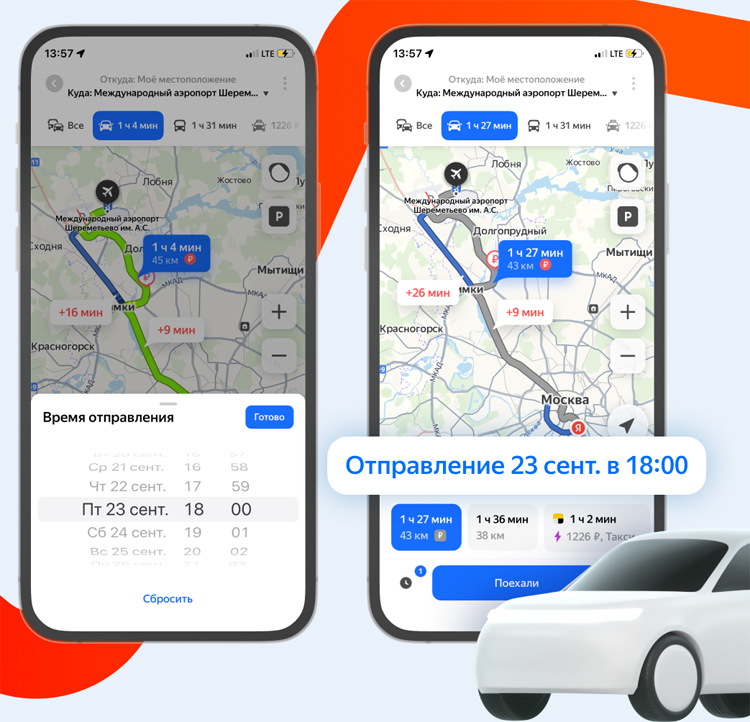
Для использования Яндекс.Навигатора необходимо скачать приложение с AppStore или Google Play, затем установить его на свой телефон. После установки откройте приложение и разрешите доступ к местоположению.
Далее введите адрес или название места, куда вы хотите ехать, и нажмите на кнопку «Найти». Приложение мгновенно построит маршрут и будет показывать вам необходимые указания на всем пути.
Яндекс.Навигатор также предлагает дополнительные функции, такие как информация о компаниях и местах вдоль пути, информация о дорожных событиях и обновлениях, которые могут быть полезны во время поездки.
Заключение
Яндекс.Навигатор – это мощный инструмент для путешествий и перемещений в городе. Благодаря своим инновационным алгоритмам и постоянным обновлениям, приложение предлагает много полезных функций, которые помогут вам сохранить время и найти нужное место.
Остальные города РФ
Google составил список 10 городов России с самыми ужасными заторами. Рейтинг формировался по принципу соотношения скорости на свободной дороге к текущим показателям:
В Самаре загруженность дорог обычно выше вечером.
Статистика пробок по дням недели на 1 место выводит пятницу. Дороги хорошо проходимы в понедельник, четверг. В Красноярске трудными днями недели считается понедельник и пятница. В первый рабочий день утренний час пик проходит сложнее, чем в любой другой день. В выходные дни утром и вечером загруженность полностью отсутствует.
В Уфе будние заторы начинаются с 7 утра, сложнее всего 8:30–9:20. Вечером движение проходит сложнее. Статистика пробок Яндекс карты показывает, что в 17.00 дорожные заторы начинают резко расти. Достигая максимума 18:10–19:10.
Какая статистика пробок в Санкт-Петербурге? Часы пик начинаются 8:00–10:00, вечерние – 17:30–19:30. В субботу дороги освобождаются в 2, а в воскресенье в 4 раза. Летом в Питере в утреннее время заторы не встречаются. Но вечером загруженность остается такой же. Статистика пробок в СБП по часам:
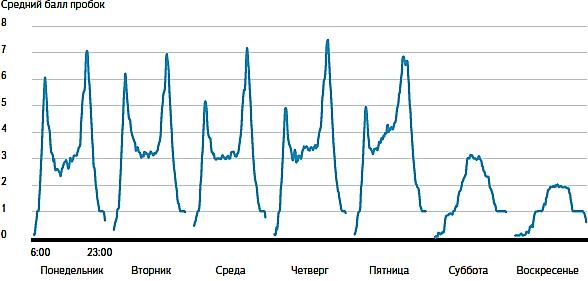
Статистика пробок Екатеринбурга показывает, что самые длинные заторы образуются на улицах Восточной, Фурманова, Малышева и Щорса. Среда проходит более спокойно. Дорожные заторы в 2–2,5 раза уменьшаются в субботу и воскресенье.
Загруженность утром – 7:30–9:30, вечером – 17:00–19:30. Эти часы также являются пиком в Нижнем Новгороде и Новосибирске. Вечером пробки в Новосибирске по статистике примерно на один балл выше.
Такая ситуация сохраняется на протяжении всего года, независимо от времени.
Сообщите о проблеме с маршрутом в техподдержку Yandex
Если вы пользуетесь самой свежей версией программы, и при этом она всё так же выдаёт сообщение о том, что нельзя проехать по заданному адресу, рекомендуем сообщить о проблеме в техподдержку Яндекса.
Для этого:
- Перейдите на сайт https://yandex.ru/support/navigator/feedback.html;
- Нажмите на «Обратная связь»;
- Укажите ваше имя, е-мейл, поставьте галочка рядом с надписью «Техническая проблема», и опишите её суть;
- Ниже введите капчу, после чего кликните на «Отправить» и ожидайте ответа от специалиста.
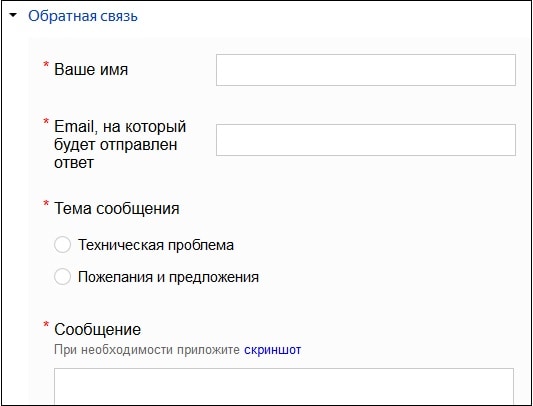
Обычно на корректировку (отладку) карт у Яндекса может уйти несколько недель. По заявлению разработчиков это связано с довольно трудоёмким и продолжительным процессом работы с картами, потому мгновенных результатов ждать не стоит.
На «Яндекс.Картах» можно увидеть перекрытия на дорогах Мурманской области
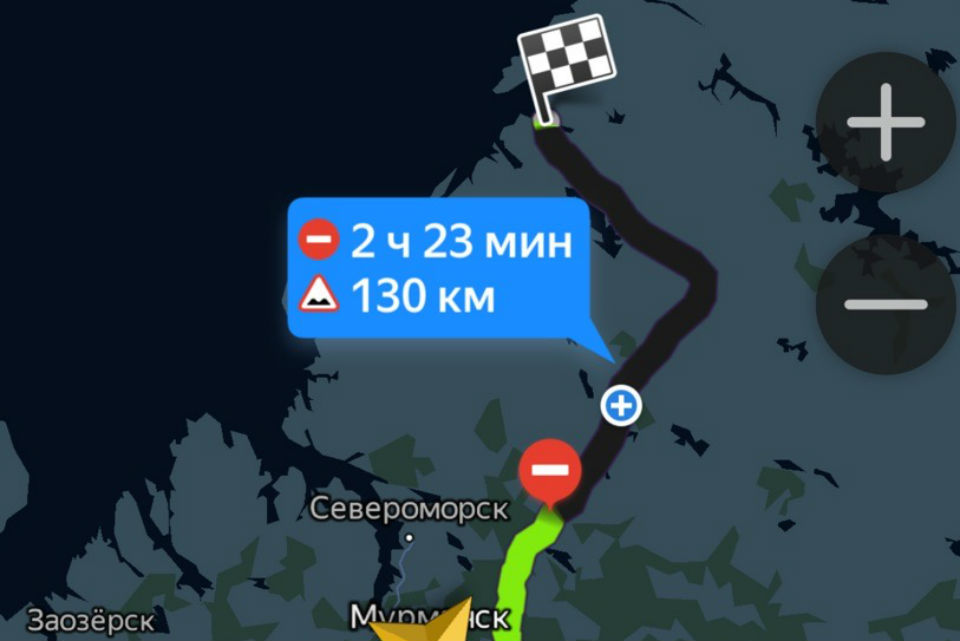
В ноябре прошлого года стало известно, что в Мурманской области решили дружить с «Яндекс». Глава региона Андрей Чибис встретился в Москве с руководством компании и договорился сразу о нескольких начинаниях.
Так, в Заполярье решили заняться сервисами «Яндекс.Транспорт» и «Яндекс.Учебник», «Яндекс.Практикум» и «Яндекс.Лицей». Первые результаты такой дружбы уже есть: на картах компании теперь можно будет увидеть все перекрытия на дорогах Мурманской области. А случаются они более чем часто, например, 11 февраля не проехать в Териберку, также на одном из участков «Колы» ввели ограничение для большегрузов.
— Эта зима у нас очень снежная, только за январь выпало больше 200% месячной нормы осадков. Из-за сложных погодных условий ради безопасности людей нам нередко приходится закрывать или ограничивать движение на некоторых участках дорог, — отметил Андрей Владимирович. — Полная информация об этом теперь отражается сразу в трех продуктах Яндекс: Картах, Такси и Навигатор. Это поможет точнее спланировать свой маршрут и не застрять на трассе.
Северян просят протестировать новую функцию и сообщить, если будут проблемы.
К ЧИТАТЕЛЯМ
Стали свидетелем интересного события? Сообщите об этом нашим журналистам:
Редакция (8152) 45-12-07, 45-12-09
Возрастная категория сайта 18 +
Сетевое издание (сайт) зарегистрировано Роскомнадзором, свидетельство Эл № ФС77-80505 от 15 марта 2021 г. Главный редактор — Сунгоркин Владимир Николаевич. Шеф-редактор сайта — Носова Олеся Вячеславовна.
Сообщения и комментарии читателей сайта размещаются без предварительного редактирования. Редакция оставляет за собой право удалить их с сайта или отредактировать, если указанные сообщения и комментарии являются злоупотреблением свободой массовой информации или нарушением иных требований закона.
Источник



























