Редактирование экрана
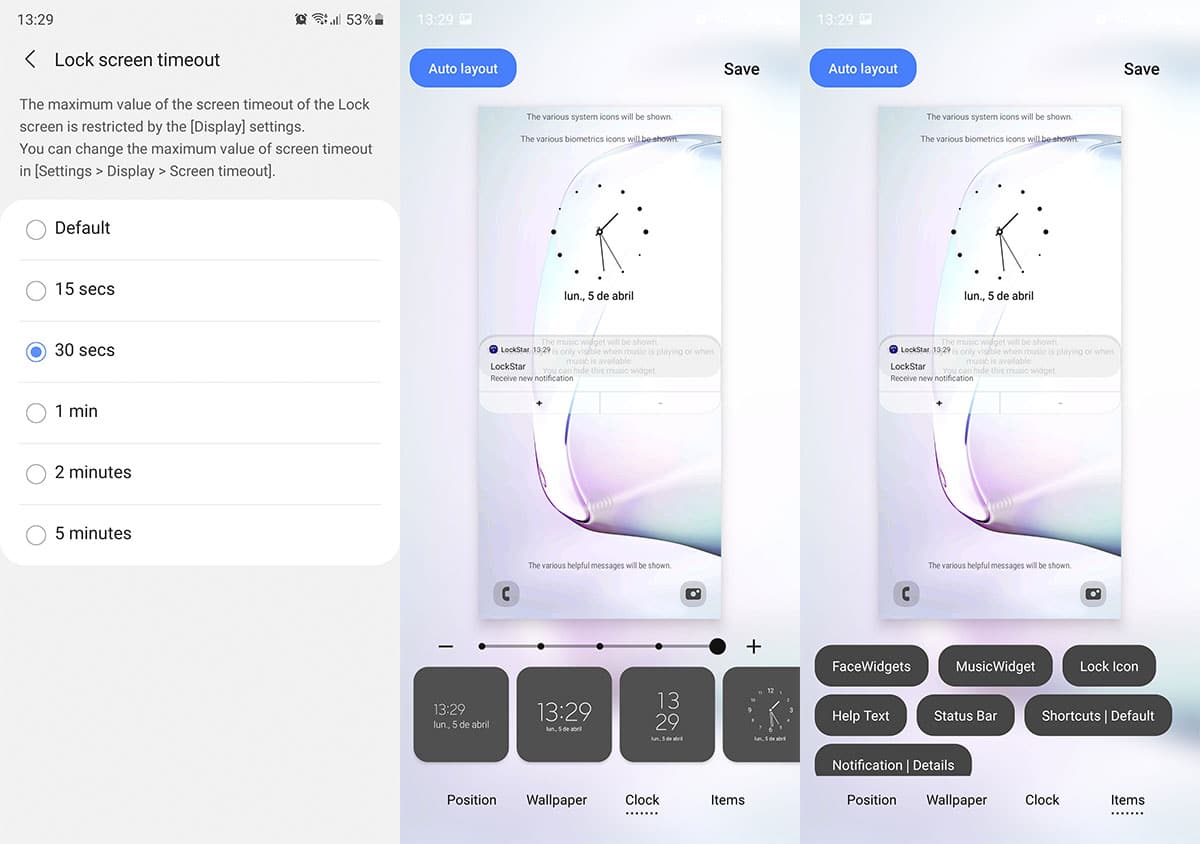
То же самое для вертикального формата, как и для горизонтального. с четырьмя избранными вкладками:
- Положение элемента что мы нашли
- Обои: обои
- Вид часов
- элементы: Facewidgets, музыкальный виджет, значок блокировки, текст справки, строка состояния, ярлыки и уведомления.
La положение всех элементов, кроме уведомлений, можно перемещать через экран блокировки.
Если мы пойдем смотреть мы можем увеличить его размер или уменьшить его и выберите из нескольких возможных. Но наиболее интересными являются элементы, которые мы можем настроить:
- Виджеты лица: деактивировать или активировать те, которые мы активировали, например, часы
- Музыкальный виджет: музыка с таким же
- То же самое происходит со значком замка или значком замка, текстом справки или текстом справки и строкой состояния или строкой состояния.
- Клавиши быстрого доступа: если мы нажмем один раз, мы сможем выбрать до 6 персонализированных доступов ко всем установленным приложениям. Если мы нажмем еще раз, мы переключимся между размещением их в горизонтальном или вертикальном формате с каждой стороны экрана блокировки.
- Уведомления: мы можем отключить их, только значки или с деталями
В конце концов у нас есть опция Auto Layout, чтобы разумно и в зависимости от элементов, которые мы активировали, они корректируются автоматически.
Так может полностью настроить экран блокировки вашего Samsung Galaxy. Рекомендуем посмотреть видео, чтобы узнать подробности.
Решение возможных проблем
Также рассмотрим разного рода сложности, которые могут возникнуть при выполнении описанной выше операции.
Пароль забыт, телефон заблокирован
Очень часто случается так, что устройство требует пароля, без которого отключить блокировку невозможно. У этой проблемы есть несколько вариантов решения.
Сервис Find My Mobile
Компания Samsung предлагает пользователям специальный сервис, который позволяет выполнять удалённые манипуляции с девайсом, в том числе и сбрасывать блокировку. Для работы этого инструмента необходимо, чтобы на телефоне было активно подключение к интернету, а также привязана и настроена учётная запись Samsung, пароль от которой вам известен. Если эти требования соблюдены, выполните следующие действия:
- Воспользуйтесь компьютером, в браузере которого перейдите по указанной выше ссылке. Здесь нажмите «Войти».
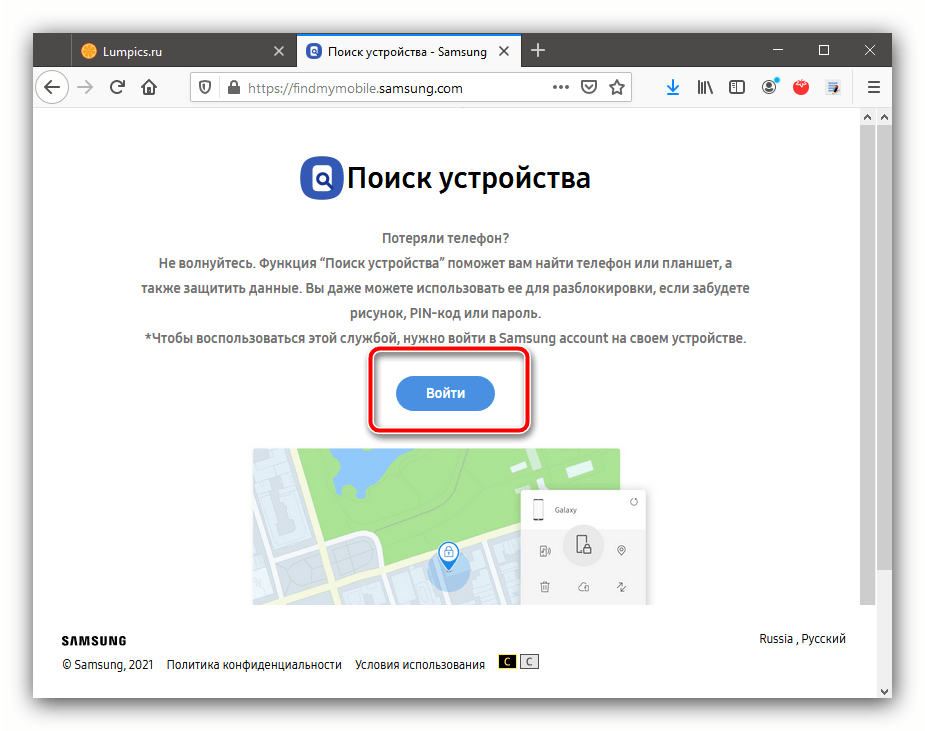
Введите учётные данные аккаунта, связанного с целевым смартфоном.
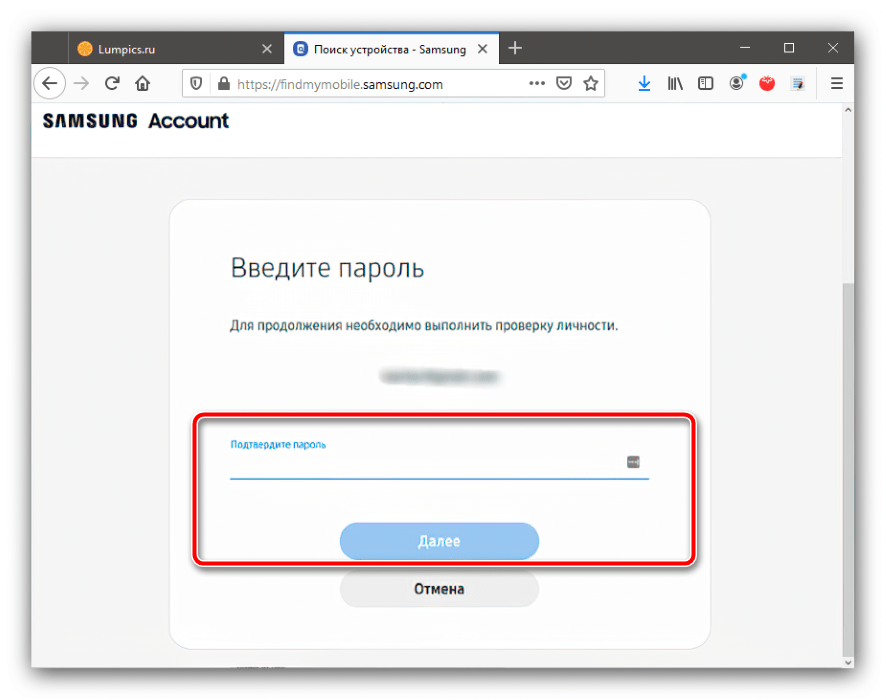
Убедитесь, что слева сверху отображается нужный девайс. Если это не так, нажмите на кнопку со стрелкой и выберите соответствующую позицию, затем прокрутите меню справа и выберите пункт «Разблокировать».
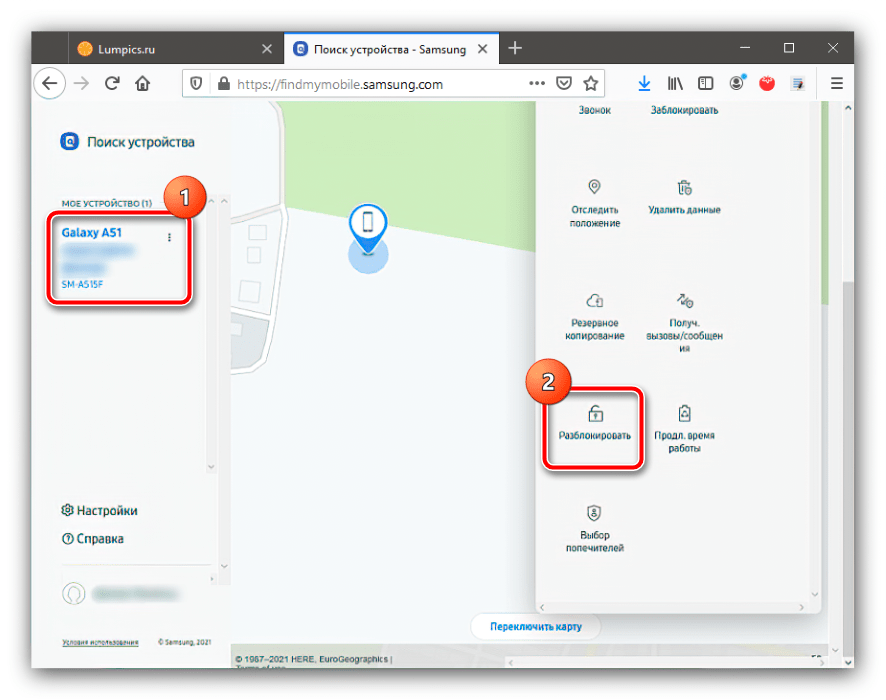
Теперь кликните «Разблокировать».
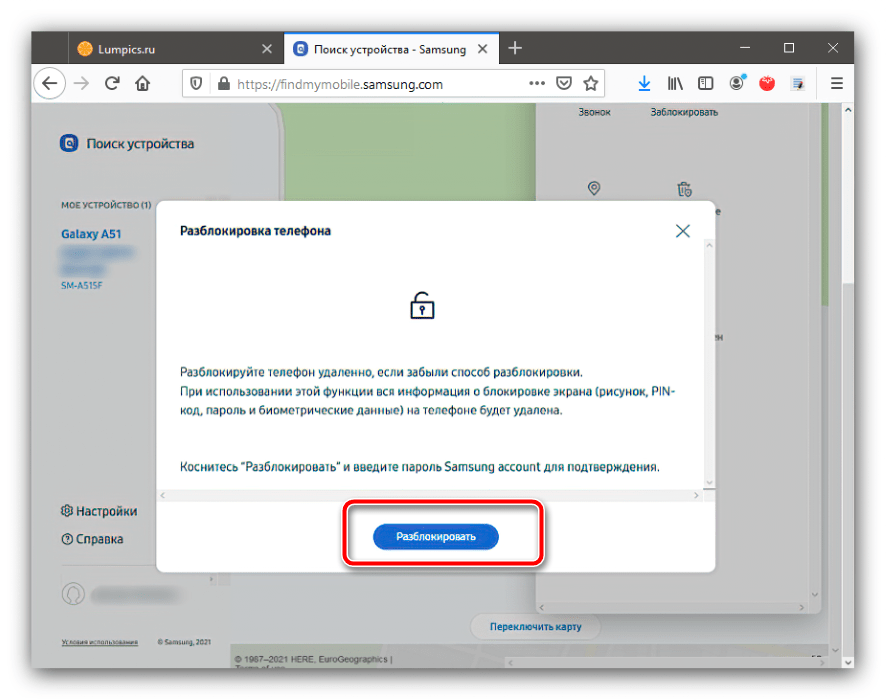
Сервис попросит повторно ввести кодовую последовательность от учётки Самсунг, после чего вы сможете зайти в систему телефона и отключить требование ввода пароля.
Сброс настроек
В критических случаях, когда важно именно разблокировать девайс, а не получить доступ к имеющейся на нём информации, стоит воспользоваться процедурой сброса настроек на заводские. Её выполнение эффективно уберёт все ограничения, но ценой потери пользовательских данных. Так как доступа к системе у нас нет, выполнять процедуру потребуется через рекавери – для этого воспользуйтесь соответствующими инструкциями в статье далее
Так как доступа к системе у нас нет, выполнять процедуру потребуется через рекавери – для этого воспользуйтесь соответствующими инструкциями в статье далее.
Подробнее:
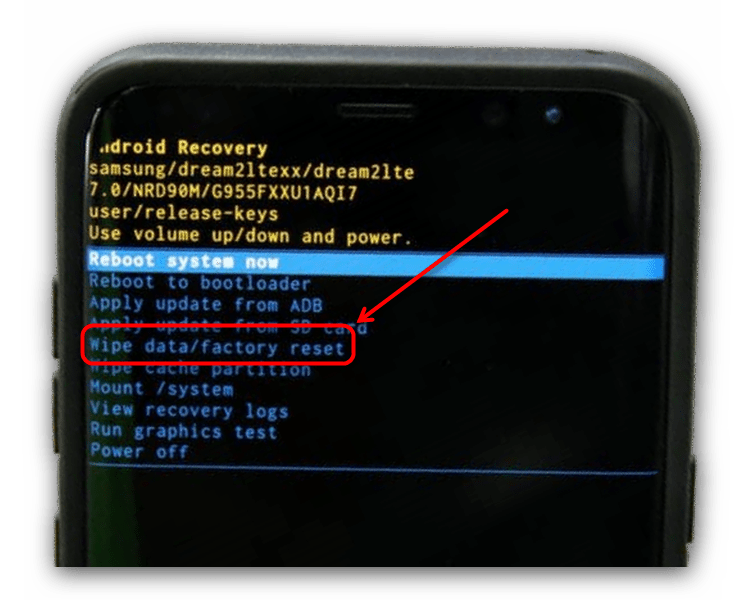
Блокировка не снимается
Иногда бывает так, что в меню «Тип блокировки» пункт «Нет» недоступен, и можно выбрать лишь один из вариантов защиты (графический ключ, ПИН, пароль или биометрию). Это означает, что в системе активен определённый софт, в частности, средство, для работы которого требуются администраторские права, а также наличие в хранилище определённых сертификатов безопасности. Решить эту проблему можно удалением одного или нескольких элементов.
Отключение прав администратора
Возможно, настройки блокировки экрана закрыты из-за требований какого-то из приложений с правами администратора. Попробуйте временно их отключить по инструкции далее.
- Перейдите в системные настройки OneUI и выберите пункт «Биометрия и безопасность».

Здесь перейдите к меню «Другие параметры безопасности».

Воспользуйтесь пунктом «Администраторы устройства».

Тапните по первой из имеющихся позиций.
Дальше воспользуйтесь элементом «Выключить».
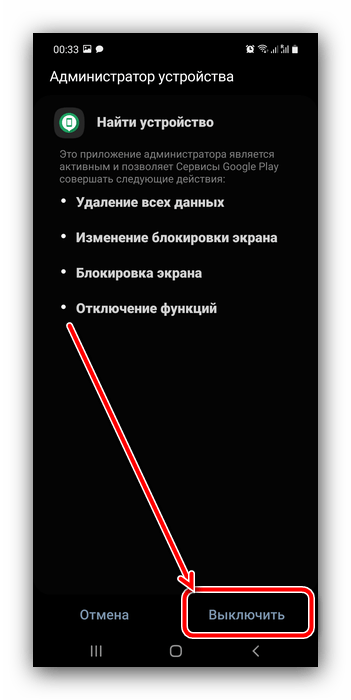
Вы вернётесь в предыдущее окно, а отметка напротив выбранной программы пропадёт.
По методу из шага 5 отключите все администраторские программы, затем попробуйте деактивировать блокировку.
Удаление сертификатов безопасности
Некоторые приложения (например, антивирусы или средства родительского контроля) дополнительно устанавливают в систему сертификаты безопасности, которые могут запрещать снятие блокировки экрана. Если ни один из предыдущих методов решения рассматриваемой проблемы не помог, весьма вероятно, что причина кроется именно в средствах дополнительной защиты. Их можно удалить, для этого повторите шаги 1-2 предыдущей инструкции, но теперь выберите «Удалить учётные данные» в блоке «Хранилище учётных данных».

Подтвердите операцию.
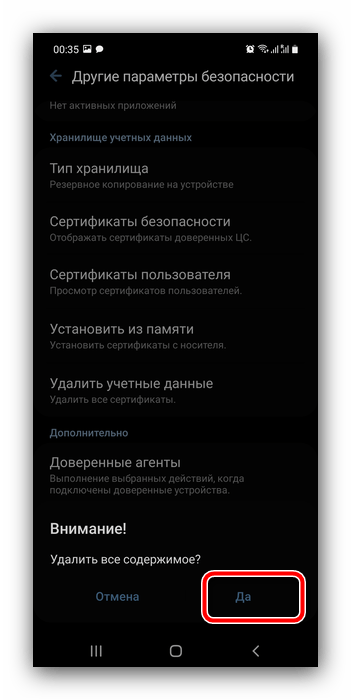
Теперь после удаления сертификатов проблема должна быть устранена.
Расшифрование устройства
Последней причиной, по которой не получается отключить блокировку, нередко является активное шифрование памяти смартфона: эта опция безопасности напрямую влияет на доступность необходимых параметров. Повторите шаги 1-2 инструкции отключения администраторов и посмотрите на состояние пунктов в блоке «Шифрование». Если есть опция «Расшифровать устройство», воспользуйтесь ею.
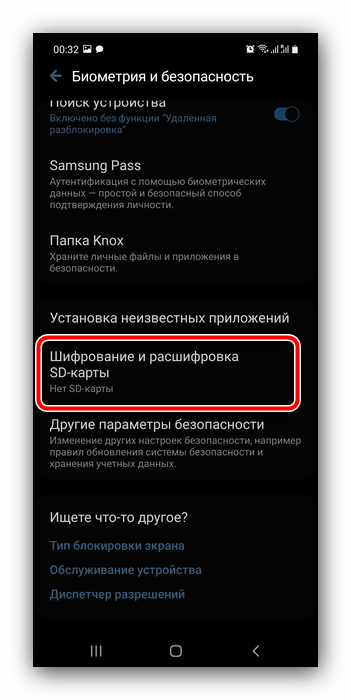
По окончании процедуры проверьте, можете ли отключить блокировку экрана. Скорее всего, на этот раз операция должна завершиться удачно.
Как изменить картинку на экране телефона?
Заходим в меню «Настройки» и выбираем пункт «Экран блокировки». Если такого пункта нет, открываем меню «Темы». Переходим во вкладку «Обои экрана блокировки». В появившемся меню выбора ищем интересующую картинку и подтверждаем свои действия нажатием «Установить» в верхней части экрана.
Щелкните правой кнопкой мыши на рабочем столе и откройте в параметры «Персонализации». Зайдите в раздел «Экран блокировки» прокрутите страницу чуть ниже и под надписью «Показывать на экране входа фоновый рисунок экрана блокировки» переведите переключатель в неактивное положение.
50 Комментариев к “Как убрать функция клавиш громкости с экрана самсунг или редми”
Понимаешь, это окно так вылезло сто кнопку перезагрузить нажать нельзя
зажмите и держите, он сам выключится, только что так сделала, все получилось)
Эта табличка кнопку перезагрузки закрывает, не получается нажать
Спасибо большое вам, получилось, нажала две кнопки вместе, питание и громкость
Спасибо,все получилось,зажала кнопки ,телефон перезагрузился ,все ок
спасибо огромное думала все капец пол экрана не функционирует даже до заводских настроек сбросить не могла потому что в середине экрана эта функция висела …сделала как написана клавиша меньше звук плюс кнопка блакировки и все перезагрузился все исчезло…….СПАСИБО))))))))))))
РЕАЛЬНО ПОМОГЛА А Я ТУТ ПСИХОВАЛА ДУМАЛ ДЕТИ ТЕЛЕФОН УНИЧТОЖИЛИ )))))))))))) СПАСИБО ЗА ПОЛЕЗНЫЕ СОВЕТЫ
Спасибо большое! У моей сестры такое произошло сегодня. Все убралось!
1 минуту зажимайте клавишу справа и клавишу с лева вверх, пока сам не перегрузится, у меня вышло помочь знакомым.
Сначала кнопка тише, потом кнопка выкл, кнопку тише не отпускать. Если нажать их сразу вместе, то делает скриншот и всё. Перезагрузки не было, просто бегунок пропал, спасибо!
1. Включите поворот экрана , если у вас был выключен2 нажмите и держите на кнопку вкл/выкл3 увидите значок «перезагрузить» , нажимаете и проблема исчезнет
Спасибо, помогло.Просто перезагрузить было не возможно. Это окно закрывало клавишу выключение либо перезагрузки.
Джеф Коллинс (Написано статей: 142)
Автор статей о программах и настройках устройств. У него всегда можно узнать новости о новых моделях смартфонов и телевизоров, их новых фишках. Просмотреть все записи автора →
2024 Все права защищеныИспользование материалов сайта возможно при обязательном указании активной ссылки на сайт. Все изображения на сайте принадлежат их правообладателям.
Помогите! Как убрать рабочие столы у телефона? Было 5 а я сделал 8. как их убрать? Сам рабочий стол. когда разблокируешь. и ещё помогите найти сайт .
Часть 3: Бонусный совет: удалите экран блокировки Android без потери данных
Если вы застряли между ними, и ни один метод не помогает вам удалить экран блокировки Android , и вы хотите удалить его без потери данных, рассмотрите возможность использования Dr. Fone — Разблокировка экрана (Android)инструмент.
Этот инструмент специально разработан для тех, кто сталкивается с распространенными проблемами устройств и хочет исправить их без потери данных. Интерфейс очень прост и помогает пользователям легко выполнять задачи.
Dr.Fone — Разблокировка экрана (Android)
Удалите 4 типа блокировки экрана Android без потери данных
- Он может удалить 4 типа блокировки экрана — графический ключ, PIN-код, пароль и отпечатки пальцев.
- Только убрать экран блокировки, без потери данных вообще.
- Никаких технических знаний не требуется, каждый может справиться с этим.
- Нет необходимости устанавливать какие-либо сторонние приложения.
- Работайте с сериями Samsung Galaxy S/Note/Tab и LG G2, G3, G4 и т. д.
Доступно на: Windows Mac
Начать загрузку
Start Download
3981454 человека скачали его
Шаги по использованию Dr.Fone – Разблокировка экрана (Android):
Простые шаги, которые необходимо выполнить для использования Dr.Fone — Разблокировка экрана (Android), следующие:
Шаг 1: Запустите «Dr. Fone-Screen Unlock» на вашем Windows / Mac .
Шаг 2: Установите соединение между телефоном Android и системой с помощью кабеля Lightning.
Шаг 3: Откройте инструмент и выберите опцию «Разблокировка экрана» среди всех доступных инструментов.

Шаг 4: Нажмите «Разблокировать экран Android» в программе.
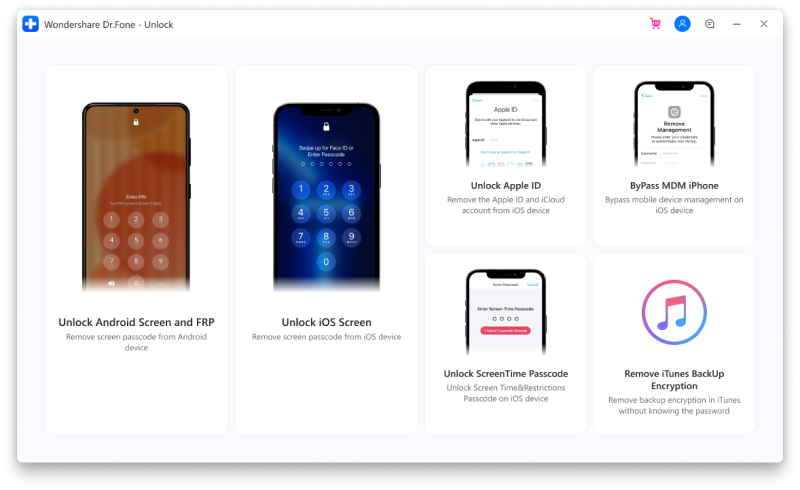
Шаг 5: Выберите «модель устройства», поскольку она доступна для разных телефонов, и убедитесь, что вы правильно выбираете модель устройства, название устройства и марку.
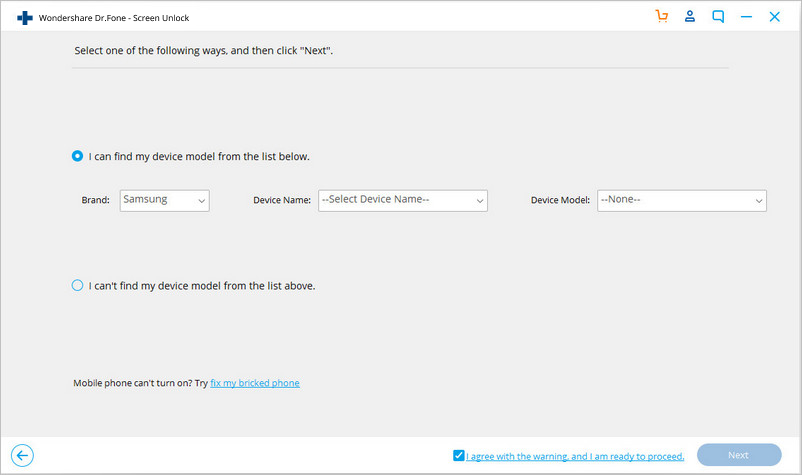
Шаг 6: Войдите в режим загрузки, следуя инструкциям на экране.
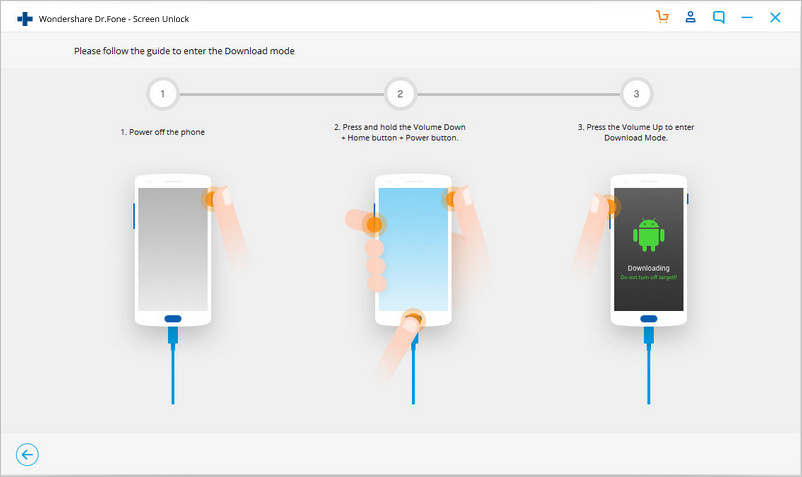
Шаг 7: Когда устройство переходит в режим загрузки, процесс загрузки пакета инициируется и ожидает его установки.
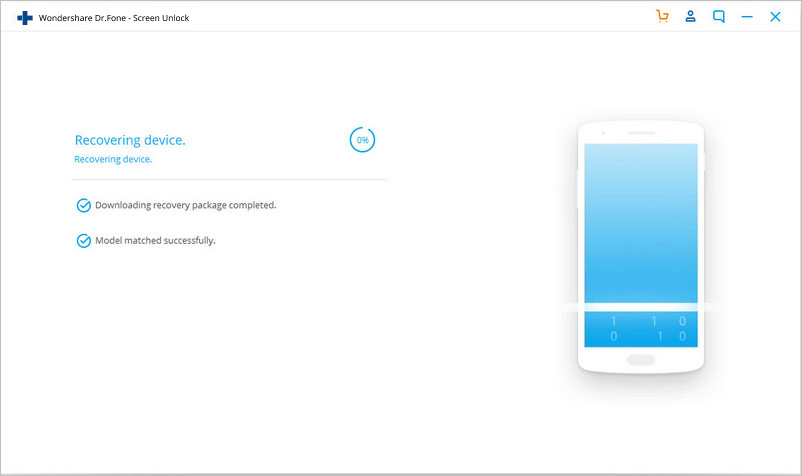
Шаг 8: Нажмите кнопку «Удалить сейчас», чтобы удалить экран блокировки Android без потери данных.
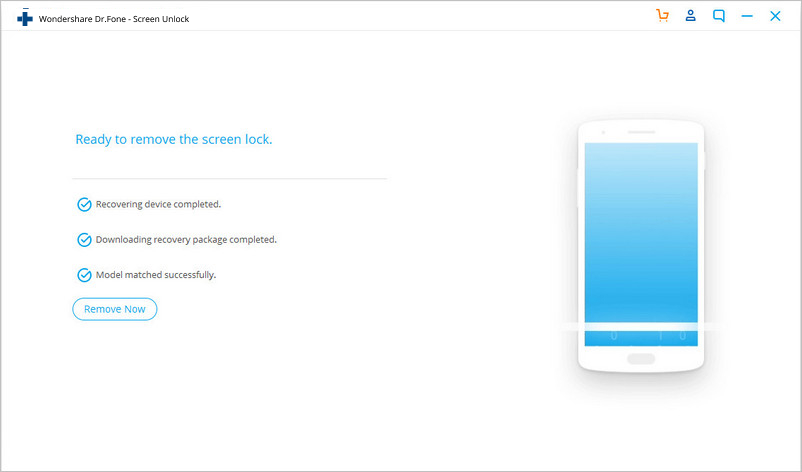
Шаг 9: После завершения процесса на экране появится всплывающее окно.

Шаг 5: Когда Apple ID будет успешно разблокирован, в следующем окне будет указано, что вы должны проверить, разблокирован ли ваш Apple ID.

Универсальный способ убрать значок громкости
Чтобы убрать панель управления громкостью просто зажмите сделать тише и питание. Держите пока экран полностью не выключится.
Затем можете клавиши отпустить. Через секунду-две телефон Самсунг или Xiaomi запустится и начнет работать как прежде.
Ситуация в большинстве случаев больше не повторяется, но все же бывает, что все начинается по-новому.
Тогда пока не выясните причину можете вообще убрать управление кнопками. Для этого (на самсунг, на ксиоми редми немного по-другому) в настройках перейдите в «Звуки и вибрация».
Затем выберите «Громкость» (в будущем будете управлять звуком здесь) и снизу придвиньте ползунок влево напротив «Функция клавиш громкости».
Потом, когда все образумится, возможно с выходом обновления все восстановите как было раньше.
Таким образом, вы можете установить только одну страницу на главном экране. При необходимости вы можете добавить или удалить страницы в будущем, следуя тем же шагам.
Популярные приложения → Полезные устройства → Все об Айфонах → Инструкция по настройке → Модели телефонов → Windows 10 и 11 → Подключиться к сети → Отписаться от рассылки→ Нужные видео
Почему из галереи не удаляются фотографии?
Для начала необходимо понять, почему фото не удаляется со смартфона. . Спешим успокоить: в большинстве случаев проблема кроется в том, что смартфон синхронизирован с облачным хранилищем, откуда удаленные снимки перебрасываются обратно в галерею. Отключить синхронизацию можно в настройках телефона.
- Попробуйте удалить видео и сразу же очистить альбом Недавно удаленные (он находится во вкладке Альбомы).
- Сделайте Hard reset iPhone.
- Выключите и включите опцию Фото iCloud (Настройки – Фото), иногда файлы не могут быть загружены в облако и при этом не удаляются с аппарата.
— В открывшемся меню выбираем пункт «Настройки главного экрана» с шестеренкой. Смотрите ниже на прикрепленные картинки где выделены нужные пункты. — Далее откроются настройки главного экрана где включаем или выключаем «Показывать приложение » при проведении влево на главном экране.
Почему вы хотите заблокировать макет главного экрана?
Блокировка домашнего экрана существует еще со времен Android Pie. Эта функция не является уникальной для Samsung. Некоторые другие программы запуска и OEM-скины включают эту возможность. Он служит для многих целей, в том числе не позволяет перемещать значки на экране, изменять размеры виджетов и т.д.
Основная причина, по которой вы хотите заблокировать макет домашнего экрана, заключается в том, чтобы избежать случайного перемещения или удаления значков. Иногда виджеты могут быть нестабильными или легко менять размер, что может нарушить все остальные настройки. В итоге, раздражает поиск значка, когда вы не можете его найти. Блокировка главного экрана — отличный способ предотвратить это.
Когда макет домашнего экрана заблокирован, это предотвращает изменения на любом домашнем экране, а не только на первом или стандартном. Вы все еще можете прокручивать экран между главными экранами; это не блокирует. Но при установке новых приложений на домашний экран не будет добавлено никаких значков. Ваш главный экран будет выглядеть одинаково до тех пор, пока он не будет разблокирован.
Если домашний экран заблокирован, вы не сможете внести изменения в его оформление. Если долго нажимать на значок, опции, которые обычно можно нажать, будут затемнены. Если вы попытаетесь внести какие-либо изменения, вам будет предложено отключить экран блокировки и быстрый способ доступа к настройкам.

Как исправить, если темы Samsung не работают на вашем устройстве Galaxy
Итак, давайте рассмотрим различные методы устранения неполадок.
На вашем устройстве установлена последняя версия программного обеспечения
Как я уже упоминал ранее, выбранные вами темы Samsung могут не работать, если при обновлении системы есть ошибка. Если Samsung узнает об этом, он выпустит новое программное обеспечение без ошибок, которое необходимо установить пользователям. Итак, вам нужно проверить, установили ли вы его или все еще используете старое программное обеспечение.
- Идти к Обновления программного обеспечения под Настройки Приложение
- Если доступно новое обновление, нажмите Загрузить и установить
- После установки программного обеспечения перезагрузите смартфон
- Теперь попробуйте применить выбранные вами темы Samsung и проверьте, работает ли это.
Отключение доступности
- Идти к Настройки > Доступность
- Под Улучшения видимости > перейти к Показать формы кнопок
- Отключить переключатель форм кнопок
- Затем перезагрузите свой смартфон
Использовать тему по умолчанию
Установите их по умолчанию, если вы не можете использовать какие-либо другие загруженные вами темы Samsung.
- открыто Приложение Galaxy Themes
- Нажмите на кнопку гамбургера в верхнем левом углу.
- В меню выберите Мои вещи
- Теперь выберите По умолчанию
- закройте приложение тем и запустите его снова
- Попробуйте использовать другую тему
Выйдите из системы и войдите обратно в учетную запись Samsung
Вот еще одно эффективное исправление для тем Samsung, которые не загружаются. Вам необходимо выйти из своей учетной записи Samsung, а затем снова войти.
- Идти к Настройки > Аккаунты и резервное копирование
- Идти к учетные записи чтобы увидеть подключенные и активные учетные записи на вашем устройстве
- Прокрутите вниз до своей учетной записи Samsung и нажмите на нее, когда найдете
- Теперь перейдите к Личная информация
- С правой стороны нажмите на вертикальную кнопку с тремя точками
- Выбрать Удалить учетную запись
- Перезагрузите ваше устройство
- Войдите в свою учетную запись Samsung.
Сбросить обновления приложения Samsung Themes
Хотя удалить предустановленное приложение, такое как приложение Galaxy Themes, невозможно, мы можем сбросить его обновления. Это вернет приложение к тому моменту, когда мы начали использовать устройство. Это убьет ошибку в этой конкретной новой версии сборки, если именно из-за этого темы Samsung не работают должным образом.
- Идти к Настройка > Программы
- Искать Темы Галактики
- Откройте его> нажмите на кнопку с тремя точками> Выбрать Удалить обновления
Попробуйте сбросить настройки приложения
Вот еще одно эффективное исправление для глючных приложений. Вы можете сбросить настройки приложения и установить для них состояние по умолчанию.
- Идти к Настройки > Программы
- Нажмите на кнопку с 3 точками
- В раскрывающемся меню выберите Сбросить настройки приложения
Убедитесь, что загрузка содержимого включена
Если этот параметр в приложении «Темы» отключен, возможно, вы не сможете использовать выбранную тему на своем устройстве Galaxy.
- Запустить Темы Галактики приложение
- Нажмите на кнопку гамбургера в верхнем левом углу.
- Ударь Настройки > перейти к Загрузить содержимое магазина
- Проверьте, включено ли оно
Ну это все. Попробуйте эти методы устранения неполадок, если вы не можете использовать темы Samsung на своем устройстве Galaxy.
Вам также может понравиться,
Как установить пользовательские темы на EMUI
Вы можете задать вопрос эксперту
Как убрать правку на главном экране Самсунг?
Чтобы убрать правку на главном экране Самсунг, вам потребуется выполнить несколько простых шагов. В первую очередь, откройте настройки вашего устройства. Затем прокрутите вниз и найдите раздел «Общие сенсорные возможности». В этом разделе вы найдете подраздел «Мелкие движения». Войдите в него и отключите опцию «Правка главного экрана». После этого проблема должна быть решена, и правка на главном экране Самсунг исчезнет.
Как исправить проблему с правкой на главном экране Самсунг?
Если вы столкнулись с проблемой правки на главном экране Самсунг, не волнуйтесь, она имеет простое решение. Вам потребуется зайти в настройки своего устройства, прокрутить вниз и найти раздел «Общие сенсорные возможности». Затем перейдите в подраздел «Мелкие движения» и отключите опцию «Правка главного экрана». После этого проблема должна быть устранена, и правка на главном экране Самсунг перестанет мешать вам.
Какие шаги нужно предпринять, чтобы убрать правку на главном экране Самсунг?
Если вам нужно убрать правку на главном экране Самсунг, вам потребуется выполнить несколько простых шагов. Для начала, откройте настройки своего устройства. Затем пролистайте экран вниз и найдите раздел «Общие сенсорные возможности». Перейдите в этот раздел и снимите отметку с опции «Правка главного экрана». Сделав это, вы избавитесь от проблемы с правкой на главном экране Самсунг и сможете пользоваться устройством без помех.
Где найти настройки для убирания правки на главном экране Самсунг?
Если вы хотите убрать правку на главном экране Самсунг, вам нужно войти в настройки вашего устройства. Для этого откройте меню приложений и найдите значок «Настройки». После того, как вы откроете настройки, пролистайте экран вниз, пока не увидите раздел «Общие сенсорные возможности». Войдите в этот раздел и найдите опцию «Правка главного экрана». Снимите отметку с этой опции, и проблема с правкой на главном экране Самсунг будет решена.
Как разблокировать внешний вид главного экрана самсунг?
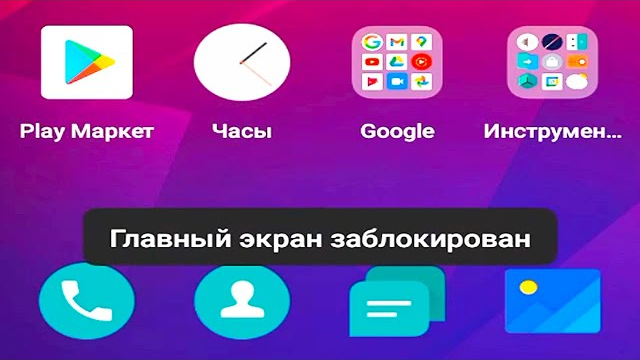 Изменение макета и настроек главного экрана — Порядок действий если отображается сообщение «главный экран заблокирован» :
Изменение макета и настроек главного экрана — Порядок действий если отображается сообщение «главный экран заблокирован» :
- Активируйте управление главной страницей как описано выше. Нажмите иконку «настройки экрана». Дезактивируйте пункт «блокировать главный экран» или «защитить от изменений».
- Зайдите в параметры главной страницы. Выберите пункт настроек макета. Измените макет отображения приложений на домашнем экране.
Восстановление главного экрана к первоначальному виду :
- Восстановите первоначальные виджеты, Если нужно добавить приложение на главный экран, зайдите на экран приложений выберите иконку, удерживайте ее, а затем перетяните вниз или вверх. При перемещении приложений они могли быть автоматически совмещены в папку. Зайдите в папку, удерживайте палец на приложении пока не активируется управление и переместите его обратно на главный экран. Если все приложения исчезли с экрана воспользуйтесь настройкой отображения приложений, Можно скрыть редко используемые ярлыки, Также можно изменить обои и тему экрана.
Видео Теги: Дисплей, Комментарии (1) | Обновлено: May 10, 2020
Как убрать блокировку макета главного экрана?
Разблокируйте телефон, нажмите на экран 1-2сек, появится ‘управление главной страницей’, нажмите иконку ‘параметры’, ‘главный экран ‘, уберите галочку с ‘ блокировать главный экран ‘, и всё.
Как отключить блокировку экрана на телефоне самсунг?
5. Расшифруйте устройство или карту памяти — Шифрование защищает информацию на устройстве или карте памяти от взлома. Чтобы зашифровать устройство или карту памяти, нужно заблокировать экран пин-кодом, паролем или рисунком. Поэтому до тех пор, пока устройство или карта памяти зашифрованы, разблокировать дисплей не получится.
- Откройте меню устройства. Выберите пункт «Настройки». Выберите пункт «Безопасность». Если такого пункта нет, выберите «Экран блокировки и защита». Выберите пункт «Другие параметры безопасности». Если такого пункта нет, перейдите к следующему шагу. Если устройство зашифровано, появится пункт «Расшифровать устройство». Если устройство не зашифровано, пункт будет называться «Зашифровать устройство». Устройство зашифровано Если зашифрована карта памяти, то при выборе пункта «Зашифровать внешнюю карту памяти» появится надпись «Шифрование карты памяти включено». Карта памяти зашифрована Если карта памяти не зашифрована, то при выборе пункта «Зашифровать внешнюю карту памяти» появится надпись «Шифрование карты памяти отключено». Карта памяти не зашифрована Чтобы расшифоровать устройство или карту, выберите соответствующий пункт и следуйте инструкциям на экране.
Теперь попробуйте снять блокировку. Если вы расшифровали устройство и карту памяти или они не были зашифрованы, но блокировка не снимается, перейдите к следующему совету.
Как настроить главный экран на телефоне самсунг?
Настройка режима экрана в Samsung В меню « Настройки » -> «Дисплей» находим пункт «Режим экрана ». Выбираем один из предустановленных режимов или «Адаптивный дисплей», чтобы самому задать цветовую настройку. Ниже задаем «Цветовой баланс всего экрана ».
Что такое блокировка главного экрана?
Для защиты своего телефона или планшета Android можно настроить блокировку экрана. При включении устройства или выходе из спящего режима вам будет необходимо разблокировать экран, например введя PIN-код, пароль или графический ключ. Некоторые устройства поддерживают разблокировку с помощью отпечатка пальца
Важно!
- Некоторые из этих действий можно выполнить только на устройствах с ОС Android 10 и более поздних версий. Подробнее о том, как узнать версию Android
- Чтобы выполнить некоторые действия, описанные в этой статье, потребуется коснуться экрана.
Как открыть главный экран?
Как перейти на главный экран Проведите по экрану снизу вверх. Нажмите на значок ‘ Главный экран ‘ ( или ).
Как разблокировать экран в режиме talkback?
Шаг 1. Разблокируйте устройство — Разблокировать устройство, на котором установлен пароль или PIN-код, можно несколькими способами.



























