Не совершайте действия в интернете на общественных устройствах
В наше время сеть Интернет стала неотъемлемой частью нашей жизни. Мы используем ее для работы, связи, развлечения и многого другого
Однако, при использовании общественных устройств, таких как компьютеры в интернет-кафе, библиотеках или аэропортах, необходимо проявлять повышенную осторожность
Особенно важно не производить авторизацию в своих аккаунтах, таких как соцсети, почта и банковские сервисы. Неизвестно, кто и как осуществлял доступ к общественному устройству до вас, и мог совершить установку вредоносного ПО, которое может похитить вашу авторизационную информацию
Кроме того, необходимо следить за тем, чтобы в момент вашего использования общественного устройства наблюдатели не могли пересматривать информацию на вашем экране. Лучше всего, если вы используете общественное устройство только для чтения информации, которая не является конфиденциальной.
В целом, если вы решаете использовать общественные устройства для работы в Интернете, старайтесь быть максимально аккуратными. И, конечно же, не забывайте про свою персональную безопасность.
Автоматический вход в аккаунт
Чтобы пользователям не приходилось каждый раз вводить пароль и логин, многие сайты включают в себя специальные механизмы автоматического входа (для краткости, автовход). При этом бывают разные вариации, но, в подавляющем большинстве случаев, используется следующий: вход хранится до закрытия браузера (или всех страничек сайта) или некоторое время (день, неделю, месяц или даже год).
Обычно, это определяется специальной галочкой «сохранить пользователя» («сохранить вход», «запомнить меня» и тому подобное), которая находится в форме авторизации. Алгоритм простой. Если при входе галочка выключена, то, после закрытия всех страничек или браузера, придется снова вводить пароль и логин
Если же галочка выставлена, то в течение некоторого времени вы можете открывать сайт без повторной авторизации, при чем не важно закрывали вы браузер или нет
Пара нюансов о механизме со временем. Обычно, можно встретить следующие два типа.
1. Вход хранится строго определенное время. Например, вошли в субботу и автовход хранится до следующей субботы, сколько бы вы не открывали сайт. После чего потребуется снова ввести логин и пароль.
2. Каждое открытие странички автоматически сдвигает время. Допустим, вошли в субботу и автовход так же сохранился до следующей субботы. Затем открыли сайт через пару дней, например, во вторник и автовход стал уже хранится до следующего вторника (как бы сдвинулся на то же количество дней). И так до бесконечности. Но, если же вы не открывали сайт в течение периода хранения, то придется снова входить.
Почему появляется уведомление «Пароль неверный» при корректном вводе пароля на Андроид
Для моделей, работающих на базе Android, процедура практически идентична процедуре для iPhone. Этот совет также можно применить к устройствам и планшетам Android.
Чтобы понять, почему вы получаете сообщение об ошибке “Неверный пароль”, хотя вы ввели его правильно, сделайте следующее
Еще раз проверьте, правильно ли вы ввели пароль.
Убедитесь, что вы подключены к правильной сети (службе) и что у вас есть правильный пароль.
Проверьте, правильно ли вы используете прописные и строчные буквы, а также не используете ли вы прописные и строчные буквы.
Убедитесь, что у вас включена правильная раскладка клавиатуры.
Перезагрузите мобильный телефон. Нажмите и удерживайте кнопку питания на телефоне и выберите “Перезагрузка” в появившемся меню.
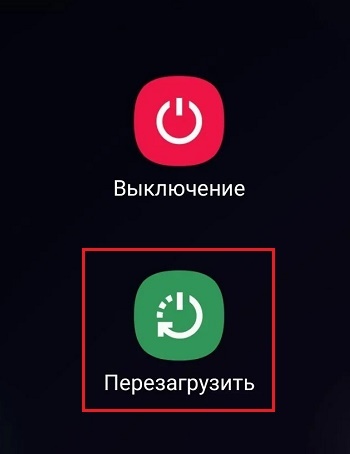
Вам не нужна точка доступа Wi-Fi. Если вы не можете подключиться к нужному wi-fi, значит, вы забыли точку доступа в настройках сети. Перейдите в “Настройки” – “Подключения” – “Wi-Fi”, выберите свою сеть и нажмите на “шестеренку” рядом с ней. На следующем экране выберите “Забыть”; подождите пару секунд, а затем попробуйте подключиться к сети снова.
Перезагрузите маршрутизатор.
Попробуйте подключиться к другой сети с паролем.
Восстановите заводские настройки устройства (“Настройки” – “Общие настройки” – “Сброс”). Перед сбросом настроек, пожалуйста, сделайте резервную копию важных данных.
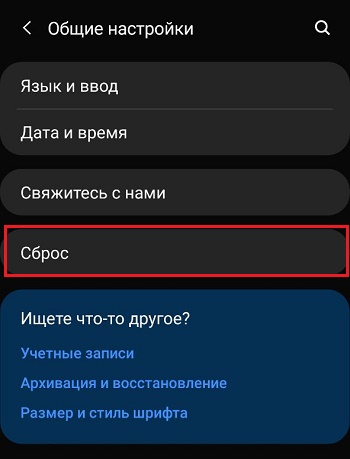
Возможные проблемы с сохранением пароля

1. Ошибки при вводе пароля
Одной из наиболее распространенных проблем при вводе пароля является ошибка при наборе символов. Проверьте правильность раскладки клавиатуры, большую и маленькую буквы, а также наличие специальных символов или цифр в пароле.
2. Забытый пароль
Иногда случается, что пользователь просто забывает свой пароль. Чтобы решить эту проблему, можно воспользоваться функцией восстановления пароля, предусмотренной в системе авторизации.
3. Изменение пароля
В некоторых случаях может возникнуть необходимость изменить пароль, например, из-за подозрений на его компрометацию или по иным причинам безопасности. Для этого обычно существует функция смены пароля, доступная на странице настроек аккаунта.
4. Сохранение пароля в ненадежном месте
Если пароль был сохранен в ненадежном месте, например, в открытом текстовом файле на компьютере или записан на бумаге, это может стать причиной утечки данных и незаконного доступа к аккаунту. Рекомендуется хранить пароли в надежных парольных менеджерах или использовать функцию запоминания пароля в браузере с учетом установленных мер безопасности.
5. Проблемы с сервером
Иногда проблема с сохранением пароля может быть связана с техническими проблемами на стороне сервера. В таком случае рекомендуется обратиться в службу поддержки или администратора системы для получения помощи.
Ошибка «Несовпадение ключа безопасности сети» на ноутбуке. Что делать?
Практически всегда, эта ошибка появляется из-за неверно указанного пароля. Компьютер, это машина, и если он пишет что пароль неверный, значит так и есть.
- Первым делом проверяем пароль, и указываем его еще раз.
- Уберите галочку «Скрыть символы»
(если она установлена)
, что бы видеть пароль, который вы указываете. - Так же, нужно проверить не включен ли Caps Lock. Ведь буква «a» и «A» – это разные символы в пароле.
- Проверьте раскладку клавиатуры, пароль нужно указывать английскими буквами.
Если вы забыли пароль, то его можно посмотреть в настройках роутера, или на другом компьютере, который раньше подключался к этой сети. Как вспомнить пароль, я писал в статье: .
Если не получилось исправить ошибку «Несовпадение ключа безопасности сети», то смените пароль на своем Wi-Fi роутере по этой инструкции: . С новым паролем должно все подключится.
Ошибка: «Неправильный ключ, или парольная фраза»
После ввода пароля, и нажатия на кнопку Ok, может еще появится в всплывающем окне сообщение: «Неправильный ключ, или парольная фраза»
.
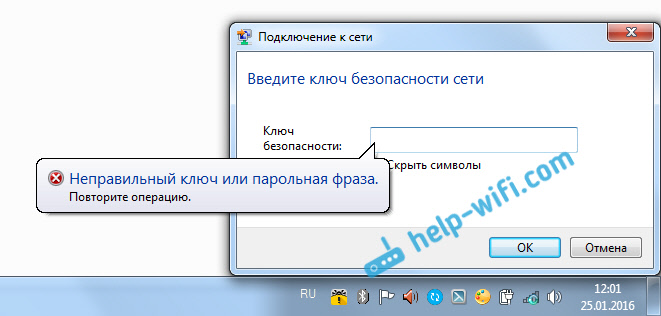
Появляется такая ошибка, если вы указываете ключ меньше чем из 8 символов
(и у вас установлен метод шифрования WPA2)
. В такой ситуации, нужно в настройках вашего роутера правильно установить пароль на Wi-Fi сеть
. Как это сделать на разных роутерах, я писал в инструкции:
После установки правильного метода шифрования, и пароля, ваш ноутбук подключится к Wi-Fi сети. Если будет появляться ошибка «Windows не удалось подключиться к…», то решение я описывал на странице.
А также о том, что же можно сделать при невозможности авторизации в социальной сети. Причин тут может быть очень много. Мы не станем обходить стороной ни одну из них. Так что, стоит как можно скорее приступить к «разбору полетов».
Причины проблем со входом в Mail.ru
Причина 1: неправильный логин или пароль
Что делать, если нет входа в майл ру?
Как правило, самой распространенной причиной невозможности войти в свой аккаунт является именно неправильно указываемый логин или пароль.
Перепроверьте свои данные, убедитесь, что во время ввода аккаунта клавиатура переведена на нужную раскладку, а также отключена клавиша Caps Lock, которая автоматически делает все буквы на клавиатуре заглавными.
Причина 2: блокировка аккаунта
Если вы длительное время не пользовались своим аккаунтом, т.е. хотя бы раз в полгода не выполняли в него вход, то он мог быть заблокирован, о чем, как правило, система уведомляет пользователя при правильно введенном логине и пароле. Также в некоторых случаях блокировка аккаунта может производиться из-за рассылки спама с вашей электронной почты.
В этом случае вам будет предложено восстановить аккаунт, используя телефонный номер или запасной адрес электронной почты, которые были указаны вами на момент регистрации. В первом случае вам на телефон придет смс-сообщение с кодом, который необходимо указать системе. Во втором вам будет выслана на другой электронный ящик специальная ссылка, по которой необходимо перейти, чтобы подтвердить ваше намерение восстановить аккаунт.
Какие еще могут быть причины почему не открывается почта майл ру?
Причина 3: неверные настройки браузера
Невозможность войти в свой почтовый аккаунт может возникнуть и по причине неправильных настроек браузера. Чтобы решить проблему для данной причины, вам понадобится включить сохранение файлов-куков, а также очистить кэш и куки, из-за которых браузер может некорректно работать.
Кроме этого, если вы длительное время не обновляли свой браузер, то рекомендуется произвести эту операцию, т.к. между устаревшим браузером и почтовым сервисом мог возникнуть конфликт.
Причина 4: блокировка соединения антивирусом
Хотя и такие случаи бывают крайне редко, об этом тоже стоит упомянуть.
Приостановите на некоторое время работу своего антивируса и проверьте возможность входа в аккаунт Mail.ru. Если соединение прошло успешно, то вам понадобится перейти в настройки антивируса и добавить сайт Mail.ru в список исключений, чтобы антивирус впредь на сайт не обращал внимания.
Причина 5: на компьютере не установлены необходимые обновления
Для ОС Windows регулярно выходят новые обновления, которые настоятельно рекомендуется всегда устанавливать.
Если у вас отключена функция автоматической установки обновлений, то вам вручную понадобится установить все доступные обновления. Для этого перейдите в меню «Панель управления» – «Центр обновления Windows», а затем щелкнуть по кнопке «Поиск обновлений», которая располагается в левой области окна.
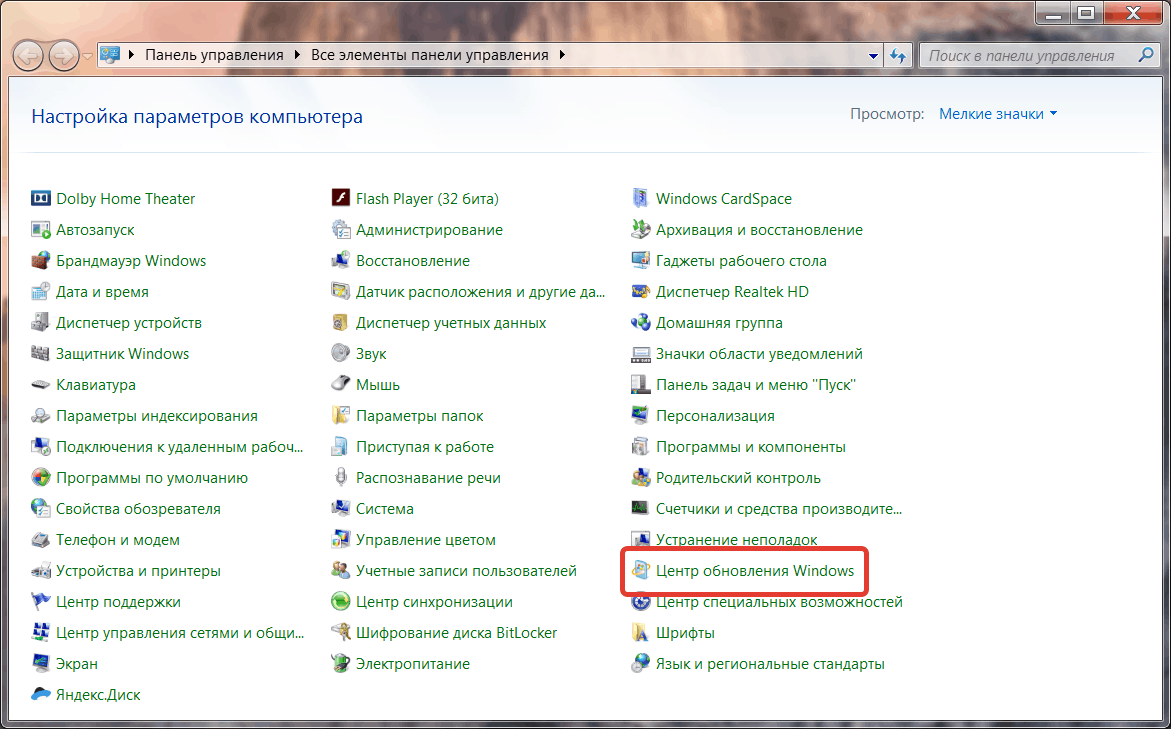
Причина 6: выполняется переход не на сайт Mail.ru
Убедитесь, что в браузере в адресной строке у вас отображается именно Mail.ru (нет Mai1.ru или нечто подобное).
Вирусам совершенно несложно изменить на компьютере файл hosts, в результате чего вы можете в браузере переходить на один сайт, а перенаправлять вас будет на совершенно другой (пусть и с идентичным интерфейсом).
Если вы видите, что адрес сайта вовсе не Mail.ru, то, в первую очередь, немедленно поменяйте свой пароль от аккаунта, выполнив переход уже на сайт Mail.ru, а затем обязательно произведите сканирование системы с помощью антивируса или скачайте бесплатную лечащую утилиту Dr.Web CureIt, которая позволит выявить любые вирусы, поселившиеся в системе (ссылка на скачивание располагается в конце статьи).
В статье мы рассмотрели основные причины невозможности входа в аккаунт Mail.ru. Если у вас так и не получилось получить доступ к своему почтовому ящику, напишите письмо в службу поддержки Mail.ru, где вам понадобится подробно рассказать о своей проблеме.
Не та раскладка
Если вы столкнулись с вопросом: «Почему не могу ввести пароль «В Контакте»? — то наиболее простым и банальным ответом может быть только один — у вас стоит не та раскладка клавиатуры. То есть, вместо английских букв вы пишете ваш пароль на русском языке.
На самом деле, иногда сайты оповещают вас о подобной ошибке, что помогает быстро исправить ситуацию. Если этого не произошло, посмотрите, переведена ли клавиатура на английский. Нет? Тогда переставьте ее в нужное положение, а затем повторите попытку. Все равно не вводится пароль «В Контакте»? Что ж, давайте посмотрим, в чем еще может быть дело.
Пример логинов на основе ФИО
Чаще всего пользователь именует себя в Сети, используя собственные Это логичный и легкий пример логинов, наиболее распространенный, но связанный с проблемой уникальности — есть множество одинаковых фамилий. В этой ситуации есть выход: соединить ФИО с цифровыми данными, разделять их точкой или дефисом, использовать суффиксы, префиксы и специальные символы.
- anna.andreeva.1999;
- semen-semenich.
Все зависит от фантазии пользователя. Правда, в таком случае многим становится известен год рождения. Можно использовать любые цифры — почтовый индекс, номер машины. Логин используется для регистрации на сайте, форуме, в социальной сети. Для этого требуется привязка лучше взять близким по духу к логину, чтобы легче запомнить:
- pr-manager (профессия);
- lenochka (имя сестры).
Пароль при необходимости можно изменить, особенно после попытки взлома.
Причины ошибки «Пароль неверный»
Эта проблема может возникнуть на различных устройствах, системах и веб-ресурсах. Несмотря на довольно широкое распространение и разнообразие платформ, существует множество причин, которые можно свести к следующим
Пароль введен не в правильной раскладке (кириллица, а не латиница).
Пароль набирается в верхнем, а не в нижнем регистре (для данного ресурса или платформы).
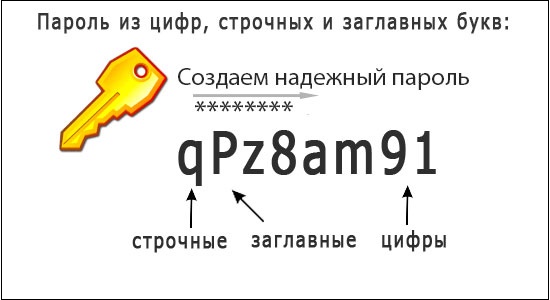
Пользователь делает опечатку и не знает об этом (теряются или добавляются лишние символы).
Пользователь вводит данные с другого сайта (платформы) вместо пароля для этого сайта (платформы).
Клавиатура компьютера или мобильного телефона не работает должным образом.

Драйвер клавиатуры компьютера работает неправильно.
Устройство пользователя (мобильный телефон или ПК) имеет нестабильное интернет-соединение.
Операционная система неисправна.
Сбой в работе движка или сервера сайта, на котором вводится пароль.
Вирус/вредоносная программа не позволяет пользователю правильно ввести пароль.

Неисправность маршрутизатора (модема).
Устаревшая версия мобильного приложения, веб-браузера или операционной системы.

Ниже вы найдете инструкции по устранению проблемы на вашем конкретном устройстве, сайте или операционной системе. Также, как решить проблему, когда вы вводите правильный пароль, но система выдает “incorrect”?
Что такое Steam Guard
Steam Guard — это функция безопасности, которая защищает ваш аккаунт от несанкционированного доступа. Она активируется автоматически при первом входе в Steam и отправляет уникальные коды на вашу электронную почту или мобильное приложение.
Для чего нужен Steam Guard
Steam Guard обеспечивает дополнительный уровень защиты вашего аккаунта, предотвращая попытки взлома и несанкционированного доступа.
Как войти с помощью Steam Guard
- Введите логин и пароль от вашего аккаунта Steam.
- Введите код, отправленный на вашу электронную почту или мобильное приложение.
Вход по почте
При каждом входе Steam Guard отправляет вам код на зарегистрированную электронную почту. Введите этот код для завершения авторизации.
Как создать и использовать пароли приложений
Важно! Чтобы создать пароль приложения, необходимо включить двухэтапную аутентификацию в аккаунте Google. Если она включена и при входе появляется сообщение «Неверный пароль», попробуйте использовать пароль приложения. Если она включена и при входе появляется сообщение «Неверный пароль», попробуйте использовать пароль приложения
Если она включена и при входе появляется сообщение «Неверный пароль», попробуйте использовать пароль приложения.
- Откройте страницу Аккаунт Google.
- Нажмите Безопасность.
- В разделе «Вход в аккаунт Google» выберите пункт Двухэтапная аутентификация.
- Внизу страницы нажмите Пароли приложений.
- Укажите название, которое поможет вам запомнить, где будет использоваться пароль приложения.
- Выберите Создать.
- Введите пароль приложения, следуя инструкциям на экране. Пароль приложения – это 16-значный код, который генерируется на вашем устройстве.
- Нажмите Готово.
Если вы включили двухэтапную аутентификацию, но добавление паролей приложений недоступно, причина может быть в следующем:
- В вашем аккаунте Google включена двухэтапная аутентификация только для электронных ключей.
- Вы вошли в рабочий, учебный или другой корпоративный аккаунт.
- Для вашего аккаунта Google включена Дополнительная защита.
Примечание. Как правило, для приложения или устройства достаточно ввести пароль приложения один раз.
Для чего нужны пароли приложений
Совет. Создавайте пароль приложения только в том случае, если в приложении или на устройстве, которое вы хотите связать со своим аккаунтом, недоступна функция «Войти с аккаунтом Google».
Если включена двухэтапная аутентификация, некоторым менее защищенным приложениям и устройствам может быть заблокирован доступ к вашему аккаунту Google. Пароли приложений позволяют решить эту проблему.
Если пароль приложения был аннулирован после смены пароля
Когда вы меняете пароль аккаунта Google, пароли приложений аннулируются в целях безопасности. Если это произошло, .
Совет. Если в приложении есть вариант «Войти с аккаунтом Google», мы рекомендуем использовать его.
Если вы забыли пароль приложения
Вы можете проверить пароль приложения, но только один раз. Новый пароль можно создать в любое время.
Если вы потеряли устройство, на котором используются пароли приложений:
- Откройте страницу Аккаунт Google.
- В верхней части экрана нажмите Безопасность.
- Выберите Пароли приложений и удалите пароли, которые использовались на утерянном устройстве. Если потребуется, снова выполните вход.
Если вам по-прежнему не удается войти в аккаунт
Не можете войти в систему в стороннем приложении? Возможно, оно использует небезопасное подключение. Обновите приложение и используйте вариант «Войти с аккаунтом Google», если он доступен.
Совет. Вы также можете использовать .
Как удалить пароли приложений
Рекомендуем аннулировать пароли, если вы больше не используете приложения с ними или потеряли устройство. В противном случае ваш аккаунт Google может попасть в чужие руки.
Чтобы удалить пароль приложения, сделайте следующее:
- Откройте страницу Пароли приложений.
- Выберите приложение.
- Рядом с ним нажмите на значок «Удалить» .
Примечания
- Если вы пользуетесь устройством Android 4.0 или более поздней версии, рекомендуем удалить пункт Android из списка приложений, у которых есть доступ к аккаунту.
- После аннуляции пароля ваш аккаунт Google больше не будет доступен приложению.
Как устранить проблемы с Microsoft Outlook
- Используйте вход с аккаунтом Google.
- Используйте пароль приложения.
Причины ошибки «Пароль неверный»
Данную проблему можно встретить на различных устройствах, системах, веб-ресурсах. Она довольно распространена, и несмотря на разнообразие платформ всё многообразие причин можно свести примерно к следующему:
- Пароль набирается не в корректной раскладке (используется кириллица вместо латиницы);
- Пароль набирается заглавными буквами вместо строчных (на тех ресурсах и платформах, где это имеет значение);
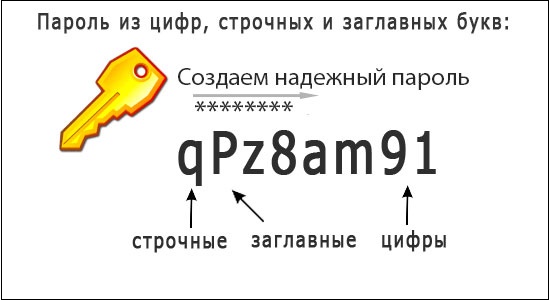
- Пользователь ошибся в наборе, но этого не заметил (пропущен или добавлен лишний символ или символы);
- Пользователь вместо пароля для данного сайта (платформы) вводит данные от другого сайта (платформы);
- Клавиатура вашего ПК или телефона не работает корректно;

- Неправильно работает драйвер клавиатуры на компьютере;
- На устройстве пользователя (телефоне или ПК) нестабильно работает Интернет;
- Сбой операционной системы;
- Свой в движке сайта, на котором вводится пароль или на серверах;
- Правильному введению пароля мешает вирусный зловред;

- Сбой в работе роутера (модема);
- Устаревшая версия мобильного приложения, веб-браузера, операционной системы.

Ниже мы разберём способы решения проблемы для конкретных устройство, сайтов и операционных систем. А также, каким образом решить проблему, если вы вводите правильный пароль, но система пишет, что он некорректный.
Причины ошибки
Неверная пара логин и пароль является одной из самых распространенных ошибок при работе в интернете. Причины этой ошибки могут быть различными:
- Неправильный ввод данных. Пользователи часто ошибаются при вводе пароля, например, нажимают на неправильную клавишу или вводят пароль на другой раскладке.
- Забытый пароль. Пользователи иногда забывают пароль, особенно когда используют множество разных аккаунтов.
- Блокировка аккаунта. Аккаунт может быть заблокирован из-за нарушения правил использования сервиса или по другим причинам.
- Проблемы с сервером. На серверах могут возникать технические проблемы, которые могут привести к ошибке при входе в систему.
Чтобы избежать ошибки ввода логина и пароля, важно следить за правильностью введенных данных и не использовать одинаковый пароль для разных аккаунтов. Если возникли проблемы с входом в аккаунт, необходимо воспользоваться восстановлением пароля или обратиться в техническую поддержку службы, которую вы используете
| Причина | Как исправить |
|---|---|
| Неправильный ввод данных | Проверить правильность ввода логина и пароля, внимательно проверить раскладку клавиатуры |
| Забытый пароль | Воспользоваться функцией восстановления пароля или обратиться в техподдержку |
| Блокировка аккаунта | Обратиться в управление аккаунтом или техподдержку, чтобы разобраться в причинах блокировки. |
| Проблемы с сервером | Дождаться решения технических проблем или обратиться в службу поддержки, чтобы разобраться в причинах проблемы. |
Для чего компаниям данные пользователей?
Изучение поведения пользователей Интернета банально позволяет улучшить продажи, предлагая именно то, в чем человек и нуждается в данный момент. Не секрет, что сервисы, которыми мы каждый день пользуемся, знают о нас все: пол, возраст, интересы, историю передвижений, покупок, номер телефона и емейл, не говоря уже об имени и фамилии.
Большинство из нас уже и не помнит, где мы засветили свой адрес и номер телефона, а эта информация вполне может со временем оказаться у заинтересованного лица. Личная безопасность – не пустой звук. Есть несколько проверенных способов ее защиты – вторичные емейлы-псевдонимы и телефонные номера для небезопасных регистраций. Да и в борьбе за свое «инкогнито» в Сети придется столкнуться с постоянно растущим уровнем паранойи. Помочь с этим вопросом попыталась компания Apple, которая с выходом iOS 13, iPad OS 13 и macOS Catalina 10.15, представила любопытную функцию «Войти с Apple» (Sign in with Apple).
Другая комбинация
Еще один довольно смешной и банальный вариант развития событий — это опечатка при вводе пассворда. В этом случае придется несколько раз (хорошо, если у вас все получится с первой-второй попытки) медленно перепечатывать пароль и следить за тем, чтобы не допускать никаких ошибок. Если все будет правильно, то вы сможете авторизоваться и работать с социальной сетью.
Тем не менее, если у вас все равно не вводится пароль в «Контакте», вы также можете столкнуться с ситуацией, когда у вас недавно был изменен пассворд, а теперь вы попросту… забыли его. То есть, по привычке, например, набираете старую комбинацию. В этом случае у каждого пользователя имеется прекрасная возможность восстановления утерянной и забытой информации, или же попросту вы сможете изменить пароль при помощи привязанного к странице мобильного телефона. В общем, если вы думаете, почему не вводится пароль «В Контакте», то не следует сразу же бить тревогу.

Причины появления ошибки сервера 401 и способы ее устранения на стороне пользователя
При доступе к некоторым сайтам (или отдельным страницам этих сайтов), посетитель должен пройти определенные этапы получения прав:
Большинство пользователей сохраняют свои данные по умолчанию в истории браузеров, что позволяет быстро идентифицироваться на наиболее часто посещаемых страницах и синхронизировать настройки между устройствами. Данный способ удобен для серфинга в интернете, но может привести к проблемам с безопасностью доступа к конфиденциальной информации. При наличии большого количества авторизованных регистрационных данных к различным сайтам используйте надежный мастер-пароль, который закрывает доступ к сохраненной в браузере информации.
Наиболее распространенной причиной появления ошибки с кодом 401 для рядового пользователя является ввод неверных данных при посещении определенного ресурса. В этом и других случаях нужно попробовать сделать следующее:
Некоторые крупные интернет-ресурсы с большим количеством подписчиков используют дополнительные настройки для обеспечения безопасности доступа. К примеру, ваш аккаунт может быть заблокирован при многократных попытках неудачной авторизации. Слишком частые попытки законнектиться могут быть восприняты как действия бота. В этом случае вы увидите соответствующее сообщение, но можете быть просто переадресованы на страницу с кодом 401. Свяжитесь с администратором сайта и решите проблему.
Иногда простая перезагрузка проблемной страницы, выход из текущей сессии или использование другого веб-браузера полностью решают проблему с 401 ошибкой авторизации.
Почему быстрое восстановление пароля у меня недоступно?
У тебя включена защита входа (подтверждение входа по СМС). Ты забыл пароль и пытаешься восстановить доступ, но получаешь сообщение об ошибке:
Быстрое восстановление пароля недоступно. Для вашей страницы включено подтверждение входа по мобильному телефону.
Или такое:
К сожалению, вы не можете восстановить пароль по указанному номеру телефона.
Или еще вариант:
Ошибка. Для данной страницы эта функция невозможна.
Это значит, что когда-то раньше ты сам включил подтверждение входа по мобильному телефону, когда для входа на страницу надо ввести не только пароль, но еще и код, присланный на телефон:
Когда стоит защита входа (двухфакторная аутентификация),
это повышает безопасность и защищает от взлома, но ты забыл пароль. Что делать? Получить код восстановления на телефон теперь нельзя, потому что подтверждение входа
— это когда ты и знаешь пароль, и имеешь доступ к телефону. И то, и другое вместе. Только так обеспечивается безопасность, которую ты сам добровольно включил. Уже нельзя восстановить страницу с одним только телефоном, если не знаешь пароль. Сайт ВК тебя обо всем предупреждал, но ты не стал читать, когда включал защиту. Может быть, поэтому тебе кажется, что тебя не предупреждали.
Ниже рассмотрим все варианты восстановления доступа в этой ситуации.
Область данных пользователя
В области данных пользователя, которая отображается в правом верхнем углу начальной страницы личного кабинета, выводятся данные о пользователе, абоненте и обслуживающей организации.
6.1. Сведения о пользователе
Под надписью Мои данные в правом верхнем углу начальной страницы личного кабинета отображаются данные о пользователе:
Здесь владелец абонента, так же, как обычный пользователь, может выполнить следующие действия:
| Действие | Порядок выполнения |
|---|---|
| Изменить свои персональные данные в сервисе |
Нажать гиперсылку со своим именем. Будет выведено окно свойств пользователя, в котором можно:
|
| Сменить свой пароль в сервисе | Нажать гиперссылку Сменить пароль |
| Выйти из личного кабинета и сбросить данные о входе в сервис |
Нажать кнопку справа от гиперсылки со своим именем. При этом:
|
6.2. Сведения об абоненте
Под надписью Абонент в правой части начальной страницы личного кабинета отображается наименование абонента:
Справа от надписи Код выведен код абонента, он может потребоваться при обращении в службу поддержки.
Если необходимо просмотреть или изменить сведения об абоненте, следует щелкнуть кнопку в правой части поля под надписью Абонент (подробнее об изменении свойств абонента рассказано ниже в п. ):
6.3. Гиперссылки для управления пользователями
В правой части окна личного кабинета под надписью Абонент для владельца абонента выводятся гиперссылки
Управление пользователями и Добавить.
С их помощью можно управлять пользователями абонента (об этом рассказано ниже, см. п. .
6.4. Сведения об обслуживающей организации
Под данными об абоненте выводятся данные об обслуживающей организации — наименование, телефон, адрес электронной почты, веб-сайт (при наличии):
6.5. Сведения о подписках на тарифы сервиса
Под надписью Мои подписки выводятся данные о действующих подписках на тарифы сервиса и датах окончания подписок.
Если активных подписок у абонента нет, выводится надпись нет активных подписок:
Нажав на гиперссылку
показать все можно вывести таблицу Подписки на тарифы с подробными сведениями о подписках абонента. В этой таблице владелец абонента может (при необходимости) выполнить следующие действия:
- Подписки на тарифы определяют, какие возможности в сервисе доступны пользователям абонента. При отсутствии активных подписок на тарифы запуск приложений сервиса для пользователей абонентов будет невозможен.
- Обычные (основные) подписки на тарифы оформляют партнеры фирмы «1С», предоставляющие доступ к сервису (обслуживающие организации).
- Владелец абонента при наличии основной подписки может оформить продлевающую или расширяющую подписку для тех тарифов, для которых это предусмотрено провайдером сервиса. Оформление продлевающей или расширяющей подписки возможно не более одного раза для каждой основной подписки.
Требуется действие с аккаунтом на смартфоне — что делать?
Иногда на смартфоне может появиться уведомление «требуется действие с аккаунтом», которое касается учетной записи Google. Расскажем, почему возникает эта ошибка и как ее убрать.
Почему появилось уведомление «Требуется действие с аккаунтом»?
Уведомление с текстом «требуется действие с аккаунтом» появляется после того, как пользователь удаляет свою учетную запись Google. Если она ранее была привязана к телефону (например, на смартфоне Android пользователь совершил с помощью нее вход или привязал в качестве дополнительного аккаунта), устройство будет пытаться с ней синхронизироваться.
Но так как аккаунт уже удален, синхронизация не может быть успешно завершена — в результате и появляется подобная ошибка. Для решения проблемы потребуется отвязать аккаунт от устройства и войти в систему с помощью другой учетной записи Google.
Что делать, если на телефоне появилась ошибка «Требуется действие с аккаунтом»?
После удаления учетной записи Google ее также необходимо удалить и на мобильном устройстве. Так смартфон перестанет пытаться с ней синхронизироваться, и ошибка «требуется действие с аккаунтом» исчезнет. Чтобы удалить аккаунт Google с телефона, пользователю понадобится:
- Открыть настройки смартфона.
- Выбрать раздел «Аккаунты» или «Учетные записи».
- Нажать на пункт «Google».
- Выбрать нужный аккаунт — тот, который был удален.
- Нажать на троеточие внизу списка или в углу экрана.
- Выбрать действие «Удалить аккаунт».
- Подтвердить удаление.
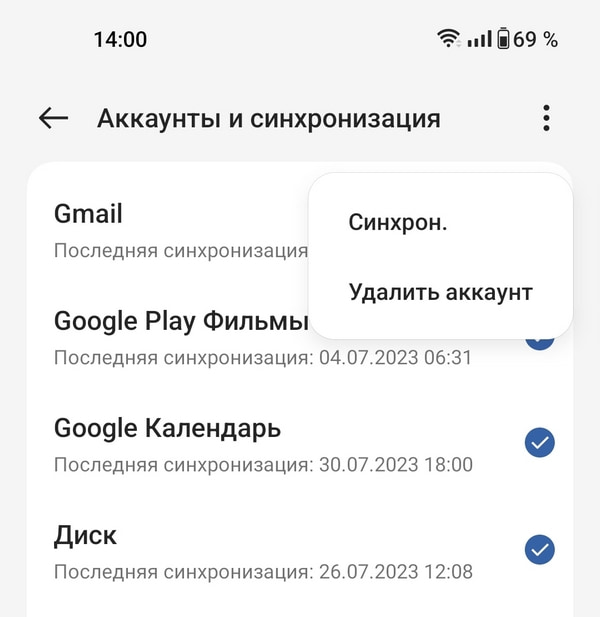
После этого смартфон должен перестать показывать уведомление «требуется действие с аккаунтом». Если этого не произошло, помочь может очистка данных приложения «Сервисы Google Play». Для этого потребуется:
- Снова открыть настройки телефона.
- Выбрать раздел «Все приложения».
- С помощью внутреннего поиска или вручную найти приложение «Сервисы Google Play».
- Выбрать его и нажать на пункт «Использование памяти».
- Выбрать действие «Удалить данные».
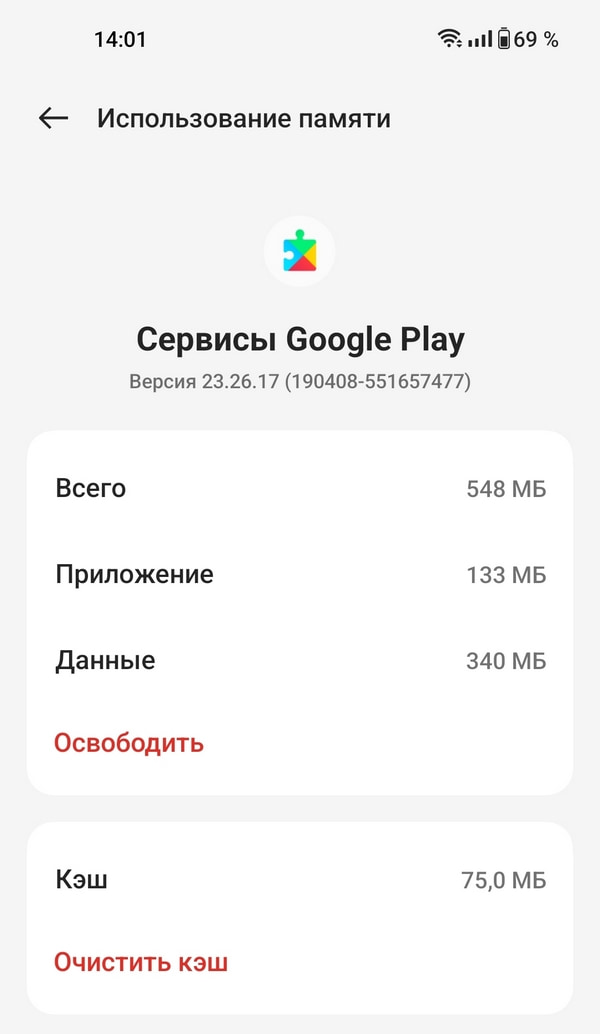
После этого рекомендуется перезагрузить смартфон и проверить, исчезла ли проблема.
Если устройство по-прежнему просит совершить действие с аккаунтом Google, то помочь может сброс смартфона до заводских настроек
Важно помнить, что сброс удалит все данные с телефона, поэтому их предварительно необходимо перенести на любой подходящий внешний накопитель
Заключение
Пароль и его разновидности – средство защиты конфиденциальной информации пользователя. Она может находиться в учётной записи или на жёстком диске. Злоумышленники становятся всё более изобретательными, и для усложнения их задачи в Windows 10 появились персонифицированные средства защиты информации. Неплохо справляются с маскировкой личных данных шифрование и архивация данных. Использование паролей ещё до загрузки операционной системы также существенно затрудняют несанкционированный доступ к хранимым в компьютере данным.
Автор статьи: Аркадий Георгиевич Мовсесян. Преподаватель курсов компьютерной грамотности.




























