Решения BSOD 0x000000f7
На самом деле возможных исправлений BSOD 0x000000f7 Windows 7, 10 слишком много, но мы не видели реальных подтверждений результативности некоторых действий. Вследствие этого, здесь собраны только наиболее вероятные способы исправления, которые имеют больший шанс на успех.
Проверка оборудования на проблемы (RAM, HDD)
И повреждение блоков памяти жесткого диска, и оперативной памяти, могут вызывать всевозможные BSOD, в том числе этот. В то же время оба компонента являются одними из самых нагруженных и часто ломаемых. Процедуры их диагностики точно не будут лишними, тем более, что в Windows 10 необходимые инструменты уже предусмотрены. И все же мы рекомендуем воспользоваться более продвинутым средством диагностики оперативной памяти – Memtest86 и Victoria для сканирования HDD.
Что нужно сделать:
- Запустить проверку жесткого диска. Чтобы воспользоваться предусмотренным инструментом Windows 10, нужно вставить в консоль chkdsk c: /f. В свежей версии Victoria больше точных данных, соответственно, реально составить более исчерпывающее впечатление о текущем состоянии жесткого диска.
- Диагностировать оперативную память. Для начала процедуры штатными средствами Windows нужно всего лишь вставить в строку «Выполнить» или поиск mdsched и нажать Enter. Выбрав режим диагностики система перезапустится. Из альтернативных решений сторонних производителей высоко ценится Memtest86. Программа хорошо работает со всеми видами ОЗУ. Еще один вариант – вручную доставать по одной планке и смотреть, есть ли положительный результат.
![]()
Удаление несовместимых драйверов
Самое сложное в данной задаче – найти те самые проблемные драйвера. Лучший и самый точный способ заключается в том, чтобы вручную проанализировать мини-дамп Windows. Однако самостоятельно это сделать достаточно сложно. Есть и для этого кое-какой лайфхак – утилита «Диспетчер проверки драйверов». Ее можно найти по ключевому запросу в строку поиска системы «verifier». Затем жмем «Далее», выбираем «Неподписанные драйвера» и «Драйвера для прошлых версий Windows».
![]()
Чтобы увидеть файл и драйвер, который вызывает ошибку, можно использовать BlueScreenView или посмотреть мини-дампы Windows вручную.
Восстановление реестра
Windows 10 до версии 1803 по умолчанию сохраняла резервные копии реестра на случай каких-либо проблем с ним. Если у вас более старая версия, восстановление не займет много сил. Также метод подойдет для тех, у кого более свежая операционная система, но он вручную включил резервное копирование реестра. В таком случае нужно всего лишь перейти в C:\Windows\System32\config\RegBack\ и копировать содержимое в папку config с заменой.
![]()
Тем, кому не повезло, придется пользоваться альтернативными программами восстановления реестра. К примеру, CCleaner, но подобных утилит масса.
Удаление вирусного заражения
Анализируя один из дампов пользователя, который столкнулся с ошибкой 0x000000f7 в своей Windows 10, удалось найти вирусное заражение. в его случае спровоцировал сбой компонент Transformer Pad от Asus – это драйвер фильтра колонки. Он утверждает, что не подключал подобную периферию, да и данный софт не предназначался даже разработчиком для Windows 10. Драйвер, которого там не должно быть, является явным признаком вирусов. Решение очевидно, оно заключается в сканировании системы компьютера антивирусным софтом.
Перепрошивка BIOS
![]()
В общем-то процедура довольно проста, но и опасна в неопытных руках, так как можно навредить компьютеру. Принцип простой – скачать нужную версию BIOS, лучше посвежее, для вашей материнской платы, скинуть файл на флешку и перейти в BIOS, где и можно установить новую прошивку. Алгоритм подобен в большинстве случаев, но конкретные действия и названия разделов могут отличаться у разных производителей. Дополнительно советуем изучить техническую документацию для вашей материнской платы.
Надеемся, что какой-то из способов исправления BSOD 0x000000f7 помог в борьбе с синим экраном смерти. В любом случае, дайте обратную связь, чтобы понимать результативность конкретных способов и удалось ли нам хоть чем-то помочь.
Method 3: Uninstall HP Credentials Manager (if applicable)
If you use an HP laptop or a connected device and you have previously installed HP Credentials Manager or HP Protect Tools Security Manager Suite, there’s a high chance that you’re seeing these types of BSODs due to extremely high CPU and GPU temperatures.
Even though both of these suites are genuinely developed and maintained by HP, they are both huge memory hoggers and known to cause massive temperature spikes (especially with older CPU models). There are documented cases when this utility ends up hogging over 50% of CPU resources and raising the temperature with more than 20 degrees.
In case this scenario is applicable, you should be able to stop these apparently random BSODs from occurring by uninstalling HP Credentials Manager or HP Protect Tool Security Manager Suite (depending on the suite you have installed):
Note: Keep in mind that these two tools are in no way essential. The functionality offered by HP Credential Manager is already present natively on Windows (Credential Manager). And as for HP Protect Tool Security Manager Suite, it’s inferior to Windows Defender and a huge memory hogger.
- Press Windows key + R to open up a Run dialog box. Next, type ‘appwiz.cpl’ and press Enter to open up the Programs and Features menu.
- Once you’re inside the Programs and Features screen, scroll down through the list of installed applications and locate HP Credential Manager or HP Protect Tool Security Manager Suite.
- After you manage to locate the problematic tool, right-click on it and choose Uninstall from the newly appeared context menu to begin the uninstallation.
- Inside the uninstallation screen, follow the on-screen instructions to complete the uninstallation.
- Once the operation is complete, restart your computer and see if the problem is now fixed.
In case the same problem is still occurring, move down to the next potential fix below.
Технические неполадки
Если, ни один из программных способов не решил проблему, то, причина неисправности может заключаться в аппаратной части:
Перегрев видеокарты – ошибка возникает при работе с ресурсоёмкими программами для моделирования или играми. Во время эксплуатации ПК на конструктивных элементах неизбежно скапливается пыль, которая затрудняет нормальное охлаждение аппаратных составляющих. Вследствие этого эффективность работы видеокарты падает, а нагрузка растёт
Для решения проблемы достаточно продуть все элементы ПК с помощью компрессора (процедуру следует проводить с осторожностью, чтобы не повредить элементы платы сильным напором воздуха).
Загрязнённые контакты видеокарты – процедуру по чистке контактов следует проводить периодически, так как со временем они окисляются и засоряются. Очистка легко выполняется обычным канцелярским ластиком.
Неправильная установка – видеокарта может быть установлена в неподходящий слот
Следует использовать разъем PCI Express x16 — 3.0. Как правило, на материнской плате он располагается в самой верхней позиции. Для определения местоположения разъёма, лучше всего, будет если вы обратитесь к документации производителя. При установке видеокарты в разъём с другой спецификацией (с другим количеством линий к процессору), помимо ошибки с видеодрайвером, будет наблюдаться падение производительности устройства, выскакивать синий экран смерти, могут быть проблемы с оперативной памятью, а также разное другое.
Таким образом, проблема может появляться по самым различным причинам, при этом, универсального способа исправить ошибку видеокарты не существует. Теоретически, неполадки могут возникнуть из-за любой программы, использующей ресурсы видеокарты. Причём пользователь может даже не догадываться о наличии такой утилиты на своём ПК. К примеру, иногда видеокарту нагружает вредоносное ПО для майнинга, которое сложно обнаружить стандартными методами.
17.05.2018
Ещё статьи, которые могут заинтересовать:Восстановление нарушения целостности системных файловВосстановление удалённых файлов и безвозвратное затираниеПрограмма R-Undelete для восстановления файлов её преимущества и недостаткиВосстановление файлов с жёсткого диска при нерабочей WindowsСоздание и удаление точки восстановления Windows
Fixing “0x0000007a” on Windows
Fix #1: Run chkdsk
If the 0x0000007a error is triggered by a bad sector on your hard drive, running the chkdsk tool will help in identifying and fixing the issue.
Follow these steps to run the chkdsk tool:
- Type in the search box
- Right-click on Command Prompt from the results list
- Choose Run as Administrator
- In Command Prompt type:
chkdsk C: /f /r
Replace with the letter of the drive where Windows is installed.
- Hit Enter
Your computer may need to restart to run the tool.
Fix #2: Check System Log in Event Viewer
The Event View tool can help you identify the device that’s causing the 0x0000007a error to appear.
To access the Event Viewer’s logs, follow these steps:
- Type in search box
- Select Administrative tools from the list of results
- Double-click on Computer Management
- Expand the Event Viewer tree from the right side panel
- Expand the Windows logs tree
- Select System
- Check for any error messages that may help you identify the device that’s triggering this error
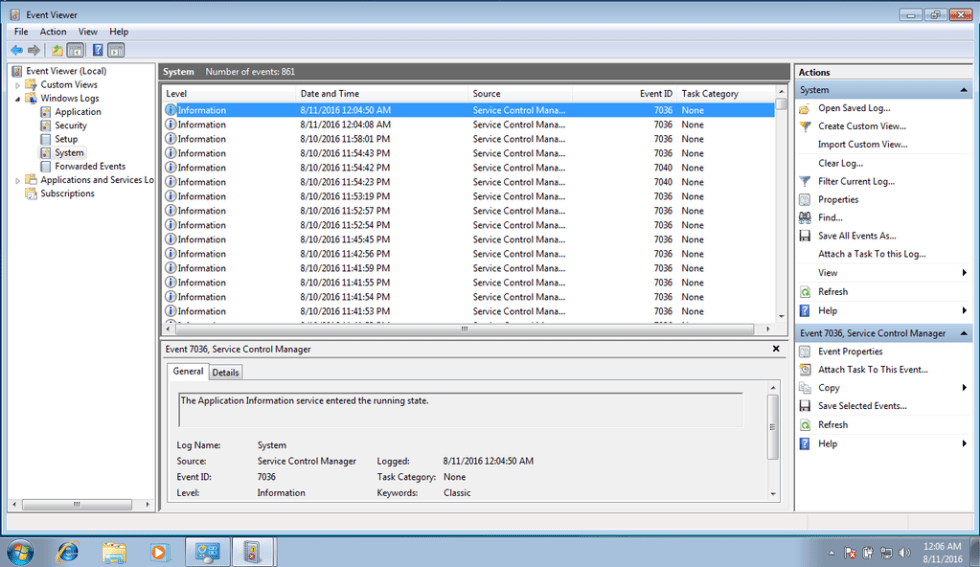
Windows 7 event log screen
Fix #3: Run Memory Diagnostics Tool
The Memory Diagnostics Tool allows you to check if your RAM memory has any issues that can cause the 0x0000007a error to appear.
To access Memory Diagnostics Tool, follow these steps:
- Type in the search box
- Click on Windows Memory Diagnostic from the list of results
- Continue with the Windows Memory Diagnostic wizard to complete the process and wait for the results
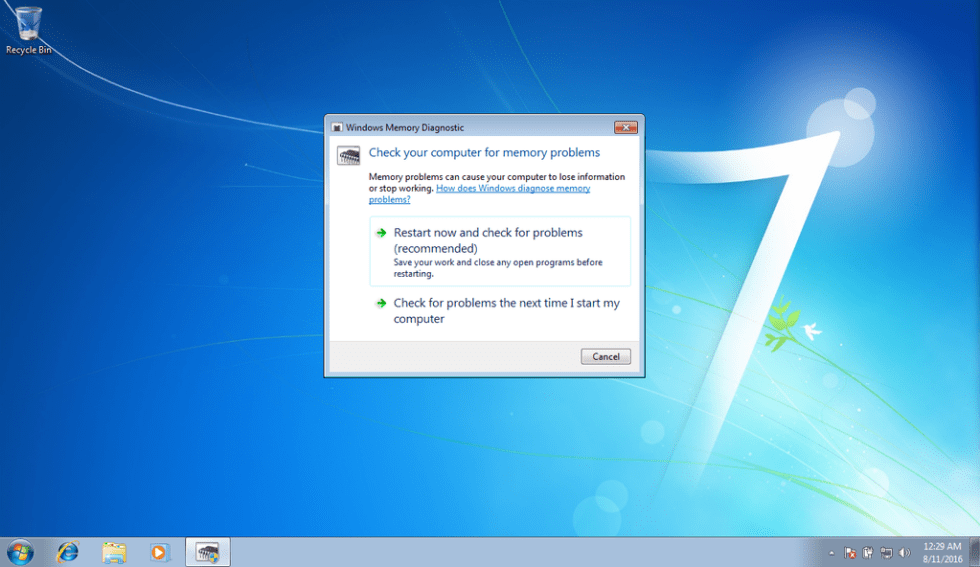
Windows memory diagnostics screen
You can also use Easy Recovery Essentials’ Automated Repair that can test both your hard disk and RAM memory for any errors:
- Download Easy Recovery Essentials
- Burn the ISO Image. Follow our instructions on how to burn a bootable ISO image. If you’d like to have a recovery USB instead, follow our instructions on how to make a recovery USB.
- Boot into Easy Recovery Essentials
- Select Automated Repair
-
Click Continue and wait for the Automated Repair process to finish. Automated Repair process will report any issues found with your hard disk or RAM memory:
To download Easy Recovery Essentials, click here.
Fix #4: Check hardware peripherals
If none of the above fixes are working for your PC to fix the 0x0000007a error, try the following tips:
- Remove any hardware peripherals that might have been added to your PC. Remove every peripheral each at a time, restart your computer and check if the error appears.
- Try to run a virus scan. If you don’t have an antivirus software, you can also use Antivirus Scanner of Easy Recovery Essentials.
Способы исправления ошибки рендеринга 0x00000007 в видеодрайвере
Ошибка рендеринга 0x00000007 может возникнуть по нескольким причинам, связанным с видеодрайвером. Эта ошибка может привести к некорректному отображению графики на экране, мигающим или искаженным изображениям, замедлению работы системы и другим неприятным последствиям. В данной статье представлены некоторые способы исправления ошибки рендеринга 0x00000007 в видеодрайвере.
1. Обновление видеодрайвера
Первым и наиболее простым способом исправить ошибку рендеринга 0x00000007 является обновление видеодрайвера до последней версии. Это можно сделать следующими шагами:
| 1) | Откройте «Диспетчер устройств», нажав сочетание клавиш Win + X и выбрав соответствующий пункт в меню. |
| 2) | Раскройте раздел «Адаптеры дисплея» и найдите видеокарту, установленную на вашем компьютере. |
| 3) | Щелкните правой кнопкой мыши на видеокарте и выберите «Обновить драйвер». |
| 4) | Выберите опцию «Автоматический поиск обновленного программного обеспечения драйверов». |
| 5) | Дождитесь завершения поиска и установки обновлений. |
| 6) | Перезагрузите компьютер и проверьте, исправилась ли ошибка. |
2. Удаление и переустановка видеодрайвера
Если обновление драйвера не помогло исправить ошибку рендеринга 0x00000007, можно попробовать удалить и затем переустановить его. Для этого выполните следующие действия:
| 1) | Откройте «Диспетчер устройств». |
| 2) | Раскройте раздел «Адаптеры дисплея» и найдите видеокарту. |
| 3) | Щелкните правой кнопкой мыши на видеокарте и выберите «Удалить устройство». |
| 4) | Подтвердите удаление драйвера, выбрав соответствующую опцию. |
| 5) | Перезагрузите компьютер. |
| 6) | После перезагрузки компьютера автоматически будет установлен базовый драйвер. |
| 7) | Скачайте последнюю версию драйвера с официального сайта производителя видеокарты. |
| Установите скачанный драйвер и выполните инструкции на экране. | |
| 9) | Перезагрузите компьютер и проверьте, исправилась ли ошибка. |
3. Проверка системы на наличие вредоносного ПО
Иногда ошибка рендеринга 0x00000007 может быть вызвана влиянием вредоносного ПО на работу видеодрайвера. В таком случае рекомендуется проверить систему на наличие вредоносных программ с помощью антивирусного программного обеспечения. Если обнаружено вредоносное ПО, следуйте инструкциям антивирусной программы для его удаления.
4. Восстановление системы
Если вы все еще испытываете ошибку рендеринга 0x00000007 после применения вышеперечисленных методов, можно попробовать восстановить систему до предыдущего рабочего состояния. Для этого выполните следующие действия:
| 1) | Откройте «Панель управления» и перейдите в раздел «Система и безопасность». |
| 2) | Выберите «Восстановление системы». |
| 3) | Нажмите на кнопку «Открыть Восстановление системы». |
| 4) | Следуйте инструкциям мастера восстановления системы и выберите точку восстановления, созданную до возникновения ошибки. |
| 5) | Дождитесь завершения процесса восстановления и перезагрузите компьютер. |
| 6) | Проверьте, исправилась ли ошибка после восстановления системы. |
Надеемся, что приведенные выше способы помогут исправить ошибку рендеринга 0x00000007 в видеодрайвере и восстановить нормальное отображение графики на вашем компьютере.
Что делать, если обновление видеодрайвера не помогло
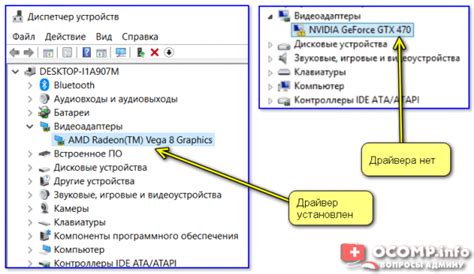
Ошибка рендеринга 0x00000007, вызванная ошибкой видеодрайвера, может быть причиной множества проблем, связанных с отображением графики на экране компьютера. Если обновление видеодрайвера не решило проблему, вам могут понадобиться дополнительные действия для ее устранения.
1. Проверьте совместимость драйвера с операционной системой
Убедитесь, что вы обновили видеодрайвер, предназначенный конкретно для вашей операционной системы. Неправильная версия драйвера может вызывать конфликты и ошибки рендеринга. Проверьте сайт производителя вашей видеокарты или компьютера для нахождения правильного драйвера.
2. Удалите старый драйвер перед установкой нового
Перед установкой нового драйвера рекомендуется полностью удалить предыдущую версию. Это можно сделать с помощью специальной программы для удаления драйверов или встроенной утилиты установки драйвера, если такая предусмотрена. После удаления перезагрузите компьютер и установите новый драйвер.
3. Проведите чистую установку драйвера
Иногда при обновлении драйвера могут сохраняться старые настройки и данные, которые могут вызывать проблемы. Установка драйвера в режиме чистой установки поможет избежать таких проблем. Для этого можно использовать программы-утилиты, предоставляемые разработчиками видеокарт.
4. Воспользуйтесь системным восстановлением
Если ни один из предыдущих методов не привел к решению проблемы, можно попробовать воспользоваться системным восстановлением. Восстановление системы до состояния, когда проблемы с драйвером еще не возникали, может помочь восстановить нормальную работу графики и устранить ошибку рендеринга.
5. Обратитесь к производителю
Если все вышеперечисленные методы не помогли решить проблему, рекомендуется обратиться к производителю вашей видеокарты или компьютера. Они могут оказать более подробную техническую поддержку и предложить индивидуальное решение для вашей конкретной ситуации.
Важно помнить, что ошибка рендеринга 0x00000007 может иметь различные причины, и решение проблемы может быть индивидуальным для каждого случая. Данная информация представляет лишь базовые рекомендации, которые могут помочь вам в устранении ошибки видеодрайвера
Неудачный разгон видеокарты
Часто, неполадки возникают из-за разгона видеокарты, особенно когда процедура выполняется самостоятельно. Однако, некоторые устройства имеют заводской разгон – названия таких видеокарт содержат сокращение OC (Overclocked).
Для исправления ошибки драйвера видеокарты необходимо поменять частоты GPU и памяти на стандартные (сведения можно узнать на официальном сайте производителя). Чтобы побыстрее найти данные в браузере выполните поиск по запросу » базовая частота видеокарты Nvidia GeForce GTX 980 «, где Nvidia GeForce GTX 980 это полное наименование вашего видеоадаптера. Замена параметров легко выполняется через специальные утилиты. Для видеокарт от Nvidia рекомендуют использовать программу Nvidia Inspector , вот ссылка на страницу загрузки официального сайта утилиты www.guru3d.com/files-details/nvidia-inspector-download.html . Настроить оборудование компании AMD можно через Catalyst Control Center или с помощью утилиты MSI Afterburner по следующему адресу можно скачать программу с официального сайта MSI ru.msi.com/page/afterburner .
Узнать текущие значения частот и данные других характеристик можно с помощью известной программы GPU-Z вот ссылочка www.techpowerup.com/gpuz/ . Утилита, выводит пользователю полную информацию по графическому контроллеру. База данных поддерживаемых видеокарт постоянно обновляется. Также, такую информацию можно получить с помощью программы для диагностики компьютера Aida64.
Что делать, если видеодрайвер перестал отвечать
Способов решения проблемы, когда видеодрайвер перестает отвечать на запросы приложений несколько. Рассмотрим детальнее каждый из них.
Обновление
Чаще всего проблема ошибка возникает из-за некорректной работы видеодрайвера:
- Во время установки ОС Windows автоматически устанавливаются «универсальные» программы. С их помощью можно запустить большинство игр, но нельзя настроить видеокарту. Поэтому видоедрайвера лучше скачивать с официального сайта разработчиков NVIDIA или AMD.
- Обновление игры на более мощную и производительную может привести к сбоям в работе видеокарты.
При обновлении драйвера следует учитывать такие нюансы:
1. Даже если диспетчер Windows 7 не выдает сообщение об обновлении драйвера, обновить его все равно нужно. При этом архив следует скачать с официального сайта NVIDIA или AMD.
2. Сообщение может не появляться, если драйвер был установлен вручную или с помощью сторонней программы. В этих случаях его также нужно обновить.
3. Если во время установки возникают ошибки, то нужно сначала удалить старые драйвера (например, с помощью Display Driver Uninstaller), а затем скачать новые, но с сайта производителя ПК, ноутбука.
Откат драйвера
Если ошибка возникла недавно, то, скорее всего, из-за обновления. Иногда «новые» видеодрайвера могут быть несовместимы с версией ПО. В таких случаях следует найти старую версию программы или откатить их назад.
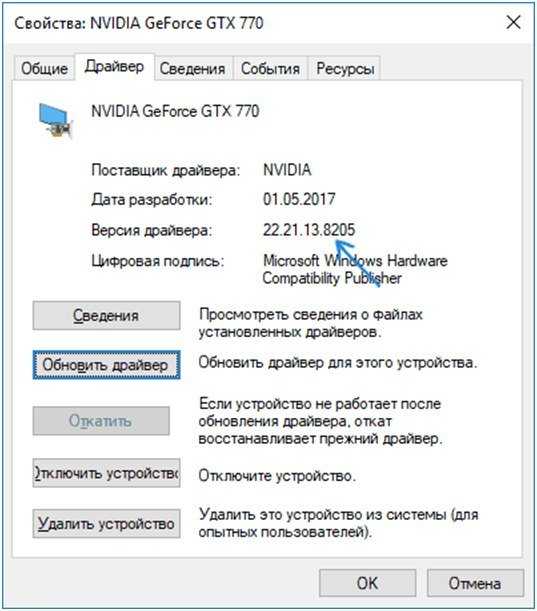
Если она не активна, то запишите текущую версию программы и нажмите «Обновить» — «Выполнить поиск на компьютере» — «Выбрать драйвер из списка». Выберите «старую версию» программы и запустите процесс. После отката нужно проверить работоспособность видеодрайвера. Для этого достаточно запустить игру.
Программа NVIDIA Inspector
Иногда ошибка «Видеодрайвер перестал отвечать и был успешно восстановлен» возникает из-за базовых настроек видеокарты. Она начинает «подвисать». Нужно изменить настройки энергопотребления в такой последовательности:
1. На «Панели управления» выбрать «Панель NVIDIA».
2. В разделе «Параметры 3D» выбрать «Управление 3D».
3. На вкладке «Глобальные параметры» в пункте «Режим электропитанием» указать «Предпочтителен режим максимальной производительности».
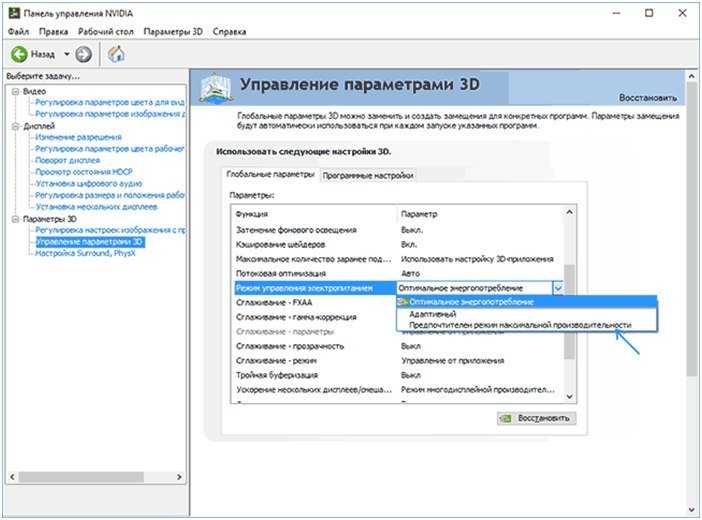
4. «Применить».
После изменения настроек, нужно проверить работу видеодрайвера, запустив игру.
DirectX
DirectX — это «прослойка» между видеоплатой и играми, позволяющая полностью реализовать всю мощь компьютера для отображения красивой графики. За реалистичность всех спецэффектов в игре как раз и отвечает набор DirectX. В теории, чем выше версия программы, тем лучше. Если видеодрайвер перестал отвечать на запросы, то следует обновить комплект DirectX. Обычно он устанавливается вместе с игрой. Пользователю достаточно запустить этот установщик или скачать новый с сайта Microsoft и обновить программы.
Отключение аппаратного ускорения браузеров
Если сообщение об ошибке видеодрайвера произошла при воспроизведении браузерной игры, следует отключить аппаратное ускорение.
Яндекс браузер
- Запускаем браузер — открываем настройки.
- Прокручиваем до «Показать дополнительные параметры».
- В списке настроек раздела «Система» отключаем пункт «Использовать аппаратное ускорение».
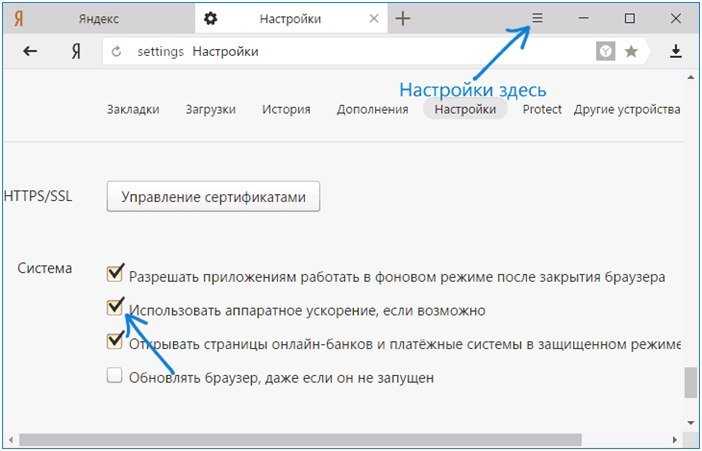
Перезагружаем браузер.
Google Chrome
Запускаем браузер — открываем настройки.
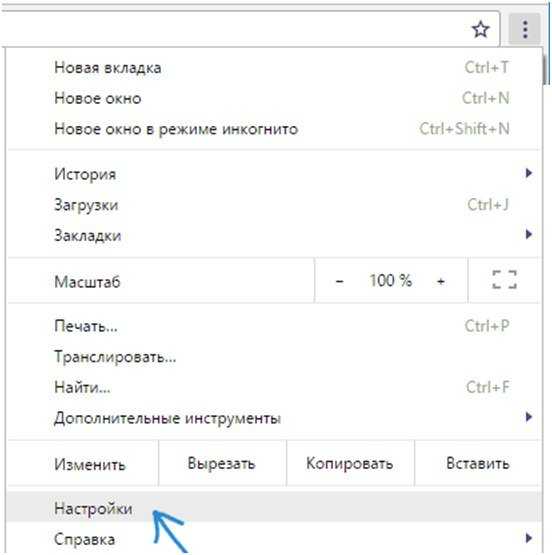
- Прокручиваем до «Показать дополнительные параметры».
- В списке настроек раздела «Система» отключаем пункт «Использовать аппаратное ускорение».

Перезагружаем браузер.
Ускорение Flash
- Запускаем браузер и воспроизводим любой видео-контент (только не с видео хостинга).
- ПКМ на Flash содержимом — «Параметры».
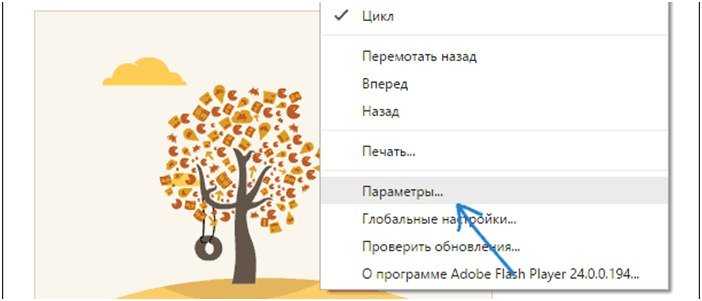
Убираем галочку «Включать аппаратное ускорение».

Аппаратная ошибка видео
Если видеодрайвер перестал отвечать при работе графически не тяжелого приложения, можно попытаться исправить ошибку следующим образом:
1. «Панель управления» — «Система» — «Дополнительные параметры».
2. «Дополнительно» — «Быстродействие» — «Параметры».
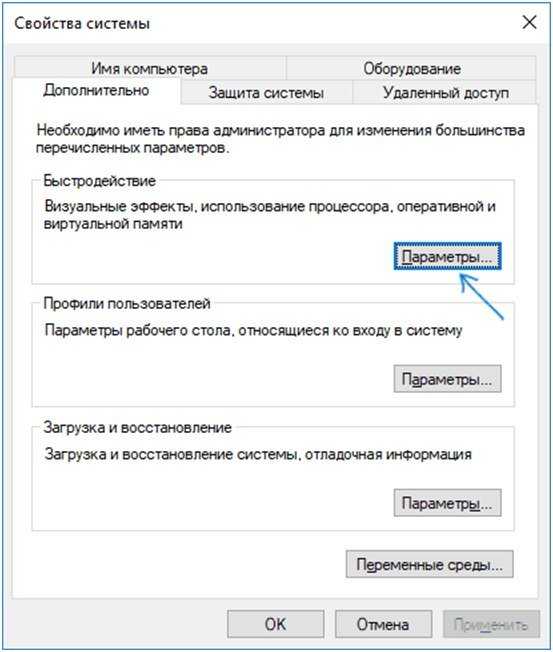
4. На вкладке «Визуальные эффекты» выберите «Обеспечить наилучшее быстродействие».
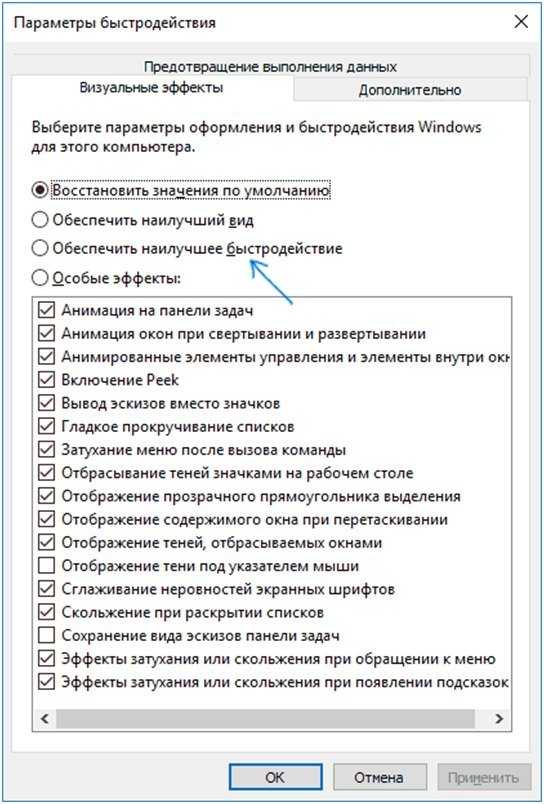
5. Нажмите ОК для сохранения настроек.
Сброс настроек
Неправильные настройки видеодрайвера могут вызывать ошибки при запуске игр. Точно определить в чем именно причина достаточно тяжело. Например, в драйверах может быть отключена опция фильтрации, а в игре включена. В таком случае проще сбросить настройки игры, видеокарты.
Не работает звук в Company of Heroes 2: Ardennes Assault
Проверьте, работает ли звук в других программах. После этого проверьте, не отключен ли звук в настройках самой игры и выбрано ли там устройство воспроизведения звука, к которому подключены ваши колонки или гарнитура. Далее следует во время работы игры открыть микшер и проверить, не отключен ли звук там.
Если используете внешнюю звуковую карту – проверьте наличие новых драйверов на сайте производителя.
Игровые новoсти
5 час. 13 мин. назад
0
The Lord of the Rings: Gollum посетит PS5 и Xbox Series X
6 час. 44 мин. назад
1
Слух: новые видеокарты NVIDIA Ampere выйдут во второй половине 2020
7 час. 20 мин. назад
0
Руководителем DICE LA оказался Винс Зампелла – студия займется новой игрой
7 час. 59 мин. назад
0
Сюжетный ролик пятого сезона PUBG
У кого при запуске игры выпадает ошибка ERROR REPORT, посмотрите файловую систему локального диска куда устанавливали игру, если система FAT 32
нужно ее изменить на NTFS .Мне помогло,Игра будет устанавливатся в два раза дольше.
Преобразование жесткого диска или раздела в формат NTFS
Файловая система NTFS обеспечивает более высокий уровень безопасности информации на жестких дисках и в разделах или томах по сравнению с файловой системой FAT32, использовавшейся в предыдущих версиях Windows. Если один из разделов компьютера отформатирован под файловые системы FAT16 или FAT32, его можно преобразовать в формат NTFS при помощи команды convert. Преобразование в формат NTFS не затронет информацию, содержащуюся в разделе.
Примечания
После преобразования раздела в формат NTFS обратное преобразование невозможно. Для использования системы FAT на этом разделе необходимо переформатировать раздел, что удалит всю содержащуюся на нем информацию.
Некоторые ранние версии Windows не могут обращаться к информации, хранящейся на локальных NTFS-разделах. Не производите преобразование локального раздела, если требуется его работа с ранними версиями Windows.
Несмотря на то, что риск потери информации при преобразовании минимален, следует сделать резервную копию всей информации раздела перед преобразованием.
Закройте все программы, запущенные с преобразуемого логического диска или раздела.
Нажмите кнопку Пуск, выберите пункт Все программы, затем пункт Стандартные, щелкните правой кнопкой мыши пункт Командная строка, а затем выберите пункт меню Запуск от имени администратора. Введите пароль администратора или подтверждение пароля, если появится соответствующий запрос.
В окне командной строки введите convertбуква_диска: /fs:ntfs, где буква_диска — это буква диска, который необходимо преобразовать, и затем нажмите клавишу ВВОД. Например, с помощью команды convert E: /fs:ntfs диск E преобразуется в формат NTFS.
Введите имя тома, который требуется преобразовать, и нажмите клавишу ВВОД. Чтобы просмотреть доступные тома, нажмите кнопку Пуск, а затем щелкните Компьютер. Тома перечислены в разделе Жесткие диски.
Если преобразуемый раздел содержит системные файлы (это может произойти в том случае, если ведется преобразование всего жесткого диска), то для начала преобразования необходимо перезапустить компьютер. Если диск близок к заполнению, преобразование может не произойти. Если при преобразовании возникает ошибка, попробуйте освободить место на диске. Для этого удалите ненужные файлы или переместите файлы на другой носитель.
По русски говоря — из FAT в NTFS можно преобразовать, наоборот — переформатирование. Данные при первом — не теряются.
Многие проблемы, связанные с сообщением «Ошибка компиляции фильма», имеют отношение к кэшированным файлам мультимедиа и соответствующей базе данных, которая содержит файлы .CFA
и .PEK
, созданные в Premiere Pro при первоначальном импорте клипов в корзину проекта.
Вы также можете поискать решения для специфических проблем, основываясь на данных, которые следуют за сообщением «Ошибка компиляции фильма».
Попробуйте использовать другой исходный файл.
- Откройте новый проект в Premiere Pro.
- Добавьте полосы и тон к последовательности и выполните экспорт снова.
- Убедитесь в том, что проблема устранена.
- Если проблему устранить не удается, возможно, она связана с исходными файлами мультимедиа.
- Если проблема связана с определенным исходным файлом, потребуется преобразовать его в другой формат или заменить.
Удалите эффекты.
Иногда эффекты сторонних разработчиков могут стать причиной ошибок рендеринга. Чтобы проверить это, выполните следующие действия:
- Создайте копию имеющейся панели «Временная шкала» и удалите все эффекты из клипов этой временной шкалы.
- Если экспорт выполняется без сбоев, проблема может быть вызвана определенным эффектом, который вы использовали.
![[решено] ошибка 0xc000007b при запуске игры](http://podomu.info/wp-content/uploads/d/d/4/dd47ba5701c74e9ef3d0017c44d2f3a6.jpeg)

























