Как работает параллельный порт?
Название параллельный LPT получил вследствие того, что передача данных в подсоединяемом к нему кабеле осуществляется параллельным образом, для чего одновременно используется несколько проводников. Именно благодаря этому он существенным образом отличается от сом, который является последовательным. Количество проводников в кабеле, который подключается к LPT, как правило, восемь. Помимо этого, в нем может быть расположено несколько линий, предназначенных для передачи управляющих сигналов. Таким образом, использование порта com по сравнению с LPT имеет ряд сильных ограничений и недостатков.
Несмотря на то что порт Centronics в большей степени использовался для организации подключения между принтером и ПК, тем не менее его применяли и для других целей. К примеру, с помощью LPT можно непосредственным образом соединить друг с другом два персональных компьютера – для этого обычно используется кабель Interlink. До тех пор, пока сетевые карты Ethernet не приобрели широкое распространение, соединение подобного типа пользовалось большой популярностью. Конечно, оно не могло обеспечить пользователей действительно высокими скоростями передачи информации, но, несмотря на это, такой способ подключения двух компьютеров друг к другу в те годы был чуть ли не единственным возможным. Следует добавить, что есть даже специальные ключи электронного типа, которые предназначаются специально для подключения к параллельному порту.
Где и как посмотреть
Меню принтера
Увидеть ИП устройства можно на панели, которой оно комплектуется. Зачастую такая панель размещается на лицевой части корпуса. Необходимые данные будут прописаны в разделе настроек.
Свойства принтера
- Зайдите в меню «Пуск».
- Нажмите «Панель управления», а затем «Устройства и принтеры».
- Один раз щелкните правой кнопкой мыши по устройству, выберите «Свойства».
- Откройте «Веб-службы», находящийся рядом со вкладками «Общие» и «Оборудование». Внизу окна указаны данные АЙПИ и MAC адресов.
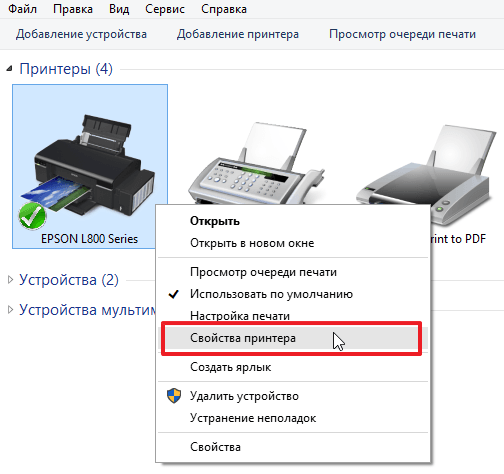
2
Настройки роутера
Работа устройств, подключённых к ПК через локальную сеть (LAN, Local Area Network), зависит от роутера (маршрутизатора). В настройках роутера можно найти подключенный принтер и посмотреть IP.
Войти в настройки маршрутизатора можно через обычный браузер.
- Откройте ссылку https://192.168.1.1 в новой вкладке/окне интернет браузера.
- Введите логин (в большинстве случаев «admin») и пароль (написан на корпусе маршрутизатора).
- Если логин и пароль подошли, то дальше в настройках выбираете раздел «Устройства».
- В перечне девайсов найдите нужный.
- Рядом с названием можно увидеть комбинацию цифр, которая нам и нужна.
Печать пробной страницы
Взять IP можно из информации, которая указана на листе при тестовой печати.
- Нажмите на клавиатуре комбинацию «Windows+R».
- В окне «Выполнить» пропишите «control printers».
- Выберите нужный аппарат, зайдите в контекстное меню.
- Откройте «Свойства принтера», а затем сделайте пробную печать.
1
2
3
Текстовые редакторы (на примере Word)
- Создайте любой документ Word или откройте пустой лист.
- Нажмите комбинацию CTRL+P или зайдите через меню «Файл-Печать».
- В появившемся окне найдите строчку «Порт» где и будет отображен ИП.
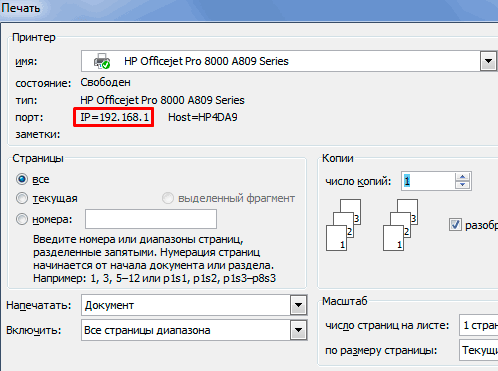
В новых версиях MS Word достаточно навести курсор мышки на работающий принтер в окне печати. Во всплывающей подсказке будет написан IP или выбранный порт, к которому подключена техника.
Свойства сети
В аппарате, подсоединенном к компьютеру через Wi-Fi или Интернет патч-корд, IP указан в «Центре управления сетями и общим доступом».
- Нажмите Windows+E.
- В появившемся списке слева нужно кликнуть по разделу «Сеть».
- В правой части будет список всех ПК и подключенного оборудования.
- Найдите нужный принтер и кликом ПКМ выберите меню «Свойства».
- В нижней части будет написан айпи. Есть также данные по МАС адресу .
Командная строка
- Комбинацией клавиш Windows+R откройте окно быстрого запуска.
- Введите надпись «cmd».
- Вбейте «netstat -r».
- В открывшемся перечне оборудования найдите название модели нужного сетевого принтера.
Командную строку можно открыть и через встроенный поиск Windows.
ПО принтера
Вне зависимости от компании разработчика софта, работа в разных программах почти не отличается. Именно в программном обеспечении, которое прилагается к принтеру, можно увидеть ИП.
Утилиты для сканирования сети
Компании-производители разрабатывают к оборудованию фирменные утилиты, помогающие в обслуживании и устранении неполадок. Помимо основных функций они также находят сетевые устройства.
Существуют и сторонние утилиты с теми же функциями. Чтобы ими воспользоваться, нужно их скачать, затем загрузить и запустить установочный файл. После установки и запуска утилиты, ее работа начинается нажатием кнопки «Сканировать» («Scan»).
По итогам сканирования, на экране компьютера появится список с девайсами. Во вкладке свойств нужной техники и будет находиться IP.
Рекомендуемые утилиты:
- NetViewer
- IPScan
- LANScope.
Статья помогла? Poll Options are limited because JavaScript is disabled in your browser.
Сигналы интерфейса Centronics
|
Назначение |
|||
|
Строб данных. Данные |
|||
|
Линии данных. |
|||
|
Acknowledge -импульс подтверждения приема байта |
|||
|
Занято. Прием данных |
|||
|
Высокий уровень |
|||
|
Сигнализирует о |
|||
|
Автоматический |
|||
|
Ошибка: конец бумаги, |
|||
|
Инициализация |
|||
|
Выбор принтера |
|||
|
Общий провод интерфейса |
|||
|
Направление |
(вход/выход) |
Интерфейс Centronicsподдерживается большинством принтеров
с параллельным интерфейсом, его
отечественным аналогом является
интерфейсИРПР-М.
Способ 3 — через дополнительное ПО
Этот способ подходит только для владельцев современных принтеров, оснащенных носителями с драйверами. Также в комплекте должен быть специальный инструмент. С помощью таких дополнений пользователь может искать принтер в сети, контролировать расход чернил и, при необходимости, устранять возникающие ошибки.
Это программное обеспечение разрабатывается непосредственно производителями, но независимо от фирмы принтера, суть базового программного обеспечения более или менее одинакова. Именно в этом программном обеспечении, которое поставляется вместе с принтером, можно найти правильный адрес.
Историческое использование
До появления USB параллельный интерфейс был приспособлен работы с большим количеством различных периферийных устройств, помимо принтеров. Возможно одними из самых ранних устройств, предназначенными для использования с параллельным портом, были аппаратные ключи для защиты от копирования программ. Zip-дисководы и сканеры стали первопроходцами, за которыми последовали внешние модемы, звуковые карты, веб-камеры, геймпады, джойстики, внешние жёсткие диски и приводы CD-ROM. Некоторые из самых ранних мобильных MP3-плееров для записи музыки на устройство требовали подключения к параллельному порту. Существовали адаптеры для работы со SCSI-устройствами через параллельный порт. Другими устройствами, подключаемыми к параллельному порту, были программаторы EPROM и контроллеры оборудования.
2.1. Интерфейсы
Большинство компьютеров, совместимых с PC, в 1980-х и 1990-х имело один из трёх портов с интерфейсами, определёнными ниже:
- Логический параллельный порт 1: порт ввода-вывода 0x3BC, IRQ 7 (обычно в монохромных графических адаптерах)
- Логический параллельный порт 2: порт ввода-вывода 0x378, IRQ 7 (выделенная карта ввода-вывода или контроллер, встроенный в материнскую плату)
- Логический параллельный порт 3: порт ввода-вывода 0x278, IRQ 5 (выделенная карта ввода-вывода или контроллер, встроенный в материнскую плату)
Если по адресу 0x3BC не было порта принтера, то для BIOS первым логическим параллельным портом становился второй порт ввода-вывода из списка — 0x378, а вторым логическим параллельным портом становился следующий по списку порт — 0x278 . Иногда порты принтера настраиваются переключателями для совместного использования прерывания несмотря на то, что каждый из них обладает собственным адресом ввода-вывода (то есть в любой момент времени только один из них может управляться прерываниями). В некоторых случаях BIOS поддерживает четвёртый порт, но его базовый адрес у разных производителей значительно отличается. Поскольку зарезервированная запись для четвёртого логического порта принтера в BDA (BIOS Data Area — области данных BIOS) на компьютерах PS/2 и на компьютерах с S3-совместимыми графическими картами используется совместно с другими устройствами, для большинства таких систем требуется специальный драйвер. В DR-DOS 7.02 привязка портов BIOS может изменяться при помощи директив LPT1, LPT2, LPT3 (и не обязательной директивы LPT4) в файле CONFIG.SYS.
2.2. Доступ
В системах на основе DOS логические параллельные порты, обнаруживаемые BIOS, доступны под именами LPT1, LPT2 или LPT3 (соответствуют логическим параллельным портам 1, 2 и 3, соответственно). Эти имена произошли от словосочетаний Line Print Terminal — строчный печатающий терминал, Local Print Terminal — локальный печатающий терминал или Line PrinTer — строчный принтер. Подобное соглашение об именовании использовалось в системах ITS, DEC, а также в CP/M и 86-DOS (LST).
В DOS доступ к принтерам на параллельных портах можно получить прямо из командной строки. Например, команда «TYPE C:\AUTOEXEC.BAT > LPT1:» перенаправит содержимое файла AUTOEXEC.BAT в порт принтера. Устройство LPT1 также доступно под псевдонимом PRN. Некоторые операционные системы (например, многопользовательские DOS) позволяли различным образом изменять это фиксированное соответствие. Некоторые версии DOS использовали резидентные драйверы-расширения, предоставляемые командой MODE. В других (в DR-DOS версии 7.02 и выше) пользователи могли изменить соответствие директивой PRN=n в файле CONFIG.SYS. DR-DOS 7.02 также предоставлял встроенную поддержку порт LPT4, если его поддерживал нижележащий BIOS.
В DOS и Windows, даже в Windows XP, в качестве имён файлов нельзя использовать имена PRN, CON, AUX и несколько других имён. В Windows 95 и 98 существовала даже уязвимость, вызывавшая крах компьютера, если пользователь вводил в адресной строке Windows Explorer «C:\CON\CON», «C:\PRN\PRN» или «C:\AUX\AUX». В Microsoft выпустили исправление, но только что установленные операционные системы Windows 95 и 98 по-прежнему содержат эту ошибку.
Специальная команда «PRINT» приводит к тому же результату. Во многих случаях Microsoft Windows по-прежнему ссылается на порты по этим именам, хотя часто это бывает скрыто.
В SCO UNIX и Linux первый параллельный порт доступен через файловую систему как /dev/lp0. Устройства IDE в Linux могут использовать драйвер paride (parallel port IDE — IDE через параллельный порт).
Характеристики параллельного порта
Параллельный порт — отличительная черта старых компьютерных технологий: высокая и низкая скорость. Он использует разъем DB-25, который представляет собой 25-контактный D-образный разъем, который подключается к силовым кабелям. Порт женский, с 25 отверстиями.
Скорость передачи через параллельный порт довольно высока по сравнению с последовательным портом. Параллельный порт может передавать несколько потоков данных одновременно. Отправляет данные несколькими битами параллельно.
Количество кабелей, подключенных к параллельному порту, довольно велико по сравнению с последовательным портом.
Чтобы избежать ошибок из-за перекрестных помех, параллельная связь требует, чтобы все битовые потоки данных передавались с одинаковой скоростью. Но поскольку это требование усложняется по мере увеличения длины пути, предпочтительно, чтобы кабели передачи имели короткую длину.
Интерфейс разъема
Базовый интерфейс Centronics является однонаправленным параллельным интерфейсом, содержит характерные для такого интерфейса сигнальные линии (8 для передачи данных, строб, линии состояния устройства).
Данные передаются в одну сторону: от компьютера к внешнему устройству. Но полностью однонаправленным его назвать нельзя. Так, 4 обратные линии используются для контроля за состоянием устройства. Centronics позволяет подключать одно устройство, поэтому для совместного очерёдного использования нескольких устройств требуется дополнительно применять селектор.
Скорость передачи данных может варьироваться и достигать 1,2 Мбит/с.
Стандартные шнуры провода кабеля Centronics IEEE 1284 Printer lpt:
Упрощённая таблица — схема сигналов интерфейса Centronics LPT — разъема
| Контакты DB-25 IEEE 1284-A |
Контакты Centronics IEEE 1284-B |
Обозначение | Примечание | Функция |
|---|---|---|---|---|
| 1 | 1 | Strobe | Маркер цикла передачи (выход) | Управление Computer |
| 2 | 2 | Data Bit 1 | Сигнал 1 (выход) | Данные Computer |
| 3 | 3 | Data Bit 2 | Сигнал 2 (выход) | Данные Computer |
| 4 | 4 | Data Bit 3 | Сигнал 3 (выход) | Данные Computer |
| 5 | 5 | Data Bit 4 | Сигнал 4 (выход) | Данные Computer |
| 6 | 6 | Data Bit 5 | Сигнал 5 (выход) | Данные Computer |
| 7 | 7 | Data Bit 6 | Сигнал 6 (выход) | Данные Computer |
| 8 | 8 | Data Bit 7 | Сигнал 7 (выход) | Данные Computer |
| 9 | 9 | Data Bit 8 | Сигнал 8 (выход) | Данные Computer |
| 10 | 10 | Acknowledge | Готовность принять (вход) | Состояние Printer |
| 11 | 11 | Busy | Занят (вход) | Состояние Printer |
| 12 | 12 | Paper End | Нет бумаги (вход) | Состояние Printer |
| 13 | 13 | Select | Выбор (вход) | Состояние Printer |
| 14 | 14 | Auto Line Feed | Автоподача (выход) | Управление Computer |
| 15 | 32 | Error | Ошибка (вход) | Состояние Printer |
| 16 | 31 | Init | Инициализация (выход) Initialize Printer (prime-low) | Управление Computer |
| 17 | 36 | Select In | Управление печатью (выход) Select Input | Управление Computer |
| 18-25 | 16-17, 19-30 | GND | Общий | Земля |
Распайку порта Centronics IEEE 1284 Printer Cable lpt — com9 можно и в виде картинки-изображения
LPT порт — это то место в компе куда подключается принтер. Но туда можно воткнуть ещё много чего интересного. В том числе и придуманые вами схемы. У меня, например, через LPT порт включался свет в комнате, открывался замок на двери и выключалось радио.
Так выглядит разъем на компьютере.
У него 25 выводов:
| N | Направление | Сигнал |
|---|---|---|
| 1 | Выход | Data Strobe |
| 2 | Выход | Data 0 |
| 3 | Выход | Data 1 |
| 4 | Выход | Data 2 |
| 5 | Выход | Data 3 |
| 6 | Выход | Data 4 |
| 7 | Выход | Data 5 |
| 8 | Выход | Data 6 |
| 9 | Выход | Data 7 |
| 10 | Вход | Acknowledge |
| 11 | Вход | Busy |
| 12 | Вход | Paper Out |
| 13 | Вход | Select |
| 14 | Выход | Auto feed |
| 15 | Вход | Error |
| 16 | Выход | Init |
| 17 | Выход | Select Input |
| 18-25 | Ground |
Для простых схем управления нам понадобятся выводы:2 — 9
— это выходы Data0-7.18 — 25
— это земля (минус). Обычно(не всегда) они соединены с корпусом компа.Это основной набор контактов, необходимый для изготовления собственных схем.
Также хочу обратить внимание на вывод 1
— это «Data Strobe». Как я понял, положительный сигнал на этом выходе говорит устройству, что нужно произвести чтение очередной команды
Если мы не запитаем этот выход программно, то принтер просто не будет обращать внимания на остальные выходы.
Для ввода информации в порт используются выводы 10-13, 15
. Подробнее позже.
Выходы порта могут принимать только 2 состояния — log0
и log1
. При включении компьютера состояния выходов быстро меняются, потом переходят в log0. В зависимости от типа материнской платы один-два выхода могут перейти в log1. Далее, при загрузке ОС Windows состояния вхлдов могут снова измениться. После окончания загрузки система не трогает выходы пока не начнется печать или «поиск оборудования».
| C этой схемой также часто просматривают: |
Список самых популярных причин, почему не печатает принтер подключённый по LPT
Номер один в этом списке — проверка кабелей. Да, да, это тривиально, но, тем не менее, как бы ни хотелось сначала проверить целостность нашего LPT-кабеля
А именно, чтобы на нем не было различных физических повреждений, а также обратите внимание непосредственно на сами разъемы, которые подключаются к принтеру и компьютеру, они также должны быть в хорошем состоянии без каких-либо поврежденных деталей или разъемов. Еще одна причина, по которой принтер, подключенный к порту LPT, может не печатать, заключается в том, что кабель к порту LPT на задней панели системного блока не закреплен прочно
На каждой стороне крепления есть два винта, которые необходимо зафиксировать отверткой при подключении LPT, так как два ослабленных винта могут повлиять на работу принтера? Ну, например, кабель, который вы подключили, со временем расшатался, и соединение между устройствами перестало действовать. В результате принтер будет отображаться в списке устройств как «Подключен», но фактически печатать не будет.
Я много раз проверял этот совет на практике, и это происходит постоянно. Я не рекомендую пренебрегать этим советом.
Итак, давайте двигаться дальше. Третья причина, по которой принтер, подключенный к LPT, не печатает, — это драйверы. В самом начале я упомянул, что многие принтеры больше не поддерживаются программным обеспечением производителей, и это очень неудобно для некоторых людей, которые все еще пользуются ими.
Поэтому если у вас Windows 7, 8 или 10, то я рекомендую перейти на сайт производителя и загрузить оттуда драйверы для Windows Vista. Хотя эти операционные системы разные, но архитектура у них одна, поэтому любые драйверы, устанавливаемые в Vista, будут подходить и для других более новых систем.
Если вы не нашли драйвер, необходимый для вашего устройства (например: HP LaserJet 5L или 4L), и не подобрали программное обеспечение, предустановленное в операционной системе, то я рекомендую вам попробовать скачать «универсальный драйвер печати».
Как правило, такие драйверы присутствуют у всех производителей принтеров и МФУ. Я заметил одну вещь: при обращении в службу поддержки с проблемами с драйверами (например, вы не можете найти нужный драйвер), поддержка сразу же рекомендует попробовать установить универсальный драйвер и проверить результат. От себя добавлю, что иногда это помогает, но, бывают случаи, что после установки этого драйвера, принтер не происходит и продолжает молчать, как и раньше. Возможно, вам повезет, и все получится, но может и не получиться, поэтому не отчаивайтесь.
Попробуйте подключить другой кабель LPT. Конечно, если вы не можете найти ни одного из недостатков, о которых я говорил в первом пункте, то, скорее всего, все в порядке. Но все же, если у вас есть возможность взять совершенно другой кабель LPT и подключить его, то сделайте это, чтобы исключить такую возможность.
Иногда причиной того, что принтер не печатает при подключении через LPT-канал, является неправильная настройка принтера при первом подключении. А именно, я имею в виду момент, когда, когда вы начинаете установку принтера и вас просят выбрать порт, к которому подключено устройство, вы должны явно выбрать LPT1 (потому что материнская плата обычно имеет только один порт LPT).
Многие люди случайно выбирают LPT2 или LPT3, что является ошибкой, и в результате впоследствии тратят много времени, пытаясь выяснить, в чем была ошибка, из-за которой принтер не печатал, и как ее исправить. Поэтому при выборе порта будьте внимательны и убедитесь, что вы выбрали LPT 1, и тогда все будет работать нормально.
И в качестве последнего пункта я расскажу о так называемом параллельном порте, который используется для подключения принтера к компьютеру. Проблема в том, что на некоторых материнских платах параллельный порт отключен по умолчанию, и принтер начинает печатать только после его включения. Но, чаще всего, это происходит в тех случаях, когда батарея, хранящая настройки BIOS, разряжается и все настройки сбрасываются на значения по умолчанию, как, в общем-то, и настройки порта.
В результате при следующем включении принтера он не будет печатать как нужный порт, он просто будет отключен в меню BIOS. Поэтому зайдите в BIOS и проверьте, отключен ли нужный параллельный порт; если там написано «Disable», включите его и наслаждайтесь работой принтера.
Хочу отметить, что эта статья не является пошаговой инструкцией, а лишь некоторыми советами по настройке вашего устройства. Возможно, эти советы и помогут вам понять, почему не печатает ваш принтер, который был подключен через LPT.
Разъем параллельного порта на материнской плате и кабель Centronics
Разъем порта LPT обычно располагается непосредственно материнской плате, хотя до середины 1990-x гг. он обычно присутствовал на вставляемой в слот расширения так называемой мультикарте, на которой были также расположены другие порты компьютера. Выход порта представляет собой 25-контактный разъем типа «розетка», который называется разъемом DB25.
ISA мультикарта с LPT(DB25 — «мама») и игровым портом на борту.
Для подключения к принтеру используется специальный кабель – кабель Centronics. Один конец (вилка) кабеля Centronics подключается к порту, другой (также вилка) – к специальному разъему принтера. Последний разъем имеет 36 контактов. Следовательно, особенностью кабеля Centronics является то, что он имеет разные разъемы с обеих сторон.
Внешний вид кабеля Centronics.
Хотя часто разъем кабеля для материнской платы называется разъемом Centronics, тем не менее, строго говоря, разъемом Centronics называется лишь 36-контактный разъем для подключения к принтеру, а не к материнской плате. Разъем кабеля для подключения к порту называется разъемом Amphenolstacker, от названия разработавшей его американской фирмы Amphenol, производящей разъемы.
Что такое буфер порта LPT1 и для чего он нужен
Буфер порта LPT1 — это специальная область оперативной памяти компьютера, которая предназначена для временного хранения данных, которые должны быть отправлены на принтер через порт LPT1.
Одной из основных задач буфера LPT1 является сохранение информации в случае проблем с коммуникациями между компьютером и принтером. Если, например, принтер не может принять данные по какой-то причине (например, он выключен), буфер LPT1 сохранит информацию и позволит отправить ее на принтер, когда проблема будет устранена.
Еще одной важной задачей буфера LPT1 является предотвращение блокировки операционной системы во время передачи большого объема данных на принтер. Буфер LPT1 временно сохранит часть данных и отправит их на принтер, когда система освободится
Таким образом, буфер порта LPT1 является неотъемлемой частью процесса передачи данных на принтер и гарантирует более стабильную и эффективную работу системы.
Распиновка DB 25 (LPT)
| 1 | /СТРОБ | Строб |
| 2 | Д0 | Бит данных 0 (данные, нулевой бит) |
| 3 | Д1 | Бит данных 1 (данные, 1 бит) |
| 4 | Д2 | Бит данных 2 (данные, 2 бита) |
| 5 | Д3 | Бит данных 3 (данные, 3 бита) |
| 6 | Д4 | Бит данных 4 (данные, 4 бита) |
| 7 | Д5 | Бит данных 5 (данные, 5 бит) |
| 8 | Д6 | Бит данных 6 (данные, 6 бит) |
| 9 | Д7 | Бит данных 7 (данные, 7 бит) |
| 10 | /ACK | Подтвердить (подтверждение) |
| 11 | ПУТЕШЕСТВУЕТ | Путешествовал |
| 12 | ЧП | Конец бумаги |
| 1. 3 | ПЕЧАТЬ | выбирать |
| 14 | /АВТОФД | Автоматизация (линейная подача) |
| 15 | /ОШИБКА | Ошибка |
| 16 | /В ЭТОМ | Инициализировать |
| 17 | /СЕЛИН | Выберите «Ввод |
| 18 | ЗАЗЕМЛЕНИЕ | Сигнальная земля (корпус) |
| 19 | ЗАЗЕМЛЕНИЕ | Сигнальная земля (корпус) |
| 20 | ЗАЗЕМЛЕНИЕ | Сигнальная земля (корпус) |
| 21 | ЗАЗЕМЛЕНИЕ | Сигнальная земля (корпус) |
| 22 | ЗАЗЕМЛЕНИЕ | Сигнальная земля (корпус) |
| 23 | ЗАЗЕМЛЕНИЕ | Сигнальная земля (корпус) |
| 24 | ЗАЗЕМЛЕНИЕ | Сигнальная земля (корпус) |
| 25 | ЗАЗЕМЛЕНИЕ | Сигнальная земля (корпус) |
Принцип работы LPT-порта
В простейшей конфигурации, чтобы реализовать принцип работы параллельного интерфейса, хватило бы только одиннадцати проводов, а именно: 1 провод на корпус (масса), 2 провода подтверждения и 8 проводов передачи данных. Но, по общепринятому стандарту IEEE 1284, каждый из восьми проводов передачи (2-9) данных имеет отдельное заземление.
Во время передачи данных оба устройства должны сообщать друг другу сведения о своем состоянии. Это реализуется с помощью контактов 18 и 35, на которые подается напряжение 0 В либо 5 В.
По проводнику 1 передается особый сигнал STROBE, сообщающий, что компьютер установил байт данных на линии и принтер может начинать печать.
По контакту 11 передается компьютеру сигнал BUSY, сообщающий, что устройство выполняет действие (занято), обрабатывая ту информацию, что находится в буфере.
По контактам 12-14 передаются сигналы, сообщающие контрольные сигналы о состоянии принтера и конфликтах в его оборудовании.
По проводнику 12 на ПК передается информация о том, что в принтере нет бумаги. Компьютер реагирует на это передачей сигналов по линиям SELECT и ERROR и останавливает печать.
По проводнику 13 на компьютер передается информация о состоянии принтера — включен и готов или выключен и не готов.
По контакту 14 принтеру передается сигнал об автоматическом переводе строки.
По контакту 31 (16) передается сигнал о переводе принтера в начальное состояние и очищается буфер данных, т. е. все данные стираются из памяти принтера.
По контакту 32 (15) передаются все сигналы об ошибках во время передачи данных. Сигналы, передаваемые по этой линии, влияют на все остальные контакты и могут остановить печать. Например, часто возникающая ошибка принтера – Time Out, возникающая, когда принтер занят однотипной работой с данными и не может передать на ПК через сигнал BUSY, что он не готов к получению новых данных. Через некоторое время по линии ERROR на компьютер передается ошибка Time Out и новые данные не передаются. Иначе, при отсутствии сигнала ERROR, происходила бы дальнейшая передача данных, что привело бы к зависанию всей системы.
По контакту 36 (17) передается информация о готовности принтера к работе, например после устранения ошибки.
Способы решения проблем
Одной из основных проблем подключения ЧПУ станков через LPT является использование неподходящих программ. Если программное несовместимо с портом, то его нельзя будет использовать, даже если он обратится к драйверам.
В списке совместимых программ находятся:
- K-cam;
- Mach;
- CNC Turbo.
В перечисленных программах управление рассчитано под интерфейс LPT.
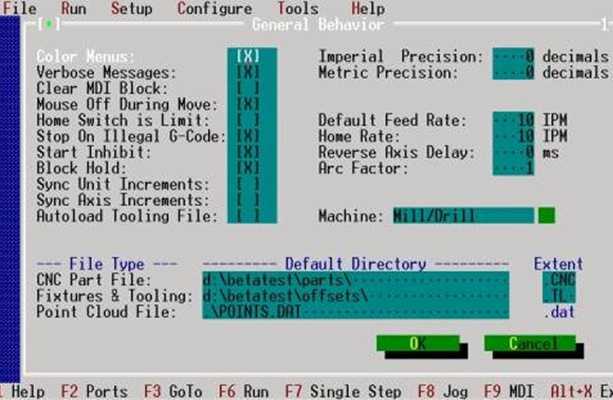
Еще одна проблема заключается в работе схемы порта. Она функционирует через:
- USB-разъем компьютера;
- отдельный блок;
- стабилизатора станка.
Если один из вариантов откажет, исправная эксплуатация схемы будет нарушена. Могут возникнуть перебои в работе, или же система перестанет функционировать. Чтобы правильно подключить инструмент к компьютерному устройству, следует руководствоваться стандартами RS-232. С их помощью можно произвести отдельную настройку коммуникационной программы и характеристик числового программного управления.
Система ЧПУ должна находиться в режиме передачи-приема команд. В противном случае оборудование может не работать, поскольку передача данных будет нарушена. На приборах заводского производства имеется инструкция по настройке агрегата.

Следующая проблема может возникать при сложной обработке. Сложная обработка предполагает большие объемы передачи управляющей программы, с которым память системы ЧПУ справиться не может. Для решения этой проблемы потребуется использование системы DNC. Она повышает технологические возможности устройства, и позволяет выполнять обработку заготовок с различными формами.
На современных агрегатах предусмотрено использование локальных сетей. Они являются более быстрым и удобным способом передачи необходимых данных. В этом случае для управления потребуется подключение к интернету.
Какой порт выбрать при установке принтера
Если машина добавляется в Windows вручную, вам придется самостоятельно указать ряд параметров. Ниже приведено краткое руководство по ручному методу установки:
- Сначала нажмите «Добавить локальный» (Windows 7)
или «Добавить локальную или сеть с параметрами, заданными вручную» (Windows 10). - В разделе «Использовать существующий» оставьте вариант по умолчанию «LPT1».
Вы можете попробовать выбрать порт USB001, но устройство может зарегистрировать ошибку и не будет готово к печати. - Нажмите «Далее». В следующем окне необходимо выбрать драйвер.
Если у вас есть установочный диск, нажмите «Установить с диска» и выберите файл на носителе. Если у вас нет диска, найдите драйвер для вашего устройства среди тех, которые предлагает операционная система. Чтобы увидеть все доступные драйверы через систему, нажмите на «Центр обновления Windows» (примечание 3 на изображении выше) и подождите, пока ОС загрузит полный список. - Продолжайте установку, следуя всем инструкциям и выполняя оставшиеся настройки. Вам будет предложено получить доступ к устройству, установить его по умолчанию и прописать любое имя.
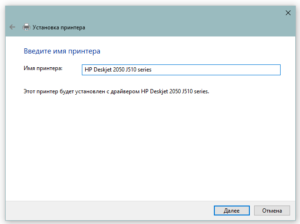
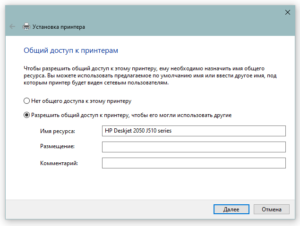
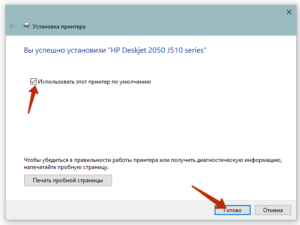
Как пользоваться?
Этот инструмент сочетает в себе полезное средство для проверки сетевых соединений, установленных модемом. Чтобы проверить правильность настроек модема, можно попробовать отправить и проверить команды с помощью Hyperterminal. Вы также можете отправлять большие файлы с помощью последовательного порта или кабеля.
С помощью этого программного обеспечения два устройства могут передавать данные по общей сети. Два компьютера могут быть подключены напрямую через кабель, обмениваясь данными и создавая небольшую локальную сеть. Чтобы запустить программу, откройте меню «Пуск» и вызовите Hyperterminal. Появится диалоговое окно, позволяющее создать новое соединение.
- Сначала введите имя для нового соединения и выберите значок.
- Затем укажите тип соединения.
- По умолчанию соединение устанавливается через com-порт компьютера.
- Также возможно подключение через параллельный порт или через TCP/IP, после чего нажмите кнопку ‘ok’.
- После этого на экране появится диалоговое окно, в котором необходимо указать параметры подключения. Для com-порта укажите скорость соединения, количество бит данных, протокол аутентификации и тип управления протоколом.
- После завершения нажмите кнопку Применить, чтобы изменения вступили в силу.
Чтобы отправить файл через приложение, выполните следующие действия:
- Откройте пункт меню «Передача».
- Оттуда вызовите команду «Отправить файл».
- Появится диалоговое окно, в котором можно выбрать файл для передачи, имя файла можно ввести с клавиатуры или воспользоваться браузером (обзор) и выбрать файл вручную.
- После этого нажмите кнопку отправить. Начнется процесс передачи файлов, и система отобразит информацию о состоянии и скорости передачи.
- Чтобы получить файл, откройте меню и вызовите команду «Получить».
- Появится диалоговое окно, в котором нужно указать каталог для приема полученного файла, а затем нажать кнопку «Receive».
По умолчанию HyperTerminal находится на диске в: ПускВсе программыСтандартныеКоммуникации. Исполняемый файл программы называется hypertrm.exe. Кроме того, он требует наличия библиотечного файла hypertrm.dll.
Если по какой-то причине программа отсутствует, то необходимо активировать встроенный программный компонент через «Панель управления». В некоторых случаях может потребоваться отмена изменений, внесенных в систему, или переустановка системы.
Вы также можете использовать программу для управления другим компьютером.
Краткое описание функций:
- запись и чтение удаленных файлов;
- Создание и редактирование файлов;
- Изменение настроек, включая настройку отображения рабочего стола.
Используя дополнительные плагины и утилиты, можно полностью контролировать компьютер, включая синхронизацию некоторых его процессов с главным компьютером.
Распиновка
Старые параллельные порты принтера имели 8-битную шину данных и четыре контакта для управляющего вывода (Strobe, Linefeed, Initialize и Select In) и еще пять для управляющего входа (ACK, Busy, Select, Error и Paper Out). Скорость передачи данных составляет 150 кБ / с.
Новые EPP (усовершенствованные параллельные порты) имеют 8-битную шину данных и те же управляющие контакты, что и обычный параллельный порт принтера. Новые порты достигают скорости до 2 МБ / с.
Распиновка разъемов параллельного порта:
Распиновка разъемов параллельного порта.
| Номер контакта (DB25) | № контакта (36-контактный) | Название сигнала | Направление | Регистр — бит | Перевернутый |
|---|---|---|---|---|---|
| 1 | 1 | Стробоскоп | Вход / Выход | Control-0 | да |
| 2 | 2 | Данные0 | Из | Данные-0 | Нет |
| 3 | 3 | Данные1 | Из | Данные-1 | Нет |
| 4 | 4 | Данные2 | Из | Данные-2 | Нет |
| 5 | 5 | Данные3 | Из | Данные-3 | Нет |
| 6 | 6 | Данные4 | Из | Данные-4 | Нет |
| 7 | 7 | Данные5 | Из | Данные-5 | Нет |
| 8 | 8 | Данные6 | Из | Данные-6 | Нет |
| 9 | 9 | Данные7 | Из | Данные-7 | Нет |
| 10 | 10 | Подтвердить | В | Статус-6 | Нет |
| 11 | 11 | Занятый | В | Статус-7 | да |
| 12 | 12 | Paper-Out | В | Статус-5 | Нет |
| 13 | 13 | Выбирать | В | Статус-4 | Нет |
| 14 | 14 | Перевод строки | Вход / Выход | Control-1 | да |
| 15 | 32 | Ошибка | В | Статус-3 | Нет |
| 16 | 31 год | Сброс настроек | Вход / Выход | Control-2 | Нет |
| 17 | 36 | Выбрать-принтер | Вход / Выход | Control-3 | да |
| 18-25 | 19-30,33,17,16 | Земля | — | — | — |
Перевернутые линии верны при низком логическом уровне. Если они не инвертированы, то высокий логический уровень верен.
Контакт 25 разъема DB25 на современных компьютерах может не быть заземлен.
Описание DB 25 (LPT)
Параллельный порт — это тип интерфейса, предназначенный для компьютеров (персональных и других) для подключения к различным внешним устройствам. В вычислительной технике параллельный порт — это физическая реализация принципа параллельного соединения.
Он также известен как порт принтера или порт Centronics. Стандарт IEEE 1284 определяет вариант двунаправленного порта, который позволяет одновременную передачу и прием битов данных.
До использования USB параллельный интерфейс был адаптирован для большого количества периферийных устройств помимо принтеров. Вероятно, одними из первых таких устройств были ключи для защиты программного обеспечения от копирования.
Параллельный интерфейс вскоре нашел свое применение в дисководах и сканерах гибких дисков Iomega Zip, а затем в других устройствах, таких как модемы, звуковые карты, веб-камеры, геймпады, джойстики, внешние жесткие диски и дисководы для компакт-дисков.
Существуют адаптеры для подключения SCSI-устройств через параллельный интерфейс. Другие устройства могут быть подключены параллельно, например, СППЗУ и аппаратные контроллеры.
Для потребителей интерфейс USB и, в некоторых случаях, Ethernet эффективно заменили параллельный порт принтера. Многие производители ПК и ноутбуков считают параллельный порт наследием прошлого и больше не поддерживают параллельный интерфейс.
Руководящие принципы программы Microsoft с логотипом Windows «рекомендуют» системным разработчикам воздерживаться от использования параллельных портов. Разработаны и доступны адаптеры «USB-параллельный интерфейс», которые позволяют подключать принтеры с параллельным интерфейсом к портам USB.
























