Операционная система на экране ноутбука
Windows
Windows — широко известная и популярная операционная система, особенно среди массовых пользователей. Она оптимизирована для игр, что делает ноутбуки или компьютеры на этой платформе привлекательными для любителей игр. Однако стоимость лицензии может быть существенной, варьируя от средних 1490 рублей в магазинах до 14000 рублей на официальном сайте Microsoft.

Логотип Windows
Linux
Linux — отличный выбор для веб-дизайна и программирования. Встроенный FTP-протокол обеспечивает быстрый доступ к необходимым инструментам, упрощая разработку приложений и сайтов. Linux бесплатно распространяется, но при скачивании малоизвестных клиентов следует быть осторожным, чтобы избежать установки вредоносного ПО.

Логотипы Linux
MacOS
macOS — система, оптимизированная и упорядоченная для массового пользователя. Ее интерфейс остается почти неизменным, подчеркивая постоянство. Apple использует комплектующие только своего производства, что способствует максимальной оптимизации. Базовая защита операционной системы выше, чем у конкурентов, что делает ее отличным выбором для тех, кто ценит безопасность. Недостатком является высокая цена и ограниченный выбор аппаратного обеспечения.
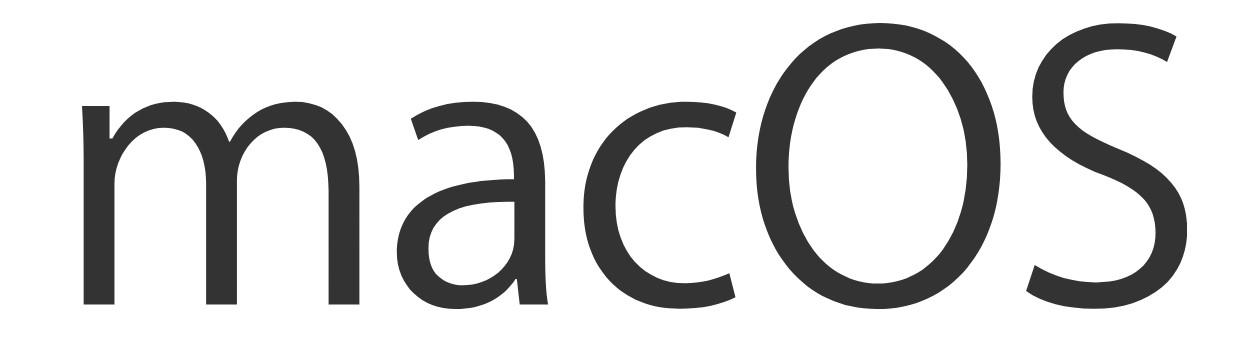
Логотип MacOS
Отдельно нужно выделить и тот факт, что Apple устанавливает только полезное ПО, на пример офисные программы, графические и видео редакторы.
Виды программного обеспечения
Различают 3 основных типа программного обеспечения:
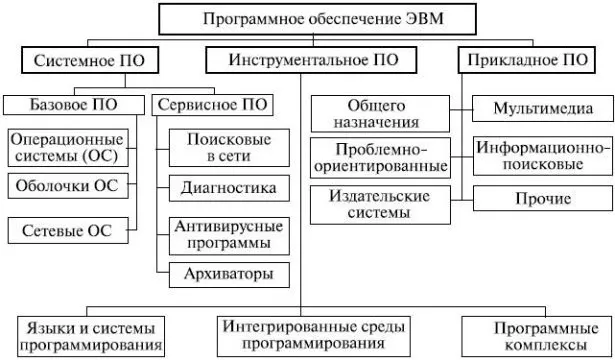
- системное;
- прикладное;
- инструментарий технологии программирования (инструментальные средства).
Программное обеспечение также классифицируется в соответствии с функциями k
- По режиму эксплуатации: групповое, индивидуальное, сетевое.
- По масштабу: малое, среднее, большое.
- По свойствам стабильности: стабильное, средней стабильности, нестабильное. Стабильные компоненты обеспечения корректно функционируют, не требуя внесения изменений и дополнений. Нестабильное оборудование не гарантирует бесперебойной работы.
- По требованию защиты: надежные, сомнительные.
- По необходимым рабочим характеристикам: гибкие/неизменные, универсальные, полные.
- По исходному языку: машинные, машинно-ориентированные, алгоритмические, интегрированные, процедурно-ориентированные, проблемно-ориентированные.
- ПО различается в зависимости от характеристик вычислительной среды: алгоритмической сложности, объемов файловой системы, разновидности процессора, системности обработки.
- По классу пользователя: простой клиент, расширенный пользователь, максимум.
- По значению критичности: секретность, национальная безопасность, жизнь человека, паника в социальной сфере, частная собственность, безопасность в организации.
- По видам доступа к использованию: просмотр и редактирование для всех пользователей, только просмотр, редактирование для некоторых пользователей, просмотр только для некоторых пользователей.
1. общее назначение. Их задача — автоматизировать пользовательские задачи различного рода. Множество таких программ присутствует на каждом компьютере. К ним относятся:
- Free — распространяются бесплатно, доступны для скачивания, копирования;
- Adware — бесплатные, содержащие платные дополнительные функции;
- Shareware — бесплатные для индивидуального пользования, доступ компании разрешается за определенную оплату;
- Trial — скрипты, позволяющие бесплатно производить действия в течение установленного периода (10-30 суток), для дальнейшего доступа необходима покупка лицензионного ключа;
- Demo — пробная версия программы;
- Закрытое ПО представляет собой частную собственность разработчиков, доступ к которой возможен лишь при определенных условиях, выставленных автором.
Основные проблемы по теме «Что такое Установка И Настройка ОС»
1. Недостаточные системные требования
Установка и настройка операционной системы могут столкнуться с проблемами, связанными с недостаточной производительностью железа компьютера или неподдерживаемыми системными требованиями.
2. Ошибки при установке
Во время установки ОС могут возникать различные ошибки, связанные с неправильным форматированием диска, проблемами с загрузочным загрузчиком или некорректными настройками BIOS.
3. Проблемы с драйверами
После установки операционной системы могут возникнуть проблемы с установкой и настройкой драйверов для различных устройств, таких как видеокарта, звуковая карта, принтер и т.д.
4. Конфликты программного обеспечения
При установке и настройке операционной системы могут возникать конфликты между различными программными приложениями, что может привести к неправильной работе системы или зависанию.
5. Уязвимости и безопасность
После установки и настройки операционной системы может возникнуть проблема с безопасностью, связанная с уязвимостями в ОС или неправильными настройками безопасности.
Что такое Установка ОС?
Установка ОС (операционной системы) — это процесс установки операционной системы на компьютер или другое устройство, чтобы оно могло функционировать и выполнять задачи. Это включает установку необходимых файлов, настройку параметров и драйверов, создание учетной записи пользователя и т.д.
Что такое Настройка ОС?
Настройка ОС — это процесс настройки параметров и функциональности операционной системы в соответствии с индивидуальными предпочтениями пользователя или требованиями. Это включает настройку сетевых подключений, настройку разрешения экрана, настройку звука, установку программ и многое другое.
Как осуществить установку и настройку ОС?
Установка ОС обычно выполняется с помощью загрузочного носителя (например, USB-флешки или DVD) и последовательности инструкций на экране. После установки ОС можно начать настраивать ее с помощью специального меню или панелей управления, доступных в операционной системе. В некоторых случаях может потребоваться дополнительное программное обеспечение для расширенной настройки и установки драйверов и приложений.
Установка и настройка операционной системы (ОС) являются важными процессами при работе с компьютером. Установка ОС включает в себя создание разделов на жёстком диске, копирование необходимых файлов и настройку параметров системы. Настройка ОС включает в себя установку и обновление драйверов, настройку интернет-соединения, установку программного обеспечения и другие действия, необходимые для оптимальной работы компьютера.
Тенденциями в установке и настройке ОС являются:
- Упрощение процесса установки и настройки ОС для конечных пользователей. Разработчики операционных систем стремятся сделать процесс доступным и понятным для всех пользователей без специальных знаний и навыков.
- Автоматизация установки и настройки ОС. С появлением специализированного программного обеспечения стало возможным автоматизировать установку и настройку ОС, что существенно ускоряет и упрощает процесс.
- Персонализация настроек ОС. Современные ОС предлагают широкие возможности настройки интерфейса и параметров системы, позволяя пользователям настроить ОС по своим предпочтениям.
- Улучшение безопасности и защиты данных. Компании постоянно совершенствуют механизмы защиты ОС от вредоносных программ и несанкционированного доступа, чтобы гарантировать безопасность пользователей и сохранность их данных.
Перспективы в установке и настройке ОС включают:
Развитие облачных технологий. Большая часть установки и настройки ОС может быть перенесена в облако, что позволит пользователям иметь доступ к своей ОС и настройкам с любого устройства и в любом месте. Развитие мобильных технологий
С развитием смартфонов и планшетов установка и настройка ОС на мобильных устройствах становится все более важной и распространенной задачей. Компании активно работают над упрощением этого процесса и улучшением пользовательского опыта. Интеграция с умными устройствами
С ростом популярности умных устройств (например, умные дома или умные автомобили), настройка ОС будет включать в себя также настройку взаимодействия с этими устройствами и управление ими.
Интеграция с умными устройствами. С ростом популярности умных устройств (например, умные дома или умные автомобили), настройка ОС будет включать в себя также настройку взаимодействия с этими устройствами и управление ими.
Виды инсталляции ПО
Процесс инсталляции не всегда проходит одинаково. В зависимости от особенностей программы, производители прописывают разные особенности её установки на компьютере. Используются такие виды инсталляции ПО:
- Ручная — инсталляция при отсутствии автоматического установщика, требующая выполнения большого количества операций непосредственно пользователем.
- Тихая — инсталляция, при которой отключается отображение сообщений и всплывающих окон системы и других приложений.
- Автоматическая — от пользователя требуется лишь запустить процесс инсталляции и, в некоторых случаях, провести начальные настойки и подтвердить согласие с лицензионным соглашением, в то время как все остальные требуемые операции будут совершены самой программой. Это наиболее распространенный способ установки на сегодня.
- Удаленная — инсталляция, которая происходит на другом устройстве, присоединенном по локальной сети. Является частым выбором для компьютеров, не имеющих экрана. Таким методом чаще всего пользуются, когда есть необходимость установить программу на большое число рабочих компьютеров в крупных корпорациях. Также используется для настройки серверов.
- Самостоятельная — запуск установки изначально прописан в файловой системе программы, что позволяет инсталляции начаться сразу же, без дополнительных действий со стороны пользователя. Чаще всего так инсталлируются драйвера, которые не являются программами, но обеспечивают их правильную работу.
- Чистая — инсталляция таким путем, который подходит для каждой компьютерной программы и не имеющим никаких отличий в зависимости от устанавливаемого приложения.
- Непосредственная — установка программы производится используя файлы, уже имеющиеся в памяти компьютера, не прибегая к внешнему доступу через дисковод или USB.
https://youtube.com/watch?v=ib6ZPhYm5sk
Microsoft Excel: возможности
Самые простые операции в Excel — это отображение текста и цифр в виде таблиц. Рабочее поле программы, собственно, и выглядит как большое количество ячеек, в каждую из которых можно что-то вписать. Более сложная процедура — построение графиков, введение формул. Операции, которые требуют профессиональной подготовки — программирование так называемых «макросов» (своего рода внутренних программ), инженерные вычисления.
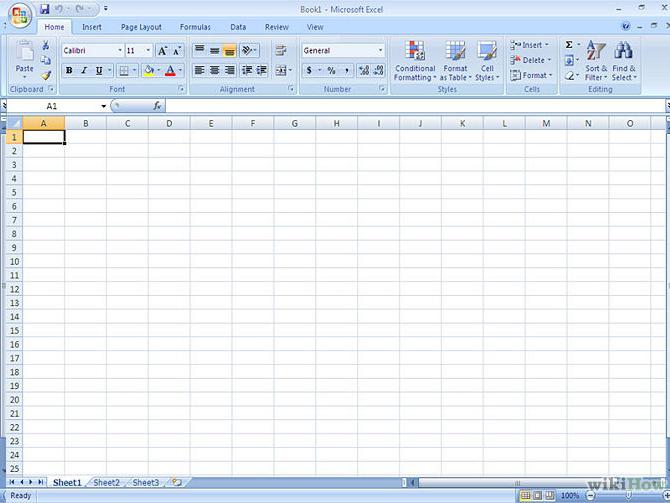
Перечислим самые распространенные на практике типы задач, которые умеет решать «программа Эксель»:
Математические расчеты с использованием числовых значений в табличных ячейках (суммирование, вычитание, деление, умножение, выстраивание прогрессий и т. д.);
Применение формул для автоматизации счета;
Составление отчетов, бланков, опросников и иных документов, которые наиболее комфортно смотрятся в виде таблиц;
Построение графиков, визуализация статистики при помощи диаграмм.
Так же как и в случае с Word, пользование Excel очень легко освоить самостоятельно. Элементы управления программой во многом интуитивно понятно. Данный вид ПО также снабжен подробной справочной системой (которая может пригодиться не только начинающему пользователю, но и профессионалу).
Преимущества и недостатки использования настроенного образа
На мой взгляд, преимущества полностью настроенного образа выглядят предпочтительнее недостатков.
Преимущества
- Быстрая установка системы с набором приложений, поскольку не затрачивается время на их установку. Тем не менее, по сравнению со стандартным образом распаковка настроенного образа занимает чуть больше времени.
- Имеется возможность дальнейшей настройки операционной системы с помощью файла ответов, используемого в сочетании с настроенным образом.
- Появляется возможность развертывания образа с помощью утилиты ImageX
. Стандартный образ можно использовать только в сочетании с программой установки, поскольку не все параметры сконфигурированы (например, языковые).
Недостатки
- Увеличивается размер образа. Конечный размер зависит от количества и объема устанавливаемых приложений. Если планируется дальнейшая установка с DVD-диска, необходимо учитывать ограничение 32-разрядных версий на размер WIM-файла в 4 Гб (2^32 байт).
- Могут устаревать версии приложений, включенных в образ. Чтобы поддерживать актуальные версии приложений, придется собирать образ заново. Регулярно обновляемые приложения, скорее всего, не имеет смысла включать в образ. Их можно устанавливать отдельно, автоматизировав этот процесс.
Для Win 64: Windows (x86, 64-bit), Zip-Archive.
После нажатия на кнопку Download вы увидите форму для регистрации, ее можно пропустить, нажав на ссылку внизу — No thanks, just take me to the downloads
.
2.
Создаем папку установки. Например C:\Program Files\MySQL\MySQL Server 5.5
. И распаковываем в нее содержание архива таким образом, чтобы папки bin, data, docs и прочие
были в корне папки установки.
3.
Переходим к созданию конфигурационного файла (my.ini). За основу берем один из типовых файлов:
- my-small.ini — подойдет тем, кто использует MySQL время от времени и не хочет, чтобы сервер занимал много ресурсов.
- my-medium.ini — тоже не требовательная к ресурсам конфигурация, но подойдет тем, кто использует MySQL на постоянной основе (хороший выбор для для домашнего веб-сервера).
- my-large.ini и my-huge.ini — для систем, использующихся как выделенный MySQL сервер. Впрочем, my-large.ini можно использовать для домашнего сервера, если нужна дополнительная производительность MySQL (512 Мб оперативной памяти не так уж и много по нынешним временам).
- my-innodb-heavy-4G — для выделенных серверов, имеющих от 4 Гб оперативной памяти и использующих только таблицы типа InnoDB.
Топ вопросов за вчера в категории Информатика
Информатика 13.11.2023 15:31 755 Вайнер Алина
К таблицам типа «объект – объект» относится: таблица «Население регионов России», содержащая
Ответов: 1
Информатика 04.06.2023 04:54 252 Кареткина Наталья
Создай на диске следующую структуру. В качестве файлов «Мебель» и «Посуда» ты можешь создать
Ответов: 1
Информатика 05.07.2023 00:11 803 Лысенко Раиса
Напишите программу, которая выводит «Ауууууу!» два раза (на отдельных строчках). Совет:
Ответов: 2
Информатика 20.06.2023 15:22 110 Баранова Полина
1) По каналу связи передаётся картинка объёмом I = 128 Кбайт, время передачи t = 512 секунд.
Ответов: 2
Информатика 03.06.2023 01:51 3063 Данилин Егор
Найдите верное равенство: 1110 = 10102 178 = 11112 1916 = 1000102 208 = 1116
Ответов: 2
Информатика 01.07.2023 07:06 117 Жестянкин Юрий
Почему при оцифровке звука редко используют частоты выше 44 кГц?
Ответов: 2
Информатика 29.06.2023 23:33 56 Розайненко Ольга
Сколько секунд потребуется модему, передающему сообщение со скоростью 128000 бит/с, чтобы передать
Ответов: 3
Информатика 08.06.2023 03:23 51 Устюжанина Дарья
* Задание №8. Найдите значение логического выражения. a) (0 или 1) и (0 или 1) б) (0 или 1) и (0 и
Ответов: 1
Информатика 09.07.2023 03:44 122 Каирдинова Яна
ЭТО MS Excel 2.2 задание(2 балла).Создайте таблицу “Озера Европы”, используя следующие данные по
Ответов: 2
Информатика 12.06.2023 10:44 172 Хуяська Васька
Группа учащихся учитель задаёт домашнее задание в виде проекта. Они живут далеко друг от дркша, но
Ответов: 1
Как выбрать правильное дополнительное ПО при установке игры?
При установке игры часто предлагается так называемое «дополнительное ПО» или «спонсорское ПО». Оно может быть полезным инструментом, который расширит возможности игры или облегчит процесс установки, но иногда оно может стать источником нежелательных проблем.
Чтобы выбрать правильное дополнительное ПО при установке игры, вам необходимо принять во внимание несколько ключевых аспектов:
-
Изучите описание дополнительного ПО: Перед установкой игры внимательно прочитайте описание дополнительного ПО, которое предлагается. Узнайте, какие функции оно предоставляет и какое воздействие оно может иметь на процесс игры. Это поможет вам понять, насколько оно полезно и нужно вам.
-
Проверьте репутацию разработчика: Последующие иследования о разработчике, который предлагает дополнительное ПО. Узнайте, есть ли у разработчика положительные отзывы от пользователей. Чем выше его репутация, тем больше шансов, что предлагаемое ПО будет безопасным и надежным.
-
Оцените безопасность дополнительного ПО: Используйте антивирусное программное обеспечение для проверки безопасности дополнительного ПО перед его установкой. Если программа безопасна, она не будет содержать вредоносных компонентов, таких как вирусы или шпионское ПО. Определите, является ли дополнительное ПО подозрительным и какие дополнительные разрешения оно запрашивает.
-
Учитывайте личные предпочтения и потребности: Все люди разные, поэтому правильное дополнительное ПО для каждого может отличаться. Определите свои личные предпочтения и потребности, чтобы выбрать дополнительное ПО, которое подходит именно вам. Например, если вы любите играть в сетевых режимах, то возможно вам понадобится дополнительное ПО для улучшения соединения и устранения лагов.
Важно помнить, что установка дополнительного ПО является добровольным действием. Если вы не уверены в его ценности или не хотите рисковать безопасностью своего компьютера, всегда можете отказаться от установки. Не забывайте просматривать все окна установки игры внимательно и отключать флажки с дополнительным ПО, если это возможно
Не забывайте просматривать все окна установки игры внимательно и отключать флажки с дополнительным ПО, если это возможно.
Выбор правильного дополнительного ПО при установке игры имеет большое значение для вашего опыта игры и безопасности вашего компьютера. Используйте представленные рекомендации, чтобы сделать осознанный выбор и наслаждаться игрой без дополнительных проблем.
Виды программного обеспечения: системное и прикладное
Программное обеспечение является неотъемлемой частью любого компьютера или устройства. Оно позволяет управлять оборудованием и выполнять задачи, необходимые для работы пользователя. В программном обеспечении выделяются два основных вида: системное и прикладное.
Системное программное обеспечение
Системное программное обеспечение представляет собой набор программ, которые обеспечивают работу компьютера или устройства в целом. Оно взаимодействует с аппаратными средствами и предоставляет интерфейс для работы других программ и пользователей.
Примеры системного программного обеспечения:
- Операционные системы — управляют ресурсами компьютера и координируют работу приложений. Примеры: Windows, macOS, Linux.
- Драйверы — обеспечивают взаимодействие между операционной системой и устройствами. Примеры: драйверы для принтеров, графических карт, звуковых карт и т.д.
- Системные утилиты — предоставляют дополнительные возможности для работы с компьютером и позволяют управлять его настройками. Примеры: дефрагментаторы дисков, антивирусы, редакторы реестра и т.д.
Прикладное программное обеспечение
Прикладное программное обеспечение — это набор программ, которые разработаны для выполнения конкретных задач пользователем. Оно используется для решения специфических задач, связанных с работой, образованием, развлечениями и т.д. Каждое прикладное программное обеспечение имеет свою конкретную функцию и интерфейс, позволяющий пользователю взаимодействовать с программой.
Примеры прикладного программного обеспечения:
- Текстовые редакторы — используются для создания, редактирования и форматирования текстовых документов. Примеры: Microsoft Word, Google Docs, LibreOffice Writer.
- Графические редакторы — позволяют создавать и редактировать изображения. Примеры: Adobe Photoshop, GIMP, Paint.NET.
- Браузеры — предназначены для просмотра веб-страниц и выполнения различных операций в интернете. Примеры: Google Chrome, Mozilla Firefox, Safari.
- Мультимедийные плееры — используются для воспроизведения аудио и видео файлов. Примеры: VLC, Windows Media Player, iTunes.
Подводя итог, можно сказать, что системное программное обеспечение обеспечивает работу компьютера или устройства в целом, а прикладное программное обеспечение предназначено для выполнения конкретных задач пользователем
Оба вида программного обеспечения имеют свою важность и необходимость для работы и использования компьютера или устройства
Как установить драйвер в режиме совместимости?
Установка драйвера в режиме совместимости нужна, если вы подключаете к компьютеру с обновленной
операционной системой старое оборудование. Например, принтер или МФУ сняты с производства, а
производитель официально объявил, что продукт больше не поддерживается и ПО обновляться не будет.
В этом случае другого выхода нет и нужно устанавливать последнюю выпущенную версию. Однако в первую
очередь все-таки попробуйте просто установить драйвер как будто он подходит к вашей ОС. Если корректной
установки не получилось, переходим к решению возникших проблем.
Установка в режиме совместимости
Кликните правой кнопкой мыши по установщику драйвера (.exe). Откройте Свойства и найдите
вкладку Совместимость:
- Запустите средство устранения проблем с совместимостью и выберите из двух предложенных
вариантов первый: установку по тем параметрам, которые рекомендуются. Выполняйте подсказки
мастера установки программы. Если установка прошла успешно, параметры нужно сохранить. - В противном случае на той же вкладке поставьте маркер в строке Запустить программу в режиме
совместимости с, и выберите версию системы, для которой и был разработан драйвер, например, Windows
7. Еще раз запустите установку программы. - Если проблемы остаются, можно ввести дополнительные параметры совместимости вручную. Например
для старых программ кликнуть строку Режим пониженной цветности и выбрать 8 или 16-разрядный цвет.
Устранение проблем с совместимостью
В свойствах файла для установки драйвера не всегда будет вкладка Совместимость, где можно вручную задать
некоторые параметры установки. Но в Панели управления (на примере Windows 10) есть целый раздел под
названием Устранение неполадок. Если предыдущие действия не помогли или в работе драйвера замечены
лаги:
- Откройте раздел Устранение неполадок , выберите строку Программы/Устранение проблем с
совместимостью. - В открывшемся окне запустите диагностику от имени администратора.
- Немного подождите и посмотрите список программ. После клика по строке Нет в
списке можно выбрать файл на компьютере. Или выберите нужную программу из
перечня. - Поскольку установка с рекомендованными параметрами не помогла, выбираем диагностику
программы и одну из драйвер работал (или для которой был разработан). - Нажмите Проверить программу. Если проблема решена, сохраните параметры и завершите
диагностику
Презентация на тему: » Обзор вариантов установки программ. Установка программного обеспечения, инсталляция процесс установки программного обеспечения на компьютер конечного.» — Транскрипт:
1
Обзор вариантов установки программ

2
Установка программного обеспечения, инсталляция процесс установки программного обеспечения на компьютер конечного пользователя. Выполняется особой программой (пакетным менеджером), присутствующей в операционной системе. Например: Linux — RPM и APT; Microsoft Windows — Установщик Windows; GNU — GNU toolchain. Установка программного обеспечения, инсталляция процесс установки программного обеспечения на компьютер конечного пользователя. Выполняется особой программой (пакетным менеджером), присутствующей в операционной системе. Например: Linux — RPM и APT; Microsoft Windows — Установщик Windows; GNU — GNU toolchain.

3
Большинство программ поставляются для продажи и распространения в сжатом виде (архиве). Для нормальной работы нужно: Распаковать архив; Распаковать архив; Найти в нем установочный файл; Найти в нем установочный файл; Запустить его и пошагово выполнять действия. Запустить его и пошагово выполнять действия.

4
Возможные варианты установки Установка вручную; Установка вручную; «Тихая» установка; «Тихая» установка; Автоматическая установка; Автоматическая установка; Самостоятельная установка; Самостоятельная установка; Удалённая установка Удалённая установка «Чистая» установка; «Чистая» установка; Непосредственная установка; Непосредственная установка; Копирование; Копирование; Установка или инсталляция. Установка или инсталляция.

5
Установка вручную установка выполняется без установщика или со значительным количеством операций, вручную выполняемых пользователем. «Тихая» установка установка, в процессе которой не отображаются сообщения или окна. «Тихая установка» не является синонимом «автоматическая установка», хотя часто ошибочно используется в этом значении. Автоматическая установка установка, которая выполняется без вмешательства со стороны пользователя.

6
Самостоятельная установка установка, которая не требует начального запуска процесса. Например, Vodafone Mobile Connect USB Modem, который устанавливается с USB-порта компьютера при подключении к нему без необходимости в ручном запуске. Удалённая установка установка, которая выполняется без использования монитора, подсоединённого к компьютеру пользователя. Это может быть контролируемая установка с другой машины, соединенной через локальную сеть или посредством последовательного кабеля. «Чистая» установка установка, выполняемая в отсутствие таких факторов, которые могут изменяться от программы к программе. В частности, файлы, оставшиеся от предыдущей установки этой же программы, или нестабильное состояние операционной системы могут привести к неправильной установке и работе программы.

7
Непосредственная установка установка программы, выполняемая с её копии на жестком диске (называемой flat copy), а не с самого оригинального носителя. Копирование — самый простой способ установки, подходит только для тех программных продуктов, которые поддерживают этот способ. Как правило, к этим программам в описании добавлено примечание, что программа не требует установки. Чтобы работать с программой, нужно найти в распакованной папке файл с расширением.exe и запустить его. Для удобства пользования программой создайте ее ярлык на рабочем столе. Копирование так же распространено среди программ для Mac OS X, DOS и Microsoft Windows.

8
Установка, или инсталляция. Чтобы установить программу в Windows, нам потребуется файл установки. Запускаем этот файл. Весь процесс установки требует от пользователя несколько действий: согласиться с пользовательской лицензией; выбрать место на жестком диске, куда будет установлена программа (по умолчанию большинство программ устанавливаются в «C:/Program Files/…») и, если программа с защитой, ввести код.

9
Вывод: Существует большое количество способов для установки программного обеспечения: Установка вручную; «Тихая» установка; Автоматическая установка; Самостоятельная установка; Удалённая установка «Чистая» установка; Непосредственная установка; Копирование; Установка или инсталляция.


























