Как загрузить и переустановить Диспетчер Realtek HD в Windows 10
Если со звуком у вас проблемы или кажется что он стал значительно хуже (особенно это касается ноутбуков), то это говорит об отсутствии у вас Диспетчера Realtek HD. Проверьте — действительно ли он загружается при старте Windows и проверьте его наличии в панели задач рядом с часами (а если у вас нет звука вообще — можете ознакомиться с рекомендациями по устранению проблем со звуком)
Достаточно часто такие проблемы возникают на Windows 10 после крупных обновлений системы или просто обновление вашего драйвера в фоне из репозитария Microsoft.
В данном руководстве мы рассмотрим как загрузить (на официальном сайте черт ногу сломит) и переустановить Диспетчер Realtek HD. Отсутствие Realtek HD Audio Manager несет и другие проблемы, поэтому по ходу статьи ответим не следующий вопросы:
- Пропал значок Диспетчер Realtek HD в панели задач рядом с часами
- Проигрыватель HD Realtek отсутствует
- Диспетчер Realtek HD не открывается
Перед началом настоятельно рекомендую создать контрольную точку восстановления Windows.
Скачать и переустановить Realtek HD Audio Drivers для Windows 10
Прежде чем загружать и устанавливать свежую версию драйверов для звука необходимо удалить текущие. Чтобы избежать конфликтов оборудования не допустить дубликатов аудиоустройств.
Откройте меню «Пуск» и перейдите в «Диспетчер устройств»
Разверните категорию «Звуковые, игровые и видеоустройства» в списке и удалите устройство «Realtek High Definition Audio».
Обратите внимание, что необходимо отметить галочкой «Удалить программы драйверов для этого устройства» и нажмите «Удалить»
Перейдите на вкладку «Вид» и нажмите кнопку «Показать скрытые устройства» в выпадающем меню.
Как и в предыдущем шаге найдите все дубликаты (если есть) и удалите их, после этого перезагрузите компьютер.
Прочитайте лицензионно соглашение (вы же всегда так делаете) и согласитесь с ним отметив галкой «I accept to the above».
На странице загрузки будут перечислены доступные файлы драйверов для загрузки (они выделены синим шрифтом)
В зависимости от разрядности вашей версии скачайте необходимый драйвер кликнул «Global» на напротив необходимого файла. Если вы не знаете какая Windows 10 у вас установлена, то рекомендую ознакомиться с подробной заметкой здесь.
После завершения загрузки откройте скачанный файл и следуйте подсказкам программы установки (не забудьте перезагрузиться после успешного завершения).
Если несмотря на переустановку Realtek HD Audio вы так и не увидели в системе Диспетчер Realtek HD, то переходим к следующему пункту
Устранение проблем с Диспетчером Realtek HD
Помимо серьезных и явных проблем со звуком могут быть банальные причины… такие как «Просто убрали из автозагрузки, чтобы быстрее компьютер загружался» — сейчас мы их тоже рассмотрим.
Включаем Диспетчер Realtek HD в автозапуске
Как работают программы для ускорения компьютера? Самое простое — выкинуть все лишнее из автозагрузки, достаточно часто их жертвой становится Realtek HD Audio Manager (если ваш компьютер тормозит, то прочитайте как правильно ускорить работу компьютера)
Открываем диспетчер задач и на вкладке «Автозагрузка» найдите «Диспетчер Realtek HD» и проверьте — включен ли он. Если выключен, то включите и перезагрузите компьютер.
Если вам интересен механизм автозагрузки в Windows 10, то у меня есть развернутая заметка про автозагрузку Windows 10.
Обновляем программное обеспечение звукового драйвера
Если Диспетчер Realtek HD все еще отсутствует, то выполните следующие действия. Откройте Диспетчер Устройств и перейдите в категорию «Звуковые, игровые и видеоустройства». Кликните правой кнопкой мыши на «Realtek High Definition Audio» и в контекстном меню выберите «Обновить драйвер»
Если вы еще не пробовали обновиться, то выберите «Автоматический поиск обновленных драйвером». Если вы дошли сюда выполнив все вышеописанные способы — то предполагается, что у вас уже установлена последняя версия драйверов и их нужно установить принудительно — выбираем «Выполнить поиск драйвером на этом компьютере».
Просто укажите путь к распакованным файла драйвера и нажмите далее — не забываем перезагрузить компьютер.
Добавляем устаревшее оборудование
Если ваш компьютер или ноутбук не первой свежести и со звуком в Windows 10 у вас возникли проблемы, возможно вам поможет вариант с установкой устаревшего оборудования.
Во вкладке «Действие» выберите «Установить старое устройство» из выпадающего меню.
Выберите пункт «Поиск и автоматическая установка оборудования (рекомендуется)», кликните далее и попробуйте установить драйвер еще раз.
Данная ошибка особенно часто проявляется после обновления Windows 10, когда вроде все работало нормально и резко пропало…
Что представляет собой AC 97
Понять принцип использования стандартов поможет раскрытие некоторых понятий, где:
- Под дискретизацией следует понимать фильтрацию звуковых волн перед сохранением их на файле. Этим процессам снижается объем записей, но проявляется и масса других импульсов, которые не нужны жесткому диску. Оцифровка позволяет сделать выборку аналоговых сигналов по временному шагу. Чем больше его значение, тем лучше качество воспроизводимого звука.
- Разрядность тоже влияет на аудиозапись. Это частота входных сигналов, выраженная в битах, элементарных единицах, отражающих отсчет в цифровых устройствах. С большим числом выполняются более точные операции.
Инструмент AC 97 создали для:
- Системных плат.
- Модемов.
- Звуковых карт.
Этим технологическим механизмом распознается и поддерживается частота информационных аналоговых импульсов в 95 кГц, если работают с 20-разрядным стереоприёмником. Когда делают многоканальную запись на аналогичном оборудовании воспроизведение будет в пределах 48 кГц. В AC 97 установили хост-контролер и аудиокодек. Когда осуществляется программная передача, они отвечают за обмен цифровых данных в системной шине и аналоговом кодеке.
В состав последнего входят преобразователи ЦАП и АЦП для обеспечения дискретизации, где:
- В момент воспроизведения цифро-аналоговым преобразователем выполняется перевод цифрового кода в аналоговый импульс.
- Во время записи с помощью АЦП достигают обратного преобразования.
От качественного АЦП зависит чистота звука. ЦАП влияет на точность аналогового сигнала.
Драйвер для устройства с поддержкой High Definition Audio – где скачать?
Поскольку рассматриваемый драйвер является одним из базовых драйверов ОС Виндовс, то специально скачивать его нет необходимости.
- Для его активации достаточно перейти в «Диспетчер устройств» (нажать на Win+R, ввести там devmgmt.msc
и нажать на ввод). - В перечне устройств открыть ветку звуковых устройств, навести курсор на ваше аудиоустройство, шёлкнуть ПКМ, и выбрать «Обновить драйвер».
- В открывшемся после этого окне будет необходимо кликнуть на «Выполнить поиск драйверов…».
- Далее нажать на «Выбрать драйвер из…».
- И в открывшемся перечне драйверов указать на «Устройство с поддержкой High Definition Audio».
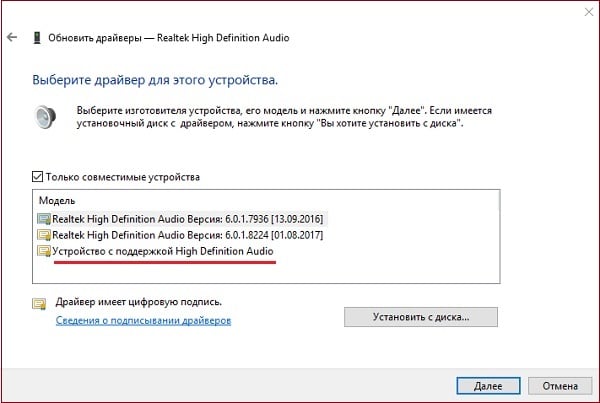
Оптимальным же решением в деле установки корректного драйвера для звуковой карты будет переход на сайт производителя материнской платы вашего PC (или вашей звуковой карты). И скачивание оттуда соответствующих драйверов. В частности, нам помогут следующие ресурсы:
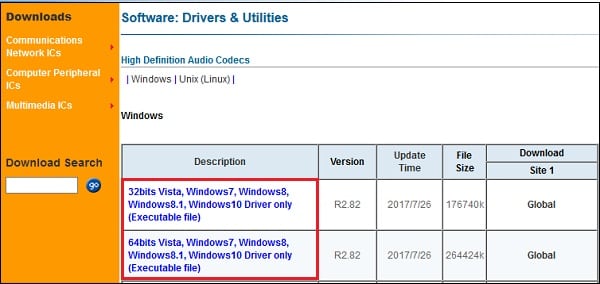
Также в установке новейшего драйвера для вашей видеокарты помогут программы уровня «ДрайверПак Солюшн» и другие аналоги, сканирующие и устанавливающие в систему наиболее свежие драйвера.
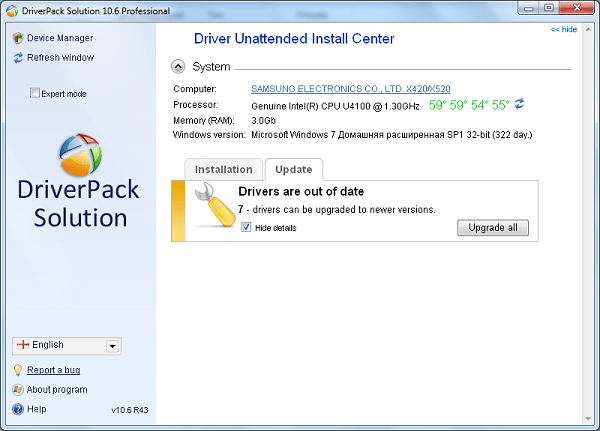
Настройка драйверов
Прежде всего заходим вПанель Управления Windows->Оборудование и звук->Звук и, убедившись, что наши наушники или динамики подключены в зеленое гнездо звуковой карты, отключаем все ненужные устройства, а наше подключённое устройство делаем устройством по умолчанию:
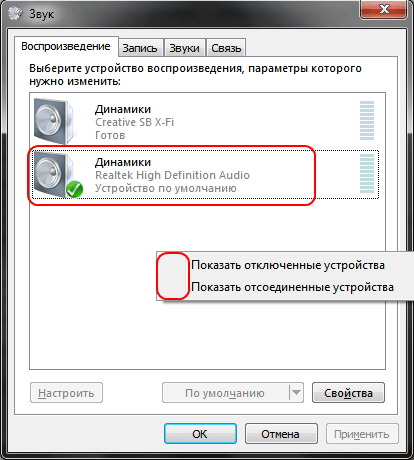
Заодно проделаем тоже самое с устройствами записи:
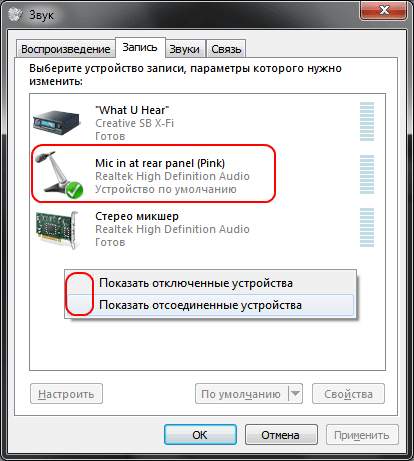
Теперь дважды кликаем по значку в трее. Если значка нет, ищем его в скрытых значках, если и там нет — заходим вПанель управления->Оборудование и звук->Диспетчер Realtek HD. Так или иначе, должно открыться окно диспетчера:
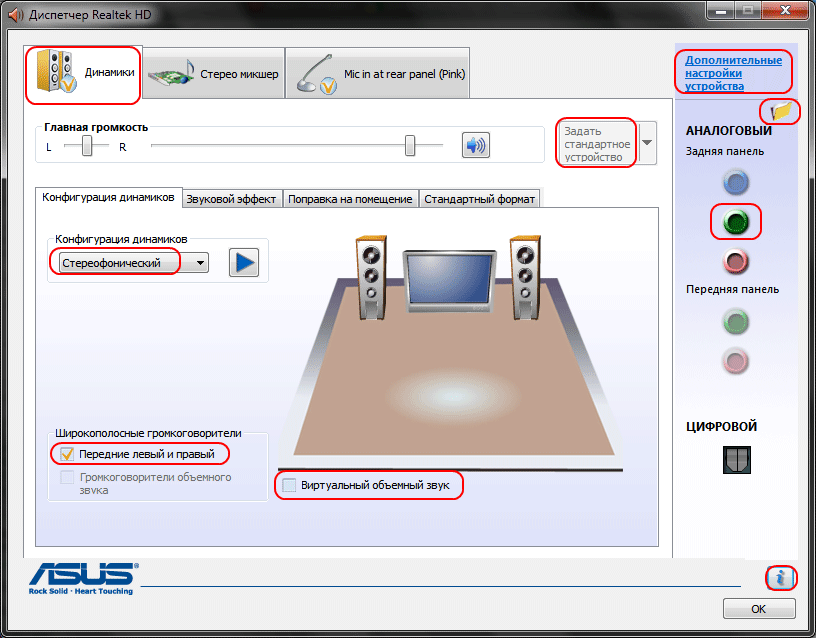
Здесь сразу задаем конфигурацию динамиков (стерео), задаем наше аналоговое устройство устройством по умолчанию (после чего соответствующая кнопка потухнет), отключаем, если, не дай Бог, включено, объёмное звучание.
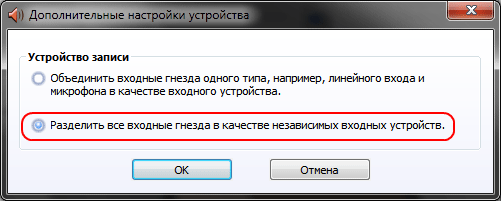
По кнопке в виде жёлтой папки можно настроить отключение определения разъемов передней панели:
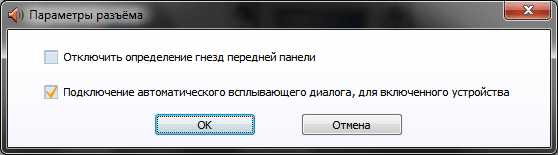
Также обратите внимание, что подключённые разъемы отображаются ярким цветом — в нашем случае к зелёному выходу подключены динамики, к розовому входу — микрофон. Здесь — одна весьма важная деталь: дважды нажав по значку разъема, вы увидите окно с выбором типа подключенного устройства
Важно это потому, что если выбрать
«наушники», то кодек будет использовать специальный дополнительный усилитель (иначе звук в наушниках будет слишком тихим), для подключенных же активных колонок или внешних усилителей следует выбирать
«Выход на передние динамики»
Здесь же включается автоматическое всплывание данного окна при подключении устройства в какой-либо из разъёмов карты:
Важно это потому, что если выбрать
«наушники», то кодек будет использовать специальный дополнительный усилитель (иначе звук в наушниках будет слишком тихим), для подключенных же активных колонок или внешних усилителей следует выбирать
«Выход на передние динамики». Здесь же включается автоматическое всплывание данного окна при подключении устройства в какой-либо из разъёмов карты:
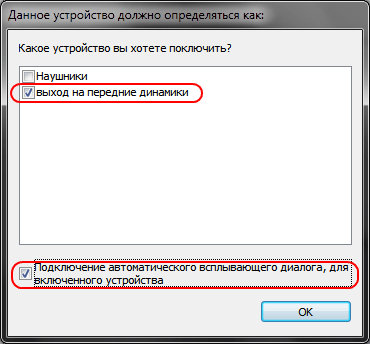
С помощью кнопки «i» можно открыть окно с информацией о версии драйвера, DirectX, аудиоконтроллере и версии кодека, там же включается/выключается отображение значка в системном трее:
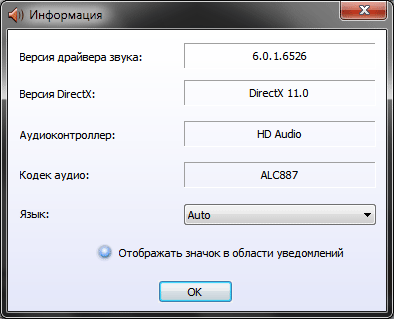
Теперь поотключаем эффекты:
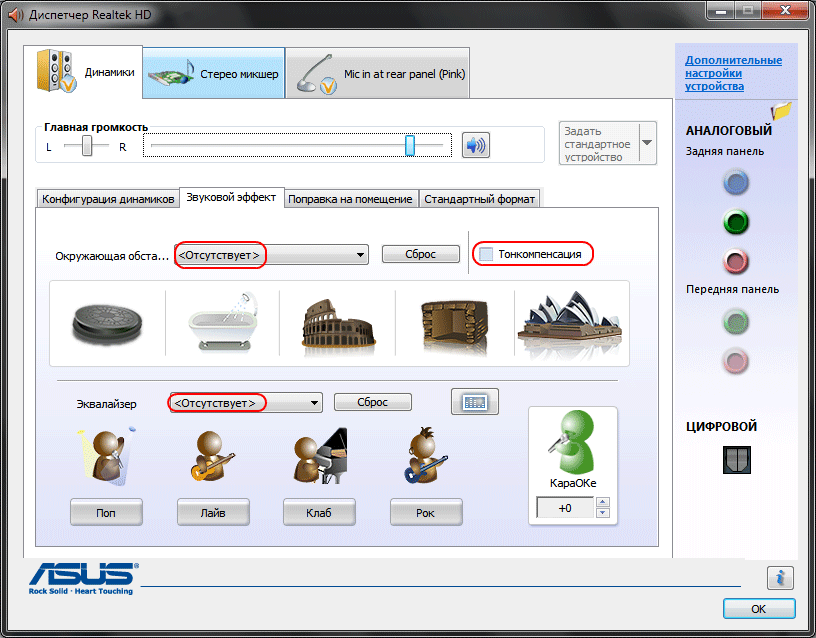
Настройки «Поправки на помещение» для стерео конфигурации недоступны, что вобщем-то странно — в той же консоли от THX (которая включена, например, в пакет драйверов Creative X-Fi) можно отрегулировать расстояние и угол направления на динамики относительно вашего расположения, что бывает очень полезно, когда вы не сидите непосредственно перед колонками, или же они расположены относительно вас несимметрично. Ну да ладно, пусть это будет на совести разработчиков.
Последняя вкладка дублирует настройки панели управления (впрочем, большинство настроек из Диспетчера есть и в панели управления):
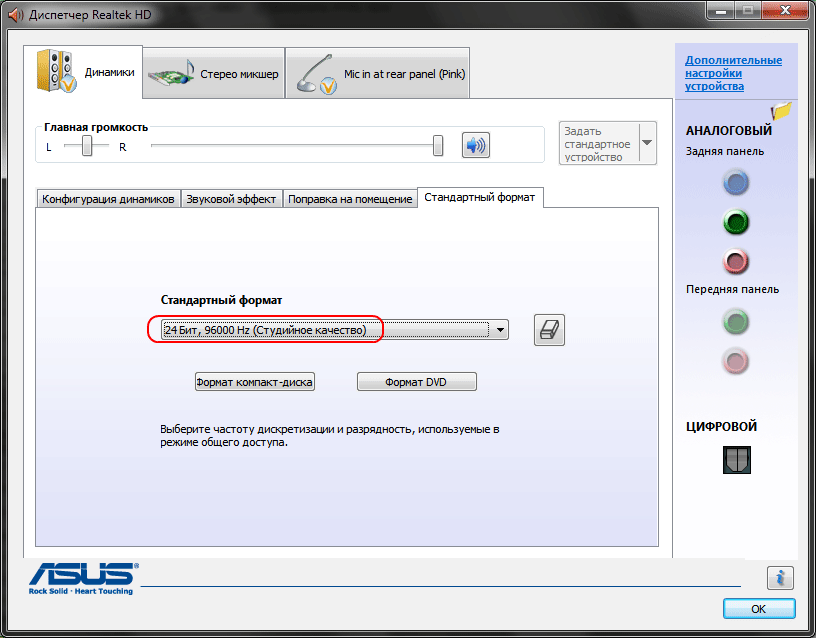
Здесь можно задать параметры системного микшера — с какой частотой дискретизации и глубиной бит Windows будет микшировать все воспроизводимые звуки. Установим 24 бит, 96 кГц. Почему — расскажу далее.
Так как меня постоянно штурмуют вопросами, как настроить микрофон (что, по моему мнению, должно вызывать минимум непоняток), я всё же остановлюсь на настройке устройств записи. Их настройки, кстати, как и устройств воспроизведения, находятся на отдельных вкладках вверху окна. Начнём со стерео микшера:
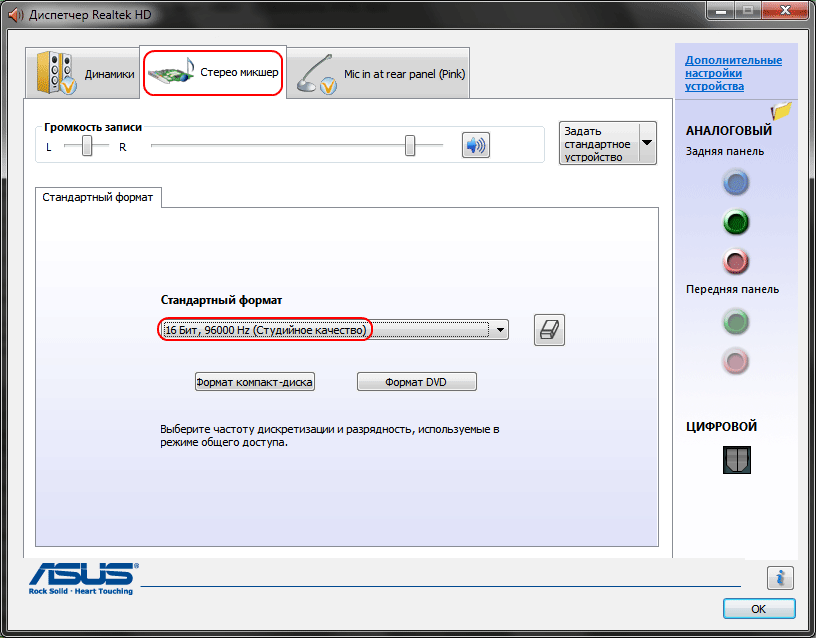
Здесь всё элементарно. Данное устройство записывает всё, что вы слышите через динамики, т. е., тот готовый звуковой поток, который Windows передает на звуковую карту. Приводится он к указанному виду (раз микшер работает с частотой дискретизации 96 кГц, то и тут поставим столько же).
Но нашим основным устройством записи является, конечно же, микрофон:

Итак, ставим громкость записи на максимум, а усиление микрофона выключаем (потом, если понадобится, можно включить). Также, очень часто люди жалуются, что у них воспроизводится звук воспринимаемый микрофоном, чтобы этого не было — отключаем воспроизведение. На свой вкус —фильтрация шума, подавление эхо. На вкладке«Стандартный формат», опять же, задается формат записи:

Опции модели для кодека HD-Audio
Наиболее частая проблема с драйвером HD-audio — это неподдерживаемые функции кодека или несоответствующая конфигурация устройства. Большая часть кода, специфичного для кодеков, имеет несколько предустановленных моделей, чтобы либо переопределить настройку BIOS, либо предоставить более полные функции.
Драйвер проверяет идентификатор SSID PCI и просматривает таблицу статической конфигурации, пока не будет найдена соответствующая запись. Если у вас новый компьютер, вы можете увидеть сообщение, подобное приведённому ниже:
hda_codec: ALC880: BIOS auto-probing.
Между тем, в более ранних версиях вы бы увидели такое сообщение:
hda_codec: Unknown model for ALC880, trying auto-probe from BIOS...
Для просмотра записей системного журнала связанных с snd-hda-intel используйте команду:
journalctl -b | grep hda_codec

Даже если вы видите такое сообщение, не надо паниковать. Прежде всего, это информационное сообщение, без предупреждения и без ошибки. Это означает, что PCI SSID вашего устройства не указан в списке известных предустановленных моделей (белом списке). Но это не значит, что драйвер сломан. Многие драйверы кодеков предоставляют механизм автоматической настройки на основе настроек BIOS.
Аудиокодек HD обычно имеет виджеты «контактов», а BIOS устанавливает конфигурацию каждого контакта по умолчанию, которая указывает местоположение, тип подключения, цвет разъёма и т. д. Драйвер HD-аудио может угадать правильное соединение, исходя из этих значений конфигурации по умолчанию. Однако некоторые коды поддержки кодеков, такие как patch_analog.c, не поддерживают автоматическое зондирование. И BIOS часто, да, довольно часто ломается. Он устанавливает неправильные значения и портит поведение драйвера.
Модель пресетов (недавно названная «исправлением») предназначена в основном для преодоления такой ситуации. Когда соответствующая модель пресета найдена в белом списке, драйвер предполагает статическую конфигурацию этой предустановки с правильной установкой контактов и т. д. Таким образом, если у вас есть более новая машина с немного другим SSID PCI (или SSID кодека) от существующий, у вас может быть хороший шанс повторно использовать ту же модель. Вы можете передать параметр модели, чтобы указать предустановленную модель вместо поиска SSID PCI (и кодека).
Доступные значения параметров модели зависят от микросхемы кодека. Проверьте свою микросхему кодека в файле proc кодека.
cat /proc/asound/card*/codec* | grep Codec Codec: Realtek ALC295 Codec: Intel Kabylake HDMI
Он покажет название производителя/продукта вашего чипа кодека. Затем смотрите файл HD-Audio Codec-Specific Models, раздел HD-audio driver. Вы можете найти список кодеков и вариантов моделей, принадлежащих каждому кодеку. Например, для чипа кодека Realtek ALC262 укажите model=ultra для устройств, совместимых с Samsung Q1 Ultra.
Сделайте резервную копию файла, если он уже существует:
sudo cp /etc/modprobe.d/alsa-base.conf /etc/modprobe.d/alsa-base.conf.bak
Для исправления достаточно добавить строку в файл /etc/modprobe.d/alsa-base.conf:
sudo gedit /etc/modprobe.d/alsa-base.conf
со следующим содержимым
options snd-hda-intel model=МОДЕЛЬ
Вместо слово МОДЕЛЬ нужно вписать значение, которое вы найдёте для модели вашего ноутбука на странице HD-Audio Codec-Specific Models.
Причём там не обязательно будет точное название модели — просто найдите то, что ближе всего к ней. Например, модель моего ноутбука ASUS GL703GE, самое похожее, что я смог найти, это «asus-g73jw», тогда строка, которую я добавил в файл /etc/modprobe.d/alsa-base.conf, следующая:
options snd-hda-intel model=asus-g73jw
Сохраните этот файл и перезагрузитесь — после этого проблема должна исчезнуть.
Вместо перезагрузки вы можете перезапустить модуль драйвера — это особенно удобно, если вы хотите попробовать несколько значений.
sudo modprobe -r snd-hda-intel sudo modprobe snd-hda-intel
Таким образом, первое, что вы можете сделать для любого совершенно нового, неподдерживаемого и неработающего оборудования для HD-аудио, — это проверить HD-аудиокодек и несколько различных значений параметров модели. Если вам повезёт, некоторые из них могут хорошо подойти к вашему устройству.
Есть несколько специальных значений опций модели:
- когда передаётся «nofixup», специфичные для устройства исправления в анализаторе кодеков пропускаются.
- когда передаётся «generic» синтаксический анализатор кодека пропускается, и используется только общий синтаксический анализатор.
Принцип работы
High Definition Audio (HD Audio, Аудио высокой четкости) – это стандарт подсистемы обработки и вывода звука для персонального компьютера. Во время разработки технология также была известна под кодовым названием Azalia, и в некоторых BIOS она носит именно такое название.
Эта технология была разработана компанией Intel в 2004 г. в качестве замены для устаревшего стандарта вывода звука AC’97 и предназначалась для размещения в чипсетах материнских плат. Новый стандарт по сравнению с AC’97 мог работать с многопоточным и многоканальным звуком, поддерживал высокую разрядность и частоту дискретизации звука. Основной упор при разработке стандарта High Definition Audio делался на его использование в домашних кинотеатрах и HD-телевидении. В настоящее время встроенными звуковыми системами, основанными на стандарте HD Audio, оснащено большинство материнских плат персональных компьютеров.
Среди основных характеристик стандарта можно выделить следующие:
- Поддержка до 15 входных и до 15 выходных потоков
- Поддержка до 16 звуковых каналов на поток
- Разрядность звука от 8 до 32 бит
- Частота дискретизации звука от 6 до 192 кГц
- Поддержка различных аудиокодеков и модемных кодеков
- Многоуровневая тонкая настройка кодеков
- Автоматическое определение типа коннектора и переназначение функциональности разъема
Первоначально требования спецификации стандарта HD Audio оказались настолько высоки по сравнению с AC’97, что долгое время далеко не все кодеки для контроллера HDA полностью ему соответствовали. Также принятие этого стандарта привело к тому, что пользователи стали реже использовать звуковые карты в виде плат расширения, удовлетворяясь достаточно высокими характеристиками встроенных в материнскую плату аудиосистем, основанных на HD Audio.
Начиная с Windows XP SP3, операционные системы линейки Windows имеют встроенные драйверы для устройств, поддерживающих стандарт HD Audio. Для более ранних ОС Windows, вплоть Windows 2000, также существуют драйверы HD Audio. Кроме того, поддержка стандарта HD Audio встроена в операционные системы линеек Linux, FreeBSD и Solaris.
Существует несколько аппаратных реализаций контроллера HD Audio, разработанных компаниями Intel, Nvidia и AMD. Кодеки, которые могут быть использованы с этими контроллерами, также разрабатываются несколькими компаниями – Realtek, Conexant, IDT, VIA, Wolfson Microelectronics и др.
Обычно материнские платы, оснащенные HD Audio, позволяют выводить разъемы для микрофона и наушников, как на заднюю панель компьютера, так и на переднюю. Однако 3,5-мм разъемы стандарта HD Audio не идентичны аналогичным разъемам стандарта AC’97, а также обычным аудио-разъемам, хотя к ним можно подключать стандартные наушники и динамики. В отличие от разъемов AC’97, подключение наушников к разъему HDA не отключает вывод сигнала на динамики.
Опция BIOS High Definition Audio предназначена для включения или выключения контроллера HD Audio на материнской плате. Помимо значений Enabled и Disabled (Включить и выключить), во многих BIOS существует также значение Auto, подразумевающее автоматическое определение BIOS необходимого варианта. Также во многих BIOS данная опция может иметь и другие названия – Azalia HDA Controller, Azalia Codec, NB Azalia, HDA Controller и т.д.
Замеры качества аудиотракта Realtek
Реализация аудиоинтерфейсов в значительной мере зависит от производителя материнской платы. Качественные экземпляры показывают очень хорошие цифры. Например, тест RMAA для звукового тракта Gigabyte G33M-DS2R:
Неравномерность АЧХ (от 40 Гц до 15 кГц), дБ: +0.01, -0.09
Уровень шума, дБ (А): -92.5
Динамический диапазон, дБ (А): 91.8
Гармонические искажения, %: 0.0022
Интермодуляционные искажения + шум, %: 0.012
Взаимопроникновение каналов, дБ: -91.9
Интермодуляции на 10 кГц, %: 0.0075
Все полученные цифры заслуживают оценок «Очень хорошо» и «Отлично». Не всякая внешняя карта может показать такие результаты.
Чем отличаются спецификации
Отличительные критерии между 2 элементами содержат основные характеристики.
Так HD Audio характеризуется поддержкой:
- По 15 потоков на входе и выходе.
- 16 каналов.
- Модемного и аудиокодека с многоуровневой тонкой настройкой.
- Разрядностью 8-32 бит.
- Частотой 6-192 кГц.
В обновленной спецификации типы коннекторов автоматически определяются и переназначаются разъемной функциональностью.
АС 97 уступает своему преемнику и эволюционному продолжателю, относительно:
- Максимальной разрядности – 16 бит.
- Частоты дискретизации – 48 кГц.
- Полосы пропускания равной всего 5 Мб/с.
АС 97 может работать с одним звуковым устройством, тогда как High Definition Audio доступны несколько приемников. Отличаются эталоны:
- Опорной частотой.
- Зависимостью от сторонних ПО или драйверов.
Разработчики создали стандарт с преимуществами в отношении:
- Полноценной поддержки.
- Высоких полос пропускания.
- Использования только необходимых ресурсов.
- Единого драйвера и задающего синхронизацию генератора.
В итоге HD audio обеспечил для использования большее количество каналов, где воспроизводится более качественное звучание по сравнению с интегрированными аудиокодеками АС 97. При этом, такие кодеки не могут взаимно заменяться, а передача информации в их протоколах не совместима.
в настоящее время я настраиваю старую систему в новом случае (я буду обновлять ее поэтапно, а старые части затем вернуться в старый случай ;p), и у меня немного путаница в отношении того, какой кабель использовать, и в чем разница.
кабель выглядит примерно так , с разъемом AC 97, подключенным к разъему HD audio. Они оба, по-видимому, имеют один и тот же разъем (вплоть до «ключа» – пространства, где нет штыря и его заполнено вверх), видимо те же цветовые коды при ближайшем рассмотрении и так далее.
какая разница между этими кабелями, и когда я знаю, что использовать? В моем случае звуковой чип-это ALC888 но меня больше интересует общий, универсальный ответ, а не один конкретный. Заголовок в самой системе помечается как «Audio».
Если требуется более конкретная информация, я поместил материнскую плату от dell 530 в графит cosair 600T, только для проверить дело до конца мое оборудование.
Устройство с поддержкой High Definition Audio не подключено: симптомы сбоя и причины
Но почему же тогда система иногда выдает сообщение о том, что данный компонент не подключен? Сама распространенная ситуация: устройства с поддержкой High Definition Audio в системе установлены, драйверы вроде бы в порядке, а звук в динамиках на выходе отсутствует, хотя с в наушниках он есть.

При вызове панели настроек динамики отмечены красным кружочком, а чуть ниже стоит уведомление о том, что они не подключены, хотя все входы и выходы работают исправно. Но полное непонимание ситуации вызывает тот факт, что такой сбой может проявляться даже на ноутбуках со встроенными динамиками, для которых отдельные выходы и шнуры не нужны.
Значение Realtek Digital Output не вызывает проблем со звуком?
Realtek Digital Output no sound problem — это имя ошибки, содержащее сведения об ошибке, в том числе о том, почему это произошло, какой системный компонент или приложение вышло из строя, чтобы вызвать эту ошибку вместе с некоторой другой информацией. Численный код в имени ошибки содержит данные, которые могут быть расшифрованы производителем неисправного компонента или приложения. Ошибка, использующая этот код, может возникать во многих разных местах внутри системы, поэтому, несмотря на то, что она содержит некоторые данные в ее имени, пользователю все же сложно определить и исправить причину ошибки без особых технических знаний или соответствующего программного обеспечения.
Как правильно настроить high definition audio на устройстве
1. Проверьте наличие драйверов
Прежде чем начать настройку HD Audio, убедитесь, что на вашем устройстве установлены актуальные драйверы. Драйверы — это программное обеспечение, которое обеспечивает взаимодействие операционной системы с аппаратурой устройства. Проверьте, что у вас установлены последние версии драйверов для звуковой карты.
2. Откройте панель управления звуком
Для настройки HD Audio вам понадобится открыть панель управления звуком на вашем устройстве. Чтобы это сделать, щелкните правой кнопкой мыши по значку громкости в панели задач и выберите «Звуки».
3. Проверьте настройки уровня громкости
В открывшемся окне «Панель управления звуком» перейдите на вкладку «Воспроизведение». Здесь вы увидите список устройств воспроизведения. Выберите устройство, поддерживающее HD Audio, и нажмите на кнопку «Свойства».
| Рекомендации | Настройки |
|---|---|
| Установите уровень громкости на максимум | Передвиньте ползунок на максимальную точку |
| Включите звуковые эффекты | Установите галочку рядом с «Звуковые эффекты» |
4. Настройте звуковые эффекты
При желании вы можете настроить различные звуковые эффекты для устройства, поддерживающего HD Audio. Нажмите на кнопку «Дополнительно» в окне свойств устройства воспроизведения, чтобы открыть панель настройки звуковых эффектов.
5. Проверьте настройки звуковой системы
Убедитесь, что настройки звуковой системы на вашем устройстве соответствуют требованиям HD Audio. Чтобы это сделать, перейдите обратно в окно «Панель управления звуком» и выберите вкладку «Запись». Здесь у вас будет возможность проверить настройки вашего микрофона и убедиться, что они оптимизированы для HD Audio.
6. Проверьте наличие обновлений
Настройка HD Audio требует постоянного обновления драйверов и программного обеспечения вашего устройства. Регулярно проверяйте наличие обновлений и устанавливайте их, чтобы быть уверенным в работе вашей звуковой системы на высоком уровне.
Теперь вы знаете, как правильно настроить high definition audio на вашем устройстве. Следуйте этим шагам, чтобы насладиться высококачественным звуком и улучшить свой аудио-опыт.
Мне действительно нужен Realtek High Definition Audio? [МЫ ОТВЕТИМ]
Realtek HD Audio Manager — один из самых удобных доступных аудио драйверов. Он обеспечивает поддержку DTS, Dolby и Surround Sound для звуковой карты пользователя.
Многие пользователи спрашивают себя, действительно ли драйвер Realtek нужен на их компьютере.
Мы придумали список функций, которые предоставляет Realtek HD Audio Manager, чтобы помочь вам решить, стоит ли устанавливать программное обеспечение .
Является ли Realtek High Definition Audio Manager необходимостью?
Многие пользователи спрашивали себя, требуется ли установка Realtek HD Audio Manager при отсутствии проблем со звуком. Ответ — нет, драйвер не имеет решающего значения для правильной работы аудио на ПК. Вы все еще должны установить это все же? Ответ — да.
Realtek HD Audio Manager действует как панель управления для ваших аудио адаптеров. Он автоматически обнаруживает новые добавленные устройства, такие как динамики / наушники / микрофоны, к вашему компьютеру, позволяя вам настроить их по своему адресу.
Ниже приведен список, описывающий основные функции Realtek High Definition Audio Manager.
Realtek High Definition Audio Manager Особенности
Прежде всего, вы можете получить доступ к менеджеру в правом нижнем углу рабочего стола, рядом с отображением времени и даты. Щелкнув правой кнопкой мыши по оранжевому значку звука, вы получите доступ ко всем необходимым звуковым инструментам: Sound Manager, Аудиоустройства, Системные звуковые события, Windows Media Player, Регулятор громкости и Звукозапись.
- Sound Manager предоставляет вам возможность выбрать конфигурацию динамика. Выберите между 5.1 Speaker, Quadraphonic и Stereo , если у вас есть доступные настройки.
- Отключение / включение определенных колонок можно сделать на вкладке Конфигурация колонок.
- Доступны дополнительные инструменты, такие как Speaker Fill, Swap Center / Subwoofer Output и Enable Bass Management .
- Кнопка звукового теста и раздел регулировки громкости также доступны на вкладке « Динамики ».
- Существует вкладка « Коррекция помещения », позволяющая вручную регулировать громкость каждого динамика.
- На вкладке « Формат по умолчанию » можно изменить качество звука.
- На вкладке « Микрофон » вы можете отрегулировать громкость микрофона и выполнить реальный тест для вашего устройства. Вы также получаете дополнительные инструменты, такие как подавление шума и акустическое эхоподавление .
В заключение, Realtek HD Audio Manager не является критически важным для вашего аудиоустройства, но мы настоятельно рекомендуем его использовать. Мы надеемся, что этот краткий обзор помог вам решить / не попробовать драйвер Realtek. Если вам понравилась эта статья, оставьте комментарий в разделе комментариев ниже.
- Скачать EqualizerPro для улучшения звука для Windows 10/7
- Драйверы для кард-ридеров Realtek до сих пор не обновлены для Windows 8.1, 10
- Исправлено: Сетевой адаптер Realtek не найден после обновления до Windows 10
Кратко о Realtek HD
Аудиочипы Реалтек установлены во множестве компьютеров, ноутбуков, нетбуков. Drivers High Definition Audio от фирмы Реалтек работают и с PCI аудиоплатами, и с периферическими аудиоустройствами, и со встроенными аудио процессорами. Успешно бесплатно скачать Realtek High Definition Audio Driver для Windows 7, 8, 8.1, 10, а также Vista, или XP SP 3 (32-бит и 64-бит) и инсталлировать на PC сможет каждый, не прикладывая усилий и не затрачивая много времени. Эти драйверы пригодятся всем пользователям, кто только что поставил или решил переустановить Виндовс. Если наблюдаются сложности со звуком, или он вообще не воспроизводится, то обновление Realtek High Definition Audio Driver придется кстати.


























