Введение в технологию Always on Display
Давайте узнаем еще немного о технологии Всегда на дисплееили AOD, поскольку это функция экранов Super AMOLED, которая входит в стандартную комплектацию некоторых смартфонов Samsung, обычно представленных в Samsung Galaxy S7 в 2016 году.
Его предшественники восходят к 2009 году.Nokia была одним из пионеров со своим N86 и более широко внедрила AMOLED следующего поколения на своих смартфонах Symbian в 2010 году с такими моделями, как Nokia N8, C7, C6-01 и E7.
В 2013 году она стала стандартной функцией большинства телефонов Nokia Lumia с ОС Windows вместе с приложением Nokia Glance Screen. начали реализовывать в телефонах с системой Android например, бренды Motorola (Moto X, Moto Z), LG (G5, G6, V30), Samsung (Galaxy N7 (2017), S7, S8, S9) и Google Pixels.
Не только герцы: что такое ШИМ и Flicker Free (и при чем тут головная боль)
В мониторах широтно-импульсная модуляция (ШИМ) используется для управления яркостью экрана. Светоизлучающие диоды (LED) — основные источники света в большинстве современных мониторов — могут изменять свою яркость с помощью управляемой силы тока.ШИМ нужен для контроля яркости светодиодов, он управляет длительностью импульсов электрического тока. Длинный импульс — светодиод светится ярко, а если короче — тусклее.ШИМ обеспечивает плавный переход между яркими и темными областями изображения на экране. Также модуляция позволяет снизить энергопотребление, поскольку длительность импульсов можно регулировать, чтобы достичь оптимальной яркости с минимальным расходом энергии. Однако, некоторые люди могут испытывать дискомфорт или напряжение в глазах при длительном использовании мониторов с ШИМ из-за мерцания экрана.Избавиться от этого эффекта позволяет технология Flicker Free. Работает она так: за счет постоянной LED-подсветки экрана создается равномерный световой поток, благодаря которому глаза не ощущают переключения изображения — и мерцания.
Несколько мониторов в Windows 10 по сравнению с Windows 11
Сейчас отличный момент, чтобы поговорить о различиях между основными и дополнительными экранами в Windows 11 по сравнению с ее предшественником. На момент написания этой статьи в декабре 2021 года, хотя вы можете зеркально отображать панель задач на всех мониторах, чтобы видеть сразу все активные приложения, вы не можете установить часы на обоих экранах в Windows 11, как это было в Windows 10.
Это немного раздражает, но скоро появится исправление для часов на нескольких экранах, и оно уже должно быть у вас, если вы подключены к каналу разработчиков Windows 11. Когда впервые вышла Windows 10, установить часы на обеих панелях задач также было невозможно, поэтому задержка в этом вопросе сейчас не удивительна.
Как выбрать режим экрана на Samsung: полезные советы
Режим экрана на Samsung — это настройка, которая определяет способ отображения изображений на экране устройства. Выбор правильного режима экрана может повлиять на качество и комфортность просмотра контента. Ниже приведены несколько полезных советов, которые помогут вам выбрать подходящий режим экрана на вашем устройстве Samsung.
Ознакомьтесь с доступными режимами экрана: Samsung обычно предлагает несколько режимов экрана, таких как «Адаптивный дисплей», «Самооттеночный», «Кино», «Прямой» и другие. Каждый режим имеет свои особенности и предназначен для определенного типа контента. Поэтому рекомендуется ознакомиться с каждым режимом и выбрать наиболее подходящий для ваших нужд.
Учтите освещение окружающей среды: Освещение может сильно влиять на восприятие изображения на экране. Если вы находитесь в темном помещении, рекомендуется выбрать режим экрана с более теплыми оттенками и уменьшенной яркостью, чтобы изображение выглядело более естественно и приятно для глаз. Если же вы находитесь на солнечной улице или в ярко освещенном помещении, выберите режим с более яркими цветами и более высокой яркостью, чтобы улучшить видимость.
Установите режим вручную или используйте автоматическую настройку: Некоторые устройства Samsung автоматически определяют условия окружающей среды и настраивают режим экрана в соответствии с этими условиями. Однако вы также можете вручную выбрать режим экрана, настроив его в соответствии с вашими предпочтениями
Обратите внимание на энергопотребление: Некоторые режимы экрана могут использовать больше энергии, чем другие. Если вы хотите продлить время работы батареи своего устройства Samsung, рекомендуется выбрать режим экрана с более низким энергопотреблением
Экспериментируйте и настраивайте: Не бойтесь экспериментировать с различными режимами экрана и настройками, чтобы найти оптимальные параметры для вас. Возможно, вам понравится сочетание разных режимов экрана для различных типов контента и условий окружающей среды.
Обновляйте программное обеспечение устройства: Некоторые обновления программного обеспечения могут содержать улучшения для режимов экрана и общей производительности. Рекомендуется регулярно обновлять программное обеспечение вашего устройства Samsung, чтобы получить последние исправления и улучшения.
Следуя этим полезным советам, вы сможете выбрать наиболее подходящий режим экрана на вашем устройстве Samsung и наслаждаться качественным и комфортным просмотром контента.
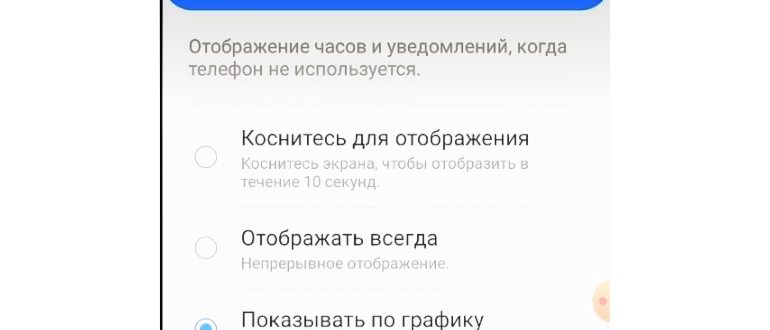
Ответы на популярные вопросы
Как отключить АОД?
Если используется системный инструмент, то порядок следующий:
Настройки → «Рабочий экран и обои» → «Постоянное отображение» → Перевод положения переключателя «Выключено».
Если вы установили стороннее приложение (например, Always On AMOLED), то его можно просто удалить.
Влияет ли этот режим на автономность?
В случае использования встроенного сервиса данная функция не повлияет на автономность устройства, либо повлияет незначительно. На личном P20 Pro за ночь сел только 1% заряда, несмотря на довольно длительный срок использования телефона.
При использовании стороннего приложения все зависит от разработчиков, потребление энергии может варьироваться от 1 до 30%.
Что делать, если Always on Display не работает?
Если ваше устройство не поддерживает возможность использования АОД без использования сторонних приложений, то вы можете скачать одну из программ Always on Display в Google Play
Обратите внимание на то, что использование сторонних приложений может вызвать неполадки в работе системных программ.. AOD – функция, доступная фактически всем устройствам под управлением Android, однако при использовании на смартфоне IPS-матрицы от нее лучше отказаться. Расход заряда батареи будет слишком высоким и неоправданным
Также стоит обратить внимание на нестабильность инструмента при его использовании с экраном блокировки с пин-кодом или разблокировкой по лицу. Периодически возникают баги, при которых черная заставка не сменяется экраном блокировки. В таком случае приходится принудительно нажимать на кнопку блокировки и только потом вводить пароль
Расход заряда батареи будет слишком высоким и неоправданным
Также стоит обратить внимание на нестабильность инструмента при его использовании с экраном блокировки с пин-кодом или разблокировкой по лицу. Периодически возникают баги, при которых черная заставка не сменяется экраном блокировки
В таком случае приходится принудительно нажимать на кнопку блокировки и только потом вводить пароль
AOD – функция, доступная фактически всем устройствам под управлением Android, однако при использовании на смартфоне IPS-матрицы от нее лучше отказаться. Расход заряда батареи будет слишком высоким и неоправданным
Также стоит обратить внимание на нестабильность инструмента при его использовании с экраном блокировки с пин-кодом или разблокировкой по лицу. Периодически возникают баги, при которых черная заставка не сменяется экраном блокировки. В таком случае приходится принудительно нажимать на кнопку блокировки и только потом вводить пароль
В таком случае приходится принудительно нажимать на кнопку блокировки и только потом вводить пароль.
Большая практика: как наш мозг воспринимает ШИМ
Представим, что мы каждую секунду включаем и выключаем лампочку — при этом мы будем видеть мерцание света. Чем быстрее переключаем, тем чаще будет казаться мерцание. Если что-то мерцает чаще 60 раз в секунду, то есть с частотой выше 60 Гц, глаз воспринимает это как непрерывную картинку. Этот эффект называется порогом слияния мерцания.
Поскольку мерцание экранов современных устройств выше 60 Гц, мы не видим его невооружённым глазом. Но это не значит, что его не замечает мозг. Для мозга порог слияния составляет 300 Гц, и от постоянного улавливания света мозг устаёт. Например, в ГОСТ 33393-2015 указано, что пульсация свыше 300 Гц не влияет на общую и зрительную работоспособность человека.
Уровень мерцания можно измерить специальным прибором. Например, в iPhone 14 Pro Max ШИМ составляет 480 Гц, а в Samsung Galaxy S23 Ultra и Pixel 7 Pro — 240 Гц.
Увидеть ШИМ можно с помощью камеры другого смартфона. Для этого нужно открыть на смартфоне страницу с белым фоном, снизить яркость до минимума и выключить свет, а затем навести камеру на белую страницу:
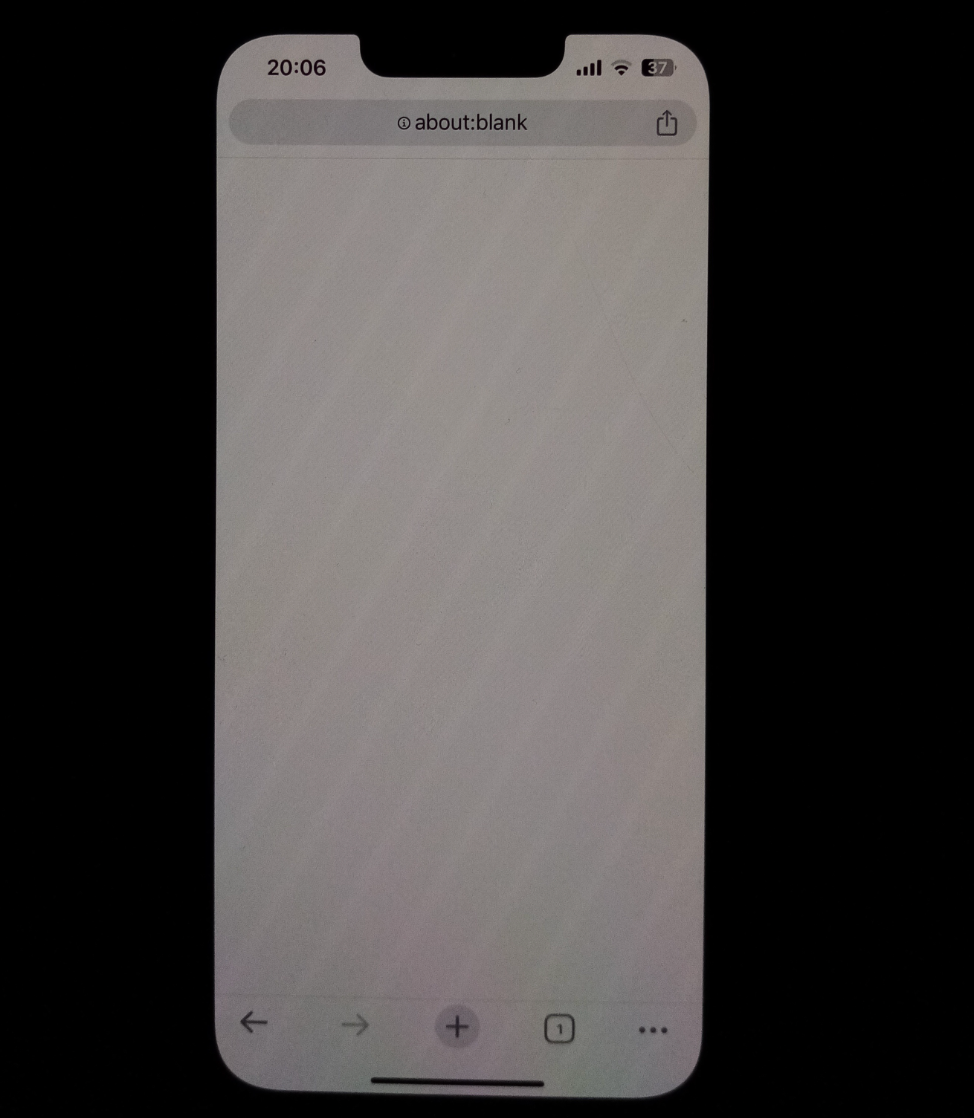 Мерцание на iPhone
Мерцание на iPhone
Мерцание на экранах разных смартфонов
Использование TVGameLauncher
TVGameLauncher — это удобный инструмент, который позволяет пользователям создавать ярлыки, которые заставляют приложения запускаться на определенных мониторах. Это приложение может быть старым, но оно по-прежнему отлично работает на компьютерах.
- Загрузите и распакуйте программу запуска.
- Запустите программу запуска и следуйте инструкциям по установке. Запустите TVGameLauncher.
- Убедитесь, что он обнаруживает все ваши мониторы.
- Выберите монитор в качестве “TV” и еще один в качестве “Монитора”
- Снимите флажок &ldquo ;Включено” за параметрами экрана.
- Перетащите приложение’s .exe в нужный раздел, чтобы создать ярлык.
- Дважды щелкните ярлык, и приложение должно открыться на нужном экране. и при необходимости повторите для других приложений.
Эта программа работает безупречно и не меняет настройки разрешения, независимо от того, как часто вы ее используете. Кроме того, все остальное остается в том виде, в котором вы его настроили, то есть оно не мешает вашим первоначальным настройкам.
Изначально создатель предназначался для того, чтобы пользователи могли играть в игры на телевизорах с помощью приложения, но оно может создавать ярлыки для любой исполняемой программы. Он даже может предотвратить переход монитора в спящий режим, если вы этого хотите.
Приложения-аналоги
Когда в прошивке нет интегрированного Олвейс он Дисплей или его функционал ограничен, можно скачать и установить решение от сторонних разработчиков с магазина Google Play или форума 4PDA. Почему не рекомендуется устанавливать сторонний софт:
- Нет оптимизации под конкретное устройство, что приводит к ускоренной разрядке.
- Выведенная на экран информация может отображаться неверно или нестабильно.
- Функция иногда работает с перебоями — при 1-3 блокировках из 10.
- Высокая вероятность деградации пикселей.
Always on AMOLED
Приложение, разработанное Tomer Rosenfeld, и считается самым популярным среди аналогичных продуктов. В интерфейсе присутствует перевод на русский, но для полного функционирования необходимо дать разрешение изменять системные настройки.
Из дополнительных настроек:
- отображения в зависимости от времени суток, установленного периода или оставшейся зарядки;
- способ активации информации по двойному тапу, свайпу вниз или нажатию клавиш регулировки громкости;
- настройка циферблата с выбором стиля часов, даты, батареи, фоновых обоев.
Все функции открываются только при покупке полной версии за 50 рублей.
Always on Display — эти информативный аналог светодиода уведомлений. Что касается недостатков функции, то к ним относится ускоренный расход заряда аккумулятора, который в отдельных случаях составляет до 10% в час и постепенная деградация подсвеченных пикселей.
Что такое игровой режим на мониторе?
Игровой режим на мониторе — это специальная настройка монитора, которая оптимизирует его производительность и параметры отображения для лучшего игрового опыта. Эта функция может быть доступна на многих современных мониторах, предназначенных специально для геймеров.
Вот некоторые основные характеристики и функции, которые могут быть включены в игровой режим на мониторе:
Увеличение частоты обновления: Игровой режим может позволить увеличить частоту обновления экрана (герцы), что делает изображение более плавным и реактивным.
Уменьшение задержки ввода: Монитор может снизить задержку между моментом, когда вы выполняете какое-либо действие на клавиатуре или мыши, и моментом, когда это действие отображается на экране. Это делает игровой процесс более отзывчивым.
Улучшенная цветопередача и контрастность: Игровой режим может настроить параметры цветопередачи и контрастности так, чтобы объекты на экране были более четкими и выразительными.
Уменьшение артефактов движения: Некоторые мониторы имеют технологии, такие как синхронизация адаптивной частоты обновления (например, NVIDIA G-SYNC или AMD FreeSync), которые помогают предотвратить артефакты движения, такие как разрывы изображения (тряска) и подергивание (tearing).
Пресеты изображения: Многие мониторы с игровым режимом предоставляют различные предустановленные режимы изображения, разработанные специально для разных жанров игр или типов контента. Например, есть режимы для шутеров от первого лица, стратегических игр и т. д.
Фильтры синего света: Некоторые мониторы в игровом режиме могут включать фильтры синего света, которые помогают снизить утомление глаз при длительной игре.
Игровой режим может значительно улучшить визуальный и игровой опыт, особенно если монитор поддерживает технологии и характеристики, специфически предназначенные для игр. Однако эффективность игрового режима зависит от конкретной модели монитора, поэтому перед его использованием рекомендуется ознакомиться с инструкциями к монитору и провести тестирование настройки в различных играх, чтобы удостовериться, что она соответствует вашим предпочтениям.
Что такое лаунчер
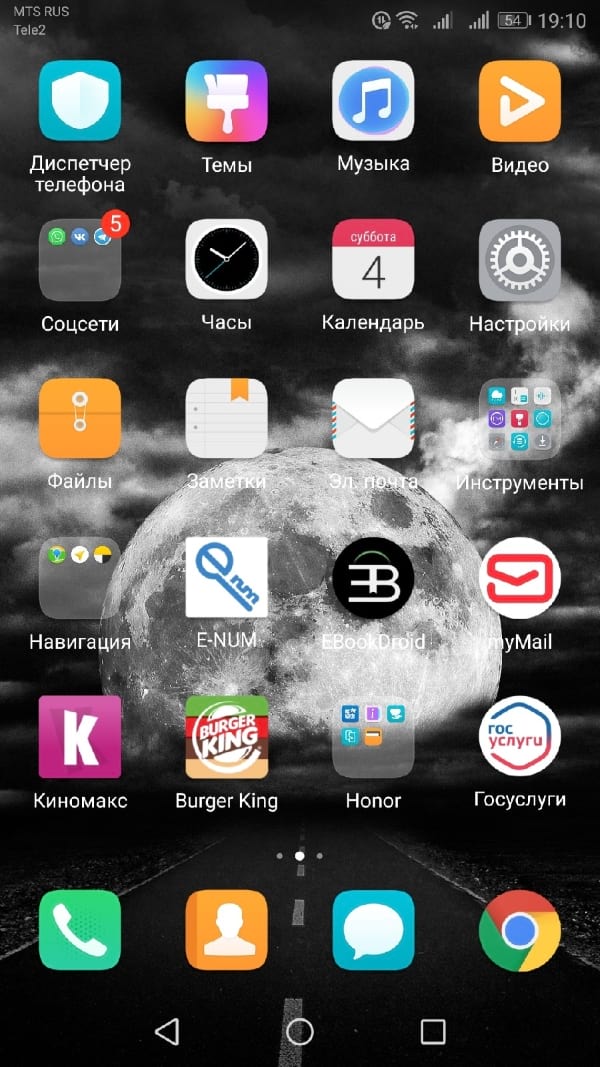
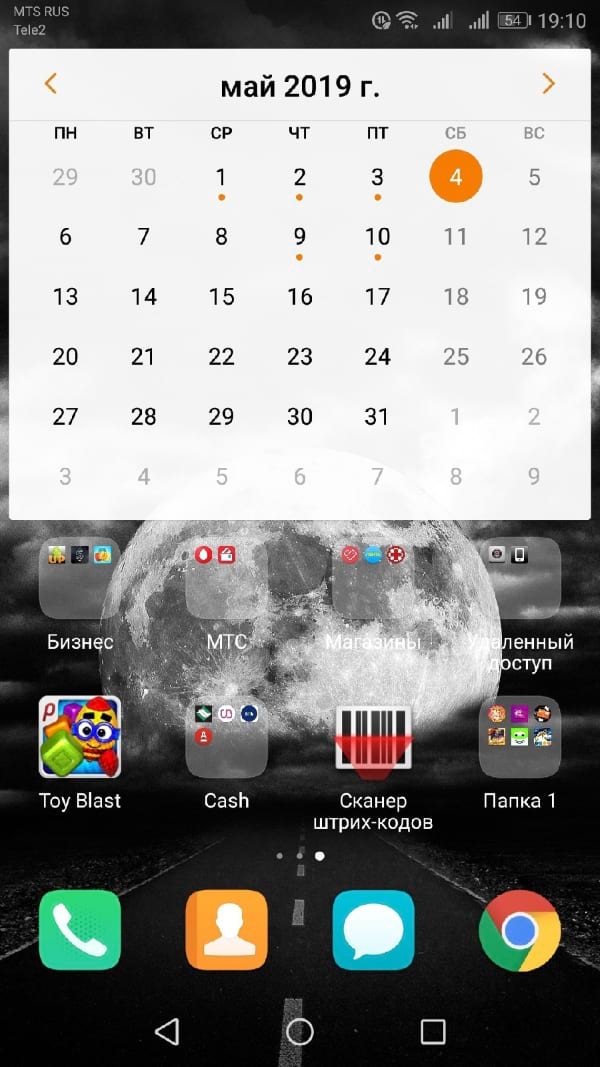
Лаунчер Android — это первое, что Вы видите, когда нажимаете кнопку «Домой». В большинстве случаев в нем находятся приложения, панель приложений, виджеты и много другой полезной информации. Дело в том, что не все лаунчеры (или домашние экраны) созданы одинаково. Лаунчер может выглядеть и работать по-разному, в зависимости от производителя телефона. Это может сделать понимание домашних экранов проблемой от телефона к телефону.
Тем не менее, можно разбить большинство лаунчеров на несколько ключевых частей:
- Домашние экраны: это главные страницы, отображаемые в лаунчере. В большинстве случаев Вы можете выбрать один или несколько начальных экранов. Все зависит от того, как Вы хотите настроить устройство.
- Панель приложений: это область быстрого запуска, где Вы размещаете свои любимые приложения для быстрого доступа. Там же Вы обычно найдете кнопку, чтобы открыть панель приложений. Одна и та же панель приложений появляется независимо от того, на какой домашний экран Вы смотрите.
- Список приложений: здесь Вы найдете все свои приложения. Доступ к нему обычно осуществляется с помощью кнопки в панели приложений, или жестом смахивания вверх.
- Виджеты: это то, что делает домашние экраны Android уникальными (по крайней мере, по сравнению с iOS, где виджеты ограничены Вашим экраном блокировки). Виджеты предоставляют быструю информацию без необходимости открывать приложение. Вот несколько простых примеров: часы, календари и погода, но в Play Store есть буквально тысячи различных типов виджетов.
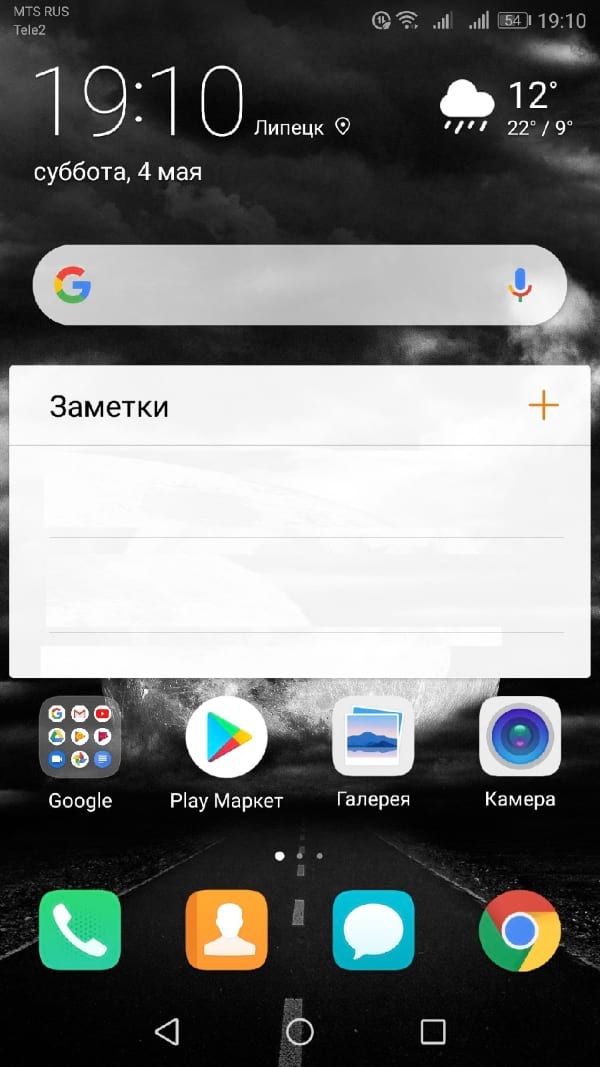
К сожалению, эти правила не всегда применяются. Некоторые производители устанавливают лаунчеры на своих телефонах, чтобы предложить более упрощенный вид, который помещает все значки приложений на домашний экран и не предлагает такие вещи, как панель приложений, виджеты и т. п. — они больше похожи на домашний экран iPhone.
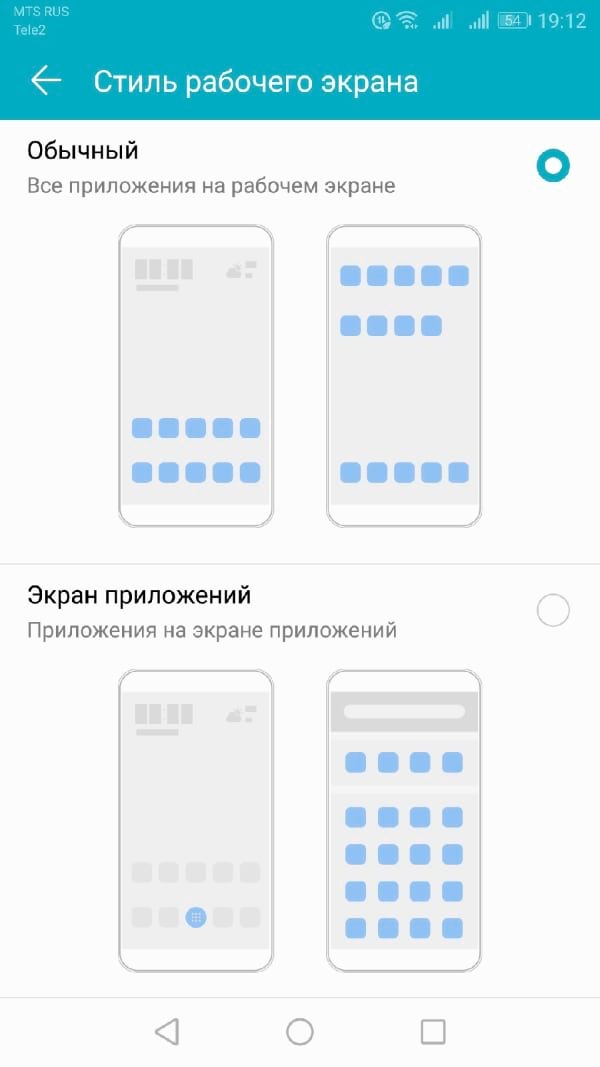
Как включить Always On Display для любого Samsung
Чтобы активировать функцию Always On Display на вашем устройстве Samsung вам необходимо выполнить ряд простых и коротких шагов:
- Получите доступ к панели управления вашего мобильного устройства.
- Войдите в раздел экрана блокировки.
- Найдите параметр Always On Display и включите его.
Как указано выше, если на вашем устройстве нет этой опции, вы можете изучить опции Google Play для установить на свое устройство . Вот некоторые из приложений, которые могут вам помочь:
- Все еще на AMOLED | Краевая молния
- Всегда на передовой | Краевая молния
- Всегда на экране
Функциональные соображения
Важно принять во внимание, что либо потому, что функция предустановлена на вашем устройстве Samsung, либо потому, что вам нужно установить приложение из Google Play Store, Функция Always On Display существенно повлияет на срок службы вашего устройства. барабаны , тогда, может быть, тебе стоит подумать о экономьте свою мобильную батарею
Конечно, в зависимости от конфигурации, которую вы дадите интерфейсу этого инструмента, его влияние может быть меньше
Аналогично, если вы включите опцию энергосбережения на своем телефоне, этот инструмент перестанет работать должным образом
Конечно, в зависимости от конфигурации, которую вы дадите интерфейсу этого инструмента, его влияние может быть меньше. Аналогично, если вы включите опцию энергосбережения на своем телефоне, этот инструмент перестанет работать должным образом .
Шаг второй: Приоритеты
Убедившись в наличии соответствующих разъемов, следует правильно расставить приоритеты, по крайней мере, если используются разные мониторы. Определите, по какому из доступных интерфейсов будет подключаться каждое устройство, ведь в большинстве случаев разъемы на видеокарте не будут одинаковыми, и при этом каждый из четырех обозначенных выше типов характеризуется разным качеством изображения и присутствием/отсутствием аудиосигнала.
Таким образом, если у вас есть отличный монитор с большой диагональю и сверхвысоким качеством отображения картинки, то отметьте его как «лучший». Второй монитор, который служит вам простым дисплеем для отображения контента, отметьте, как «обычный». После этого взгляните на следующий рейтинг:
- DisplayPort
- HDMI
- DVI
- VGA
Вышеуказанный список (от лучшего к худшему) характеризует 4 типа разъемов. Подключите в наилучший разъем тот монитор, который вы отметили, как «лучший», а потом уже подсоедините свой «обычный» монитор в один из оставшихся разъемов. Также не будет плохим решением и то, что вы подключите два монитора в одинаковые разъемы, если таковые имеются. Как именно происходит подключение мониторов к компьютеру, читайте в следующем разделе.
Как включить игровой режим на мониторе?
Включение игрового режима на мониторе зависит от конкретной модели и производителя монитора. Однако обычно этот процесс включает в себя следующие шаги:
Откройте меню настроек монитора: Для доступа к настройкам монитора нажмите кнопки управления, которые расположены на мониторе (обычно сбоку или снизу). На многих мониторах есть кнопка «Меню» или «OSD» (On-Screen Display), которую вы можете использовать для входа в меню настроек.
Поиск режима игры: В меню настроек монитора ищите раздел, связанный с режимами изображения или игровыми режимами. Он может быть обозначен как «Game Mode», «Gaming Settings», «Picture Mode» или нечто подобное.
Выбор игрового режима: После того как вы найдете раздел с игровыми режимами, выберите соответствующий режим. Обычно монитор предлагает несколько предустановленных профилей для разных жанров игр или типов контента.
Настройка параметров (по желанию): Некоторые мониторы позволяют настраивать параметры игрового режима вручную. Вы можете настроить яркость, контрастность, цветовую схему и другие параметры в соответствии с вашими предпочтениями.
Сохранение настроек: После выбора или настройки игрового режима обязательно сохраните внесенные изменения, как правило, это делается путем нажатия кнопки «Сохранить» или «ОК» в меню настроек монитора.
Возврат в обычный режим (по желанию): После завершения игры или просмотра контента в игровом режиме, вы можете вернуть монитор в обычный режим, если это необходимо.
Помните, что названия и расположение опций могут различаться в зависимости от модели монитора и производителя, поэтому важно обращаться к инструкции к вашему конкретному монитору, если у вас возникают затруднения с настройкой игрового режима
Об этой статье
wikiHow работает по принципу вики, а это значит, что многие наши статьи написаны несколькими авторами. При создании этой статьи над ее редактированием и улучшением работали авторы-волонтеры. Количество просмотров этой статьи: 46 430.
Материалы
Помимо мультиокна, galaxy s20 также может отображать изображения в режиме просмотра изображений. Это полезно при использовании приложений для навигации, так как вы всегда можете держать приложение в верхней части экрана. Вы также можете работать в многозадачном режиме между приложениями на вашем galaxy s20.
И это охватывает все в этом руководстве. Пожалуйста, оставайтесь в курсе, чтобы получить более подробные руководства, советы и рекомендации, которые помогут вам максимально использовать возможности вашего нового смартфона Samsung galaxy s20.
Вы также можете посетить наш канал YouTube , чтобы просмотреть больше видеоуроков и руководств по устранению неполадок для смартфонов.
ТАКЖЕ ПРОЧИТАЙТЕ: Как добавить и удалить учетную запись Samsung на Galaxy S20
Какой Режим Экрана Выбрать на Samsung
Выбранные приложения будут упорядочены таким образом, чтобы их можно было просматривать на одном экране. Вы можете перемещаться по этим приложениям, не закрывая и не открывая их по отдельности.
Приложение Set Orientation
Нажмите «Установить». Нажмите «Принять», и приложение Set Orientation будет установлено на устройство.
Запустите приложение. Теперь в меню выберите нужную ориентацию экрана. Чтобы перейти в приложение, проведите по экрану сверху вниз и коснитесь «Orientation» (Ориентация).
10 крутых фишек MIUI 10 на смартфонах Xiaomi
Выскочила звёздочка в верхнем левом углу,около часов.подскажите пожалуйста как её убрать
Забыл пин от экрана блокировки на Note9.Каждый раз увеличивается количество минут для нажатия варианта пин и не дается другой возможности для входа .Есть ли какая то другая возможность для открытия блокировки на этом телефоне вообще?
У меня в Game Launcher нет кнопки добавить приложения, я прям все просмотрела…
Кто знает как отключить дебильный кружок вокруг касания на экране?Бесит до ужаса.
Спасибо, Евгения! И вам респект, что почитали и нашли время для комментария! ????
Спасибо тому, кто проштудировав мат.часть поделился с обществом сутью новинок. Случайно изменила ориентацию экрана блокировки и не могла нигде найти что это и как вернуть обратно. Алиллуйя, все стало понятно по прочтению этой статьи + еще пару полезных вещей себе настроила. Спасибо-спасибо-спасибо!
Спасибо большое и Вам, Татьяна, за то, что нашли минутку поделиться своим мнением о статье! ????
на samsung note 9 невозможно завершить отдельное приложение, бред какой то или я чего то не знаю?
В каком смысле невозможно? В списке запущенных приложений «выбросили» карточку с приложением (свайп вверх) и оно выгрузилось из памяти. Что не так?
Позновательно, в краткой форме и достаточно ёмко, дано описание различных функций смартфона. Спасибо, приведенная информация реализована!
Популярные приложения → Полезные устройства → Все об Айфонах → Инструкция по настройке → Модели телефонов → Windows 10 и 11 → Подключиться к сети → Отписаться от рассылки→ Нужные видео
Программы для записи рабочего стола компьютера с экрана монитора
Есть несколько программ, которые можно использовать для записи рабочего стола компьютера с экрана монитора:
- OBS Studio — это бесплатная и открытая программа для записи и трансляции видео. Она позволяет записывать рабочий стол и аудио, настраивать различные настройки качества и форматов записи.
- Camtasia — это коммерческая программа, которая позволяет записывать рабочий стол, редактировать видео и аудио, добавлять эффекты, анимацию и т.д. Она имеет более широкие возможности по редактированию, но требует оплаты.
- Bandicam — это коммерческая программа, которая позволяет записывать видео с рабочего стола, игр, веб-камеры и т.д. Она имеет опции записи в различных форматах и кодеках, а также инструменты для настройки качества записи.
- ScreenFlow — это программа для записи и редактирования видео на Mac. Она позволяет записывать рабочий стол, веб-камеру, микрофон и системный звук, а также имеет широкие возможности по редактированию, добавлению эффектов, анимации и т.д.
- Windows 10 Game DVR — это бесплатный инструмент в Windows 10, который позволяет записывать игры и рабочий стол с помощью встроенной функции записи. Он доступен в системе по умолчанию и легко настраивается.
Выбор программы для записи рабочего стола зависит от ваших нужд, возможностей компьютера и бюджета.
Зачем использовать два или более монитора?
Основная причина установки рабочей станции с несколькими мониторами или игровой приставки — многозадачность. Вместо того, чтобы переключаться из окна в окно с помощью мыши или сочетаний клавиш, все, что вам нужно, уже отображается перед вами. Вам нужно только смотреть на другой экран для той или иной задачи.
Переключение между окнами или задачами на одном экране может занять время и нарушить ваш идеальный рабочий процесс. Менять каждые несколько секунд достаточно утомительно, и пользователи могут испытывать раздражение после повторения этих действий слишком много раз. Вместо этого открытие основных программ на нескольких экранах одновременно идеально подходит для оптимизации рабочих процессов.
Один из распространенных сценариев — выделить один монитор для исследований, а на основном экране пользователь пишет документы или вводит код. Поскольку информация уже отображается на экране, нет необходимости нажимать “Alt + Tab” все время.
Настроить два монитора или более несложно. Ваш ПК или ноутбук может сразу запустить их, если вы используете кабель HDMI или VGA для подключения внешнего экрана к порту.
В одном конкретном исследовании сообщается, что использование более одного монитора может повысить производительность пользователей на 42 %. в большинстве. Хотя отчет нацелен на профессионалов, геймеры также могут извлечь выгоду из этой настройки. Повышение производительности оправдывает покупку другого монитора.
Ответ: «НЕТ!»
Но в ходе эксперимента мне удалось понять несколько любопытных вещей, из-за которых метод Go Gray может оказаться полезен (а заодно в качестве побочного эффекта подтолкнет вас к депрессии):
— Каждый раз, доставая телефон, тебе кажется, что ты погружаешься в мир нуара.
— Даже миленькие котики и щеночки в соцсетях выглядят мрачными уродами.
— Когда ты посылаешь картинки другу, чувствуешь себя дальтоником, потому что не знаешь, какого она цвета.
— Иногда кажется, что ты уже в беспросветной депрессии.
— Аккумулятор садится быстрее.
— Когда открываешь YouTube, невольно думаешь, что видео будет без звука, как в немом кино.
— Страшные события становятся еще страшнее. Репортаж о буре в Нидерландах выглядел как гребаный конец света.
— Даже веселый и радостный рекламный ролик Nintendo Labo был похож на французскую драму, в которой все в конце страдают.
— И самое главное: когда смотришь на косплей «Звездных Войн», не понимаешь, кто ситх, а кто джедай, потому что все мечи выглядят одинаково.

Итого: субъективно метод Go Gray не приносит особых результатов (да еще и парадоксальным образом приводит к тому, что смартфон разряжается быстрее). Объективно — он может сработать для тех, у кого сложилась настоящая, едва ли не физическая, зависимость от телефона. Убрав яркие и сочные цвета вы действительно лишаете его значительной доли привлекательности. Но вот насколько это снижает тягу — вопрос пока открытый.
Как изменить разрешение дисплея на смартфоне/планшете
Изменение разрешения – это не уменьшение размера экрана на телефоне Android. Возможно, после изменения настроек какая-то часть дисплея станет неактивной, но это связано с тем, что выбранные параметры не подходят под диагональ экрана. Изменяется не размер, а количество пикселей в каждом дюйме видимой области, таким образом происходит управление качеством изображения.
Чтобы не прогадать с данной настройкой, в сети можно найти калькулятор разрешения, где при вводе размеров монитора пользователь получает данные в пикселях.
Зачем производить манипуляции с разрешением дисплея? Как правило, эти настройки используют в следующих случаях:
- повышение качества изображения. Возможно, производитель устройства специально ограничил его возможности, чтобы качество графики не сказалось на работоспособности процессора. Если вы не запускаете «тяжелые» приложения, можно, не опасаясь, повысить разрешение;
- снижение качества изображения. Снижая разрешение, вы теряете в картинке, но выигрываете в аппаратных мощностях. В результате можно запустить на своем гаджете крутую игру, ускорить время загрузки страниц при работе через мобильный интернет.
А теперь давайте рассмотрим, как можно изменить разрешение экрана на Android-планшете или смартфоне.
Программа LCD Density Modder Pro
Приложение LCD Density Modder Pro не стоит использовать неопытным пользователям мобильных устройств. Оно бесплатное, найти его легко в магазинах приложений или на различных сайтах. Упрощенная версия есть на Google Play, но там можно только посмотреть текущие и доступные настройки.
Чтобы с помощью LCD Density Modder Pro изменить разрешение экрана, для начала следует получить права администратора, то есть рутировать. Дальше работа с программой максимально проста, следует выбрать значение из списка или ввести любое на выбор.
Разработчики ОС Android не зря ограничили владельцев устройств в правах, т.к. необдуманные действия могут привести к серьезной поломке, вплоть до превращения смартфона в «кирпич»
Поэтому если вам просто интересно поэкспериментировать с разрешением экрана, обратите внимание на следующую программу
Программа SecondScreen
Название приложения SecondScreen переводится как «второй экран». Оно есть в свободном доступе на Google Play, для работы не требует прав администратора. Запуская программу, вы активируете второй рабочий экран, для которого можете задать разрешение по своему выбору. Программа сама подскажет, какие параметры подходят вашему устройству.
Преимущество этого приложения в том, что вы практически ничем не рискуете, и максимум, что может случиться с вашим смартфоном, – вылет каких-то отдельных программ.
Заводские установки системы на самом деле не изменяются, происходит скорее их имитация, поэтому существенно выиграть по качеству изображения или аппаратным мощностям процессора не выйдет.
Без использования специальных приложений
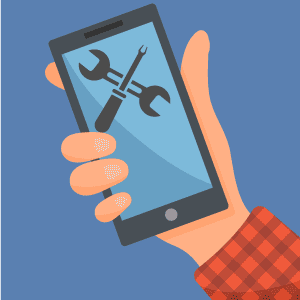
- Первое, что следует сделать, – рутировать смартфон или планшет. Для этого его можно перепрошить, подключив к десктопному устройству или установив и запустив специальную программу.
- После этого устанавливаем файловый менеджер, который поддерживает режим работы при наличии рут-прав, и откроет вам системные папки и файлы. В папке System должен быть файл с названием build.prop, открыть его можно текстовым редактором.
- Затем находим строчку ro.sf.lcd_density, в ней следует поменять текущее значение и сохранить файл. Рекомендуем несколько уменьшить этот параметр. Изменения вступят в силу после перезагрузки смартфона.
- Если телефон после этого будет работать некорректно, верните настройки назад. Если же мобильный отказывается загружаться, придется сделать сброс до заводских настроек, что чревато полной потерей личной информации.
Неопытным пользователям не стоит самостоятельно корректировать системные файлы.
Заключение
По словам разработчиков, поглощение заряда батареи при активном режиме Always on Display составляет менее 3% по сравнению с полностью выключенным монитором. Если у вас нет AMOLED-смартфона, но вам очень интересно, как включить функцию Always on Display на вашем Xiaomi, вы можете эмулировать эту функцию, скачав и установив приложение AlwaysonAMOLED. Однако это увеличит расход батареи, поскольку монитор всегда активен.
Для многих пользователей понятие Always On Display может показаться незнакомым, но на самом деле впервые оно было использовано в смартфоне NokiaN86 в 2009 году. В то время эта функция не получила должного внимания, но только в последние два года, когда Samsung и LG представили ее на своих флагманских продуктах.




























