Часто задаваемые вопросы
1. Можно ли установить TLauncher на другой диск?
Да, можно установить TLauncher на другой диск. Для этого вам потребуется выполнить несколько простых действий.
2. Как установить TLauncher на другой диск?
Чтобы установить TLauncher на другой диск, следуйте этим шагам:
- Запустите установщик TLauncher.
- Прочитайте и принимайте лицензионное соглашение.
- Выберите путь установки и нажмите кнопку «Далее».
- Выберите диск, на который вы хотите установить TLauncher, и нажмите кнопку «Установить».
- Дождитесь завершения установки.
- Теперь TLauncher установлен на выбранный вами диск.
3. Что делать, если TLauncher не устанавливается на другой диск?
Если TLauncher не устанавливается на другой диск, попробуйте выполнить следующие действия:
- Убедитесь, что у вас достаточно свободного места на выбранном диске.
- Проверьте, нет ли у вас антивирусного программного обеспечения, которое может блокировать установку.
- Попробуйте запустить установку от имени администратора.
- Проверьте целостность файла установщика TLauncher.
4. Могу ли я переместить TLauncher на другой диск после установки?
Да, вы можете переместить TLauncher на другой диск после установки. Для этого выполните следующие действия:
- Закройте TLauncher, если он работает.
- Скопируйте папку с TLauncher на другой диск.
- Удалите оригинальную папку TLauncher.
- Откройте новую папку TLauncher на другом диске и запустите файл TLauncher.exe.
5. Что делать, если TLauncher не запускается после перемещения на другой диск?
Если TLauncher не запускается после перемещения на другой диск, возможно, вы переместили только папку TLauncher без необходимых файлов. Чтобы исправить эту проблему, выполните следующие действия:
- Удалите перемещенную папку TLauncher.
- Переместите папку TLauncher снова на другой диск, но на этот раз с ее содержимым.
- Запустите файл TLauncher.exe из новой папки.
Способы устранения ошибки
Если выясняется, что игра выдает ошибку 0xc0000142 на многих компьютерах и ноутбуках — она «сырая» и еще не готова для использования. Можно даже не пытаться ее запустить. Когда же большинство пользователей высказываются об успешном запуске — ошибка на стороне пользователя.
Несовместимость с текущей операционной системой
Многие игры и приложения выпускаются с поддержкой мультиверсии и разным набором компонентов под каждую Windows. При этом по умолчанию в ее настройках установлена конкретная версия. Она может не совпасть с используемой на ПК ОС, в результате при запуске подгружаются неподходящие библиотеки.
В этом случае избавиться от ошибки можно очень быстро:
- полностью отключите приложение (откройте диспетчер задач и убедитесь, что отдельные его компоненты не работают);
- кликните ПКМ по иконке с утилитой и откройте «Свойства»;
- перейдите во вкладку «Совместимость»;
- выберите свою операционную систему;
- нажмите «Применить» и «ОК».
После этого повторите попытку запуска. Если игра или программа заработала — проблема была именно в несовместимых настройках, и она решена.
Запуск блокирует сторонний софт
Один из компонентов игры или приложения фильтруется защитным ПО — это может быть «родной» файервол или антивирус. Обычно при этом Защитник выдает оповещение о нахождении потенциальной угрозы. Ошибка 0xc0000142 из-за фильтрации защитным софтом чаще происходит с онлайн-клиентами игр. Антивирус попросту считает неизвестный источник ненадежным, блокируя трафик с сети и сам компонент, который его принимает.
Как поступить в данной ситуации? Зависит от надежности используемой утилиты:
- если она популярна и скачана с официального сайта — отключайте антивирусное ПО или добавляйте игру (приложение) в исключения;
- когда речь идет о малоизвестной программе, которая впервые скачана, нужно сначала убедиться в ее безопасном использовании (возможно, библиотеки повреждены).
Обратите особое внимание на блокировку компонентов при использовании оффлайн утилит. Они не предусматривают выхода в сеть и даже синхронизацию с удаленным сервером (для обновления, загрузки дополнений и т.д.)
И если защитный софт фильтрует компонент недавно закачанной программы (игры) — вероятнее всего она является вредоносным ПО.
Компонент отсутствует
Здесь все просто — для запуска игры или программы не хватает исполняемых файлов. В этом случае параллельно появляется еще одно окно, прямо указывающее на отсутствие конкретного файла или пакета обновлений.
При указании на отсутствии конкретного компонента, его можно скачать на сайте dll.ru. В поисковой строке введите полное название библиотеки (как в окне при запуске утилиты) и загрузите ее. Обязательно прочтите описание к файлу, т.к. его необходимо сохранить в определенном месте.
Если речь идет о целом пакете компонентов, вероятнее всего вы давно не обновляли свой Виндовс — именно это сделайте. Когда такая проблема возникает и после — установите сам пакет дополнений. Практически всегда от вас потребуют установить новую версию DirectX, OpenGL (драйвера видеокарт для игр) или NET Framework (служба для работы программ). Их можно найти на сайте Майкрософт.
Оптимизация процесса загрузки в TLauncher

Процесс загрузки приложения TLauncher можно улучшить и сделать более эффективным путем оптимизации различных аспектов. Рассмотрим несколько советов и рекомендаций, которые помогут вам ускорить процесс загрузки TLauncher.
1. Проверьте соединение с интернетом. Убедитесь, что ваше интернет-соединение стабильно и имеет высокую скорость передачи данных. Медленное или нестабильное соединение может значительно замедлить загрузку TLauncher.
2. Очистите кэш и временные файлы. Обычно, приложения сохраняют временные файлы, которые могут накапливаться и замедлять загрузку. Проверьте наличие таких файлов и удалите их для оптимизации процесса загрузки TLauncher.
3. Используйте антивирусное программное обеспечение. Наличие вредоносных программ на компьютере может замедлить загрузку TLauncher и других приложений. Регулярно сканируйте свой компьютер на наличие вирусов и вредоносных программ, чтобы убедиться, что ваша система безопасна.
4. Обновляйте TLauncher и используйте последние версии. Разработчики постоянно работают над улучшением производительности приложения и исправлением ошибок. Обновляйте TLauncher до последних версий, чтобы не только получить новые функции, но и улучшить процесс загрузки.
5. Закройте ненужные приложения и процессы. Загрузка TLauncher может быть замедлена наличием других открытых приложений и процессов на вашем компьютере. Закройте все ненужные приложения и задачи перед запуском TLauncher, чтобы освободить ресурсы и ускорить процесс загрузки.
6. Оптимизируйте настройки вашего компьютера. Некоторые настройки операционной системы и интернет-соединения могут влиять на процесс загрузки TLauncher. Изучите руководства и рекомендации по оптимизации Windows или другой операционной системы, а также интернет-соединения, чтобы улучшить производительность и скорость загрузки.
7. Воспользуйтесь качественным оборудованием. Если у вас устаревшее или низкопроизводительное оборудование, загрузка TLauncher может занимать больше времени, чем требуется. Подумайте о возможности обновления компьютера или его компонентов, чтобы улучшить производительность и ускорить процесс загрузки.
8. Оптимизируйте настройки сети. Некоторые настройки вашей сети, такие как DNS или прокси, могут повлиять на скорость загрузки TLauncher. Изучите возможности оптимизации сетевых настроек и в случае необходимости обратитесь к вашему интернет-провайдеру для получения дополнительной поддержки.
Применение данных советов и рекомендаций позволит вам оптимизировать процесс загрузки в TLauncher и получить более быстрые результаты. Оптимизация процесса загрузки не только сэкономит ваше время, но и обеспечит более комфортное пользование приложением TLauncher со всеми его функциями и возможностями.
Возможные проблемы
При использовании ресурса многие пользователи сталкиваются с различными проблемами. К ним относят следующее:
Во время подключения к серверу высвечивается фраза «Недопустимая сессия». Также может появляться текст «Проверьте имя пользователя». Чтобы решить эту проблему, рекомендуется загружать вариант с логотипом TL. В противном случае возникает потребность в лицензии. Если именно такой софт и загружается, стоит проверить наличие отметки в лаунчере. Для этого рекомендуется зайти в «Управление аккаунтами» и выбрать пункт «Использовать скины TLauncher».

Высвечивается сообщение «Connection time out: no further information». Такое уведомление свидетельствует о том, что софт не смог найти сведения о сервере. Это означает, что сеть была настроена неверно. В этом случае нужно попытаться отключить на хост-компьютере антивирусную программу и брандмауэр или выполнить их корректную настройку
Важно проверить, что ПК способен пинговать нужный IP-адрес. Для этого требуется нажать «Пуск», в поисковую строку вписать фразу «cmd» и открыть программу
При отсутствии поиска в меню «Пуск» требуется нажать комбинацию клавиш «Windows+R» и там указать «cmd». В черном окне «ping -4 10.10.10.10» вместо цифровых обозначений требуется указывать IP-адрес, к которому требуется подключиться.
Появляется фраза «Превышен интервал ожидания для запроса». Это означает, что сервер не пингуется, а сеть настроена неправильно. Если указано «число байт=32 время=275мс TTL=242», значит, настройка сети выполнена правильно. Это дает возможность зайти на сервер.
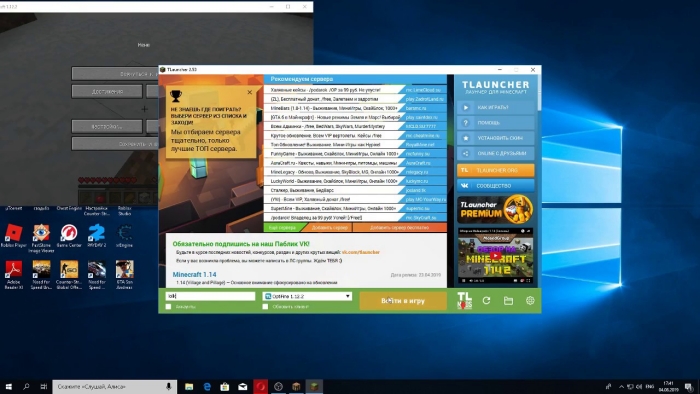
При попытке подключения загружаются чанки, и тут же выбрасывает с сервера. Это означает, что сеть настроена правильно, но антивирусная программа или брандмауэр выполняет разрыв соединения. Их нужно отключить или правильно настроить.
При появлении разного рода ошибок требуется посмотреть настройки TLauncher и Hamachi. У геймеров должны совпадать версии «Майнкрафта» и программного обеспечения. Это же относится и к разным модификациям. Чтобы избежать проблем, стоит сделать следующее:
Подключаться в одной сети Hamachi.
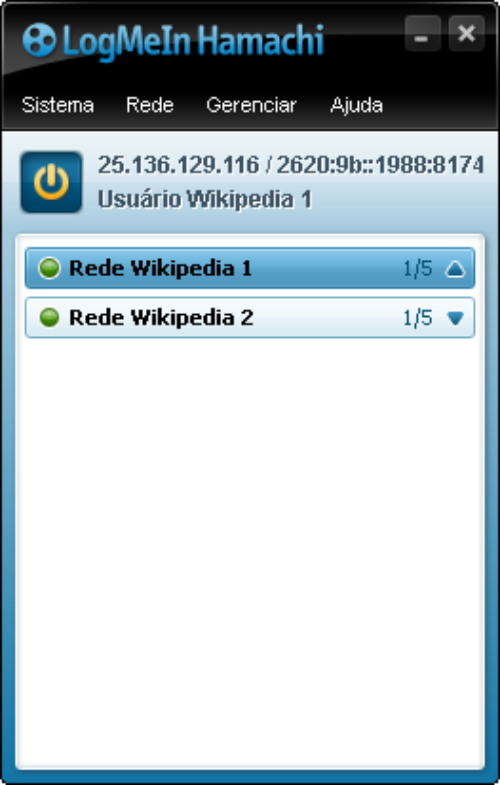
- Загружать версии с логотипом TL. В противном случае потребуется лицензионная версия программы.
- Полностью отключить антивирусное программное обеспечение. Чаще всего проблемы вызывают ESET, Avast, Windows Defender и Kaspersky.
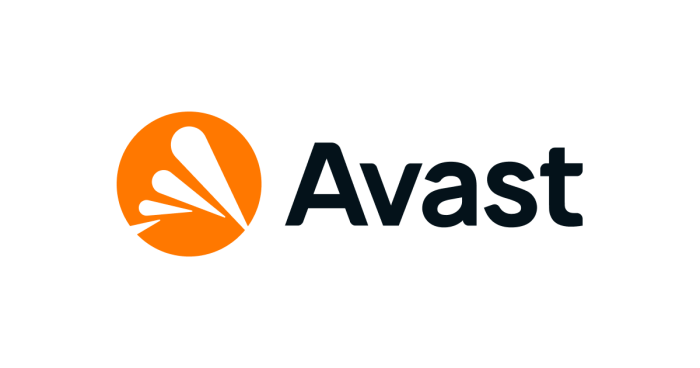
Сократить ник до приемлемых размеров. В отдельных случаях к появлению проблем приводит чересчур длинное имя пользователя.
Если перечисленные проблемы все еще появляются, требуется удалить обе программы и поставить их снова. Это исключит риск неверной установки софта и поможет сбросить уже введенные настройки. В редких случаях нужно переустанавливать операционную систему ПК. Однако это не самый лучший вариант.
Чтобы играть с друзьями в «Майнкрафт» по сети, можно воспользоваться ресурсом TLauncher. При этом применение софта обладает определенными особенностями.
Нашли опечатку? Выделите текст и нажмите Ctrl + Enter
Установка видео-драйверов. Отличие драйверов AMD от Nvidia
Обычно, всё типичное оборудование, будь то wifi, bluetooth или принтер со сканером — всё работает сразу и из коробки, даже если и встречаются исключения. А вот с видео-драйверами есть 1 нюанс и он только для видеокарт Nvidia.
Драйвера для Nvidia проприетарные и закрытые, поэтому в 99% случаях дистрибутивы не будут их устанавливать по умолчанию. Тут есть исключения, например, Pop_os! предлагает сразу скачать iso-образ с nvidia драйверами, но в целом у nvidia видеокарт будет установлен слабо производительный драйвер под названием nouveau — он в 100 раз медленнее, есть разрывы изображений даже на рабочем столе и т.д.
Поэтому нужно установить драйвера для Nvidia, что можно сделать через графический интерфейс без консоли.
В Manjaro нужно зайти в настройки и выбрать пункт устройства. После чего нажать кнопку «Auto Install Proprietary Drivers» или выбрать конкретный драйвер:
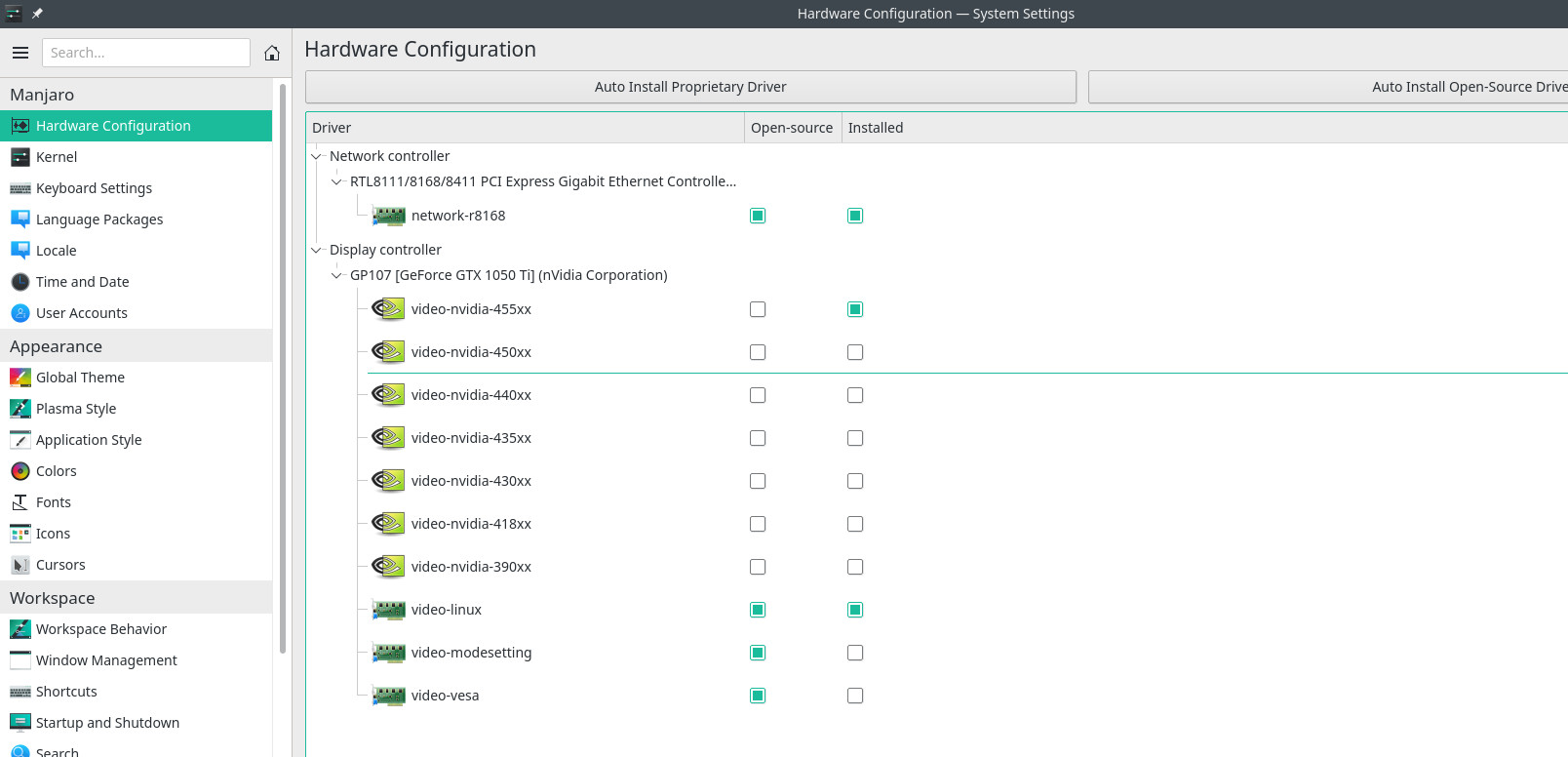
В Mint/Ubuntu нужно зайти в настройки и запустить «Диспетчер драйверов»:

Если у вас gpu от AMD или Intel — ничего делать не нужно, высокопроизводительные драйвера установятся автоматически сами.
Удаление TLauncher на компьютере
Прежде чем приступить к удалению TLauncher, необходимо убедиться, что у вас имеется доступ к интернету и достаточно свободного места на жестком диске компьютера.
Чтобы удалить TLauncher с компьютера, выполните следующие шаги:
| Шаг | Описание |
|---|---|
| 1 | Закройте все запущенные процессы TLauncher. Для этого щелкните правой кнопкой мыши по значку TLauncher в системном трее и выберите опцию «Выход». |
| 2 | Откройте меню «Пуск» и перейдите в раздел «Настройки». |
| 3 | В разделе «Настройки» найдите и выберите опцию «Панель управления». |
| 4 | В окне «Панель управления» найдите и выберите опцию «Программы». |
| 5 | На странице «Программы» найдите и выберите опцию «Удалить программу». |
| 6 | В списке установленных программ найдите TLauncher и щелкните по нему правой кнопкой мыши. |
| 7 | В открывшемся контекстном меню выберите опцию «Удалить». |
| 8 | Подтвердите удаление TLauncher, следуя инструкциям на экране. |
| 9 | После завершения процесса удаления, перезагрузите компьютер, чтобы изменения вступили в силу. |
Поздравляем, теперь TLauncher полностью удален с вашего компьютера!
Для более точной и надежной очистки системы от остатков TLauncher, таких как временные файлы и записи в реестре, рекомендуется использовать специализированные программы, например, APUS Browsers Cleanup.
Удаление через панель управления
Если вы загрузили и установили TLauncher на свой компьютер и решили удалить его, то это можно сделать через панель управления.
Ниже приведены шаги, которые помогут вам удалить TLauncher:
- Перейдите в «Панель управления» на вашем компьютере.
- Выберите вариант «Настройка удаления программ» или «Установка и удаление программ» (в зависимости от операционной системы).
- Найдите TLauncher в списке установленных программ.
- Щелкните правой кнопкой мыши на TLauncher и выберите вариант «Удалить» или «Изменить/Удалить».
- Подтвердите удаление TLauncher, следуя инструкциям на экране.
Теперь TLauncher должен быть удален с вашего компьютера.
Если вы не можете найти TLauncher в списке программ или у вас возникли сложности при удалении, вы можете воспользоваться специализированными программами для удаления, такими как Ccleaner или Revo Uninstaller.
Удаление вручную
Если вы решили удалить TLauncher вручную, вам необходимо знать, что программа располагается в нескольких местах на вашем компьютере. Для того чтобы удалить TLauncher полностью, выполните следующие шаги:
| Что удалить | Где находится |
|---|---|
| TLauncher | Настройки |
| Смайлы | Загрузка |
| CM | Удалить |
| APUS | Где удалить |
Следуйте указанным инструкциям, чтобы удалить эти файлы и папки вручную
Обратите внимание, что для удаления некоторых файлов вам может потребоваться административные права
Очистка реестра
Для начала откройте «Редактор реестра», который находится в меню «Пуск». Если ваша версия Windows не содержит «Редактор реестра» в меню «Пуск», вы можете воспользоваться поиском – введите «regedit».
После загрузки «Редактора реестра» откройте его и перейдите в раздел «HKEY_CURRENT_USER». Затем найдите папку «Software», а внутри нее – папку «JavaSoft». Внутри папки «JavaSoft» найдите папку «Prefs».
Удалите все папки, связанные с TLauncher, включая их подразделы и ключи соответствующие загрузке или настройке программы. Если вам будет не ясно, где и что искать, вы всегда можете воспользоваться поиском в «Редакторе реестра».
Настройка TLauncher после установки
После установки TLauncher на ваш компьютер, перед вами откроется настройка программы, которая позволит вам настроить интерфейс и функциональность лаунчера по вашему усмотрению.
Во время первого запуска TLauncher, вы будете попросены выбрать одну из двух версий программы: TLauncher Standart и TLauncher Prime. TLauncher Standart предоставляет базовый набор функций и считается бесплатной версией программы, в то время как TLauncher Prime – это платная версия с дополнительными возможностями и без рекламы.
После выбора версии TLauncher, вы можете настроить язык и цветовую схему лаунчера. Нажмите на кнопку «Настройки», и вы увидите различные опции для изменения интерфейса программы.
Установка TLauncher также позволяет вам настроить параметры игры. В меню настроек выберите «Изменить конфигурацию», здесь вы сможете указать такие параметры, как количество выделяемой оперативной памяти для запуска Minecraft, разрешение экрана и настройки графики.
Если вы являетесь опытным пользователем, TLauncher позволяет вам пропустить первоначальную настройку и перейти сразу к игре. Однако, рекомендуется настроить лаунчер перед первым запуском игры, чтобы достичь оптимальной производительности и наслаждаться игровым процессом без сбоев или проблем.
| Настройки | Описание |
|---|---|
| Язык | Выберите предпочитаемый язык интерфейса TLauncher. |
| Тема | Выберите цветовую схему для интерфейса TLauncher. |
| Изменить конфигурацию | Укажите параметры игры, такие как выделение оперативной памяти и графические настройки. |
После настройки TLauncher вы будете готовы к запуску и игре. Приятного времяпровождения в мире Minecraft!
Инструкция по отправке ошибки/бага по tlauncher разработчикам
Иногда случается так, что при использовании TLauncher, можно получить ошибку и не тот результат, на который Вы надеялись. Если Вы страдаете от этого, то вам необходимо сообщить разработчикам (нам) о вашей проблеме. Мы вместе её исправим, на данной странице Вы найдёте полную инструкцию как продуктивно отправить баг-репорт.
В первом шаге вам необходимо выполнить стандартные действия по разрешению проблем, не зависящих от лаунчера:
1.4 Устанавливаем стабильную версию Java 8 Update 45: Windows x64 (сначала эту пробуем); Windows x32;
Если нечего из этих шагов вам не помогло, то переходим к следующему действию.
В этом действии вам необходимо собрать как можно больше информации по ошибке, чтобы разработчики могли быстрее её решить и помочь Вам.
2.2 Необязательно. Сделайте скриншот ошибки.
2.3 Необязательно. Запишите видео с последовательностью всех действий до появления ошибки (Программ для записи много, например, Bandicam).
Как только вы собрали всю информацию, необходимо её отправить нам:
Самый простой способ VK: Написать нам в VK
3.1.1 Опишите очень подробно последовательность ваших действия до появления ошибки, когда именно появилась данная ошибка и другая полезная для решения проблемы информация.
3.1.2 Прикрепите всю собранную информацию из второго пункта (логи, скриншоты и видео).
3.1.3 Отправляем сообщение.
Или можете отправить запрос на почту. Зайдите в ваш почтовый сервис и начните написание нового письма:
3.2.1 Опишите очень подробно последовательность ваших действия до появления ошибки, когда именно появилась данная ошибка и другая полезная для решения проблемы информация.
3.2.2 Прикрепите всю собранную информацию из второго пункта (логи, скриншоты и видео).
Безопасно ли моему ребенку играть в Майнкрафт?
Безопасность Minecraft для детей
Minecraft — популярная игра, в которой игроки строят и исследуют виртуальные миры. Из-за своей сложности, потенциального наличия насилия и онлайн-сообщества мы рекомендуем Minecraft детям от 8 лет и старше.
Если у вас есть дети младшего возраста, которые хотят играть в Minecraft, но еще не готовы, есть несколько вариантов:
- Minecraft Education Edition: Эта версия игры предназначена для образовательных целей и имеет более строгие меры безопасности и инструменты управления для учителей.
- Приватные серверы: Вы можете создать приватный сервер для своего ребенка и его друзей, что позволит вам контролировать контент и взаимодействие.
- Модификации: Есть модификации, которые могут удалить насилие из игры или добавить родительский контроль.
Помимо возрастных рекомендаций, вот несколько дополнительных советов для обеспечения безопасности детей в Minecraft:
- Настройте родительский контроль: Большинство игровых консолей и компьютеров имеют настройки родительского контроля, которые можно использовать для ограничения доступа к онлайн-контенту и взаимодействия.
- Разговаривайте со своими детьми: Обсудите с детьми правила безопасности в Интернете, включая то, как распознавать и сообщать о киберзапугивании.
- Мониторьте активность детей: Регулярно проверяйте, во что играют ваши дети, и с кем они общаются в Интернете.
Minecraft может быть увлекательной и полезной игрой для детей
Принимая необходимые меры предосторожности, вы можете помочь им наслаждаться игрой в безопасной и ответственной манере
Начинаем пользоваться, настройка типовых вещей, два монитора
ЛКМ — левая кнопка мыши.
ПКМ — правая кнопка мыши.
Расположение панели задач где угодно, включая плавающий вариант:
-
ПКМ по панели задач
-
Режим редактирования
-
Перетянуть панель вправо/влево/вверх
Сменить обои на нескучные:
-
Щелкните ПКМ на рабочем столе
-
Выбрать «Настроить рабочий стол и обои»
Отключить отображение значка звука на иконках играющих звук программ:
-
Нажмите на панели задач ПКМ
-
Настроить виджет Панель задач
-
Теперь вы можете отключить отображения значка звука, настроить клик на среднюю
Панель задач по центру как в Windows 11:
-
ПКМ на панели задач
-
Режим редактирования
-
Добавить 2 раза разделитель
-
Один оставить слева
-
Другой перетянуть направо
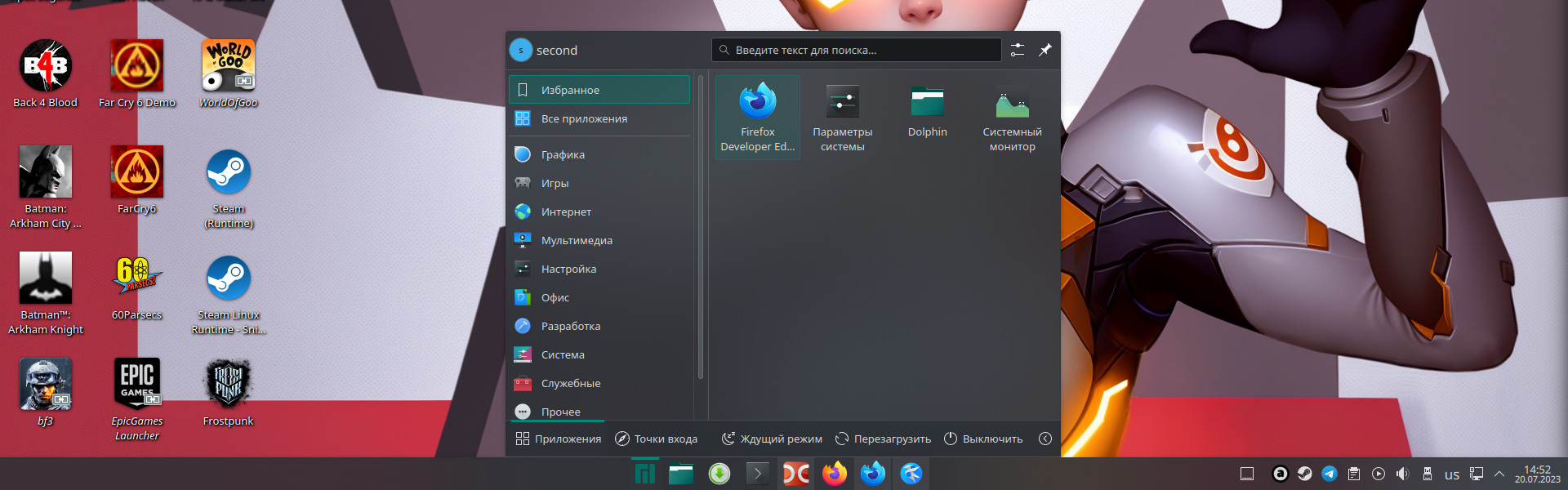
Сделать плавающую панель:
-
ПКМ на панели задач
-
Режим редактирования
-
Дополнительные параметры
-
Включить плавающую панель
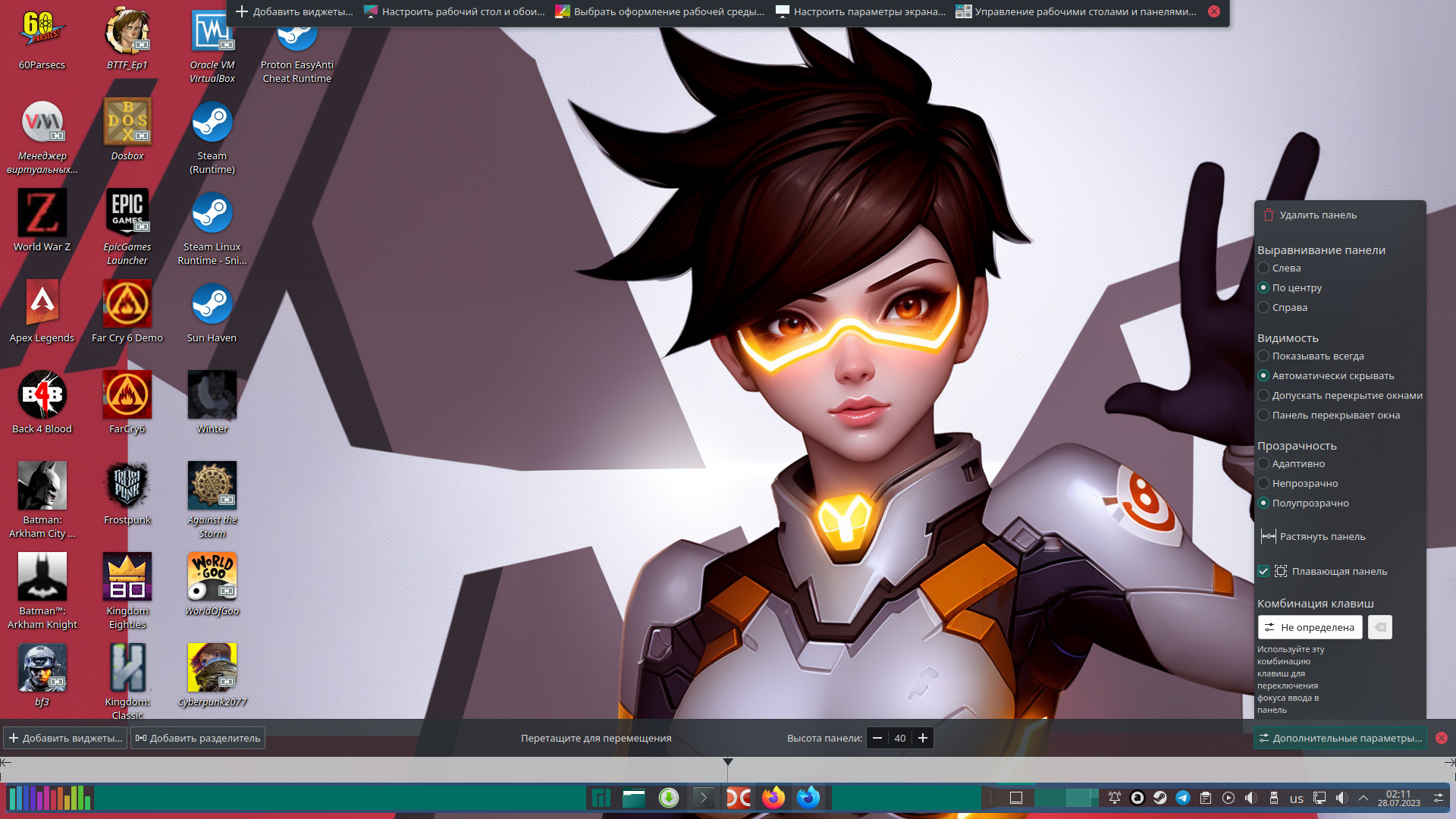 Слева можно разместить виджет погоды или загрузки CPU
Слева можно разместить виджет погоды или загрузки CPU
Если у вас 2 монитора, и вы хотите на второй добавить панель задач:
-
На 2 мониторе нажмите на рабочий стол ПКМ
-
Добавить Panel -> Breath Panel
-
Нажмите ПКМ на появившуюся панель и выберите настройки
-
Установите галочку на отображение запущенных программ только с этого монитора
-
Установите эту же галочку и для 1 монитора
Комбинация клавиш для переключения раскладки языка:
-
Настройки
-
Устройства ввода
-
Клавиатура
-
Раскладки — Добавить
-
Комбинации клавиш для переключения
-
Основные: Alt+Shift
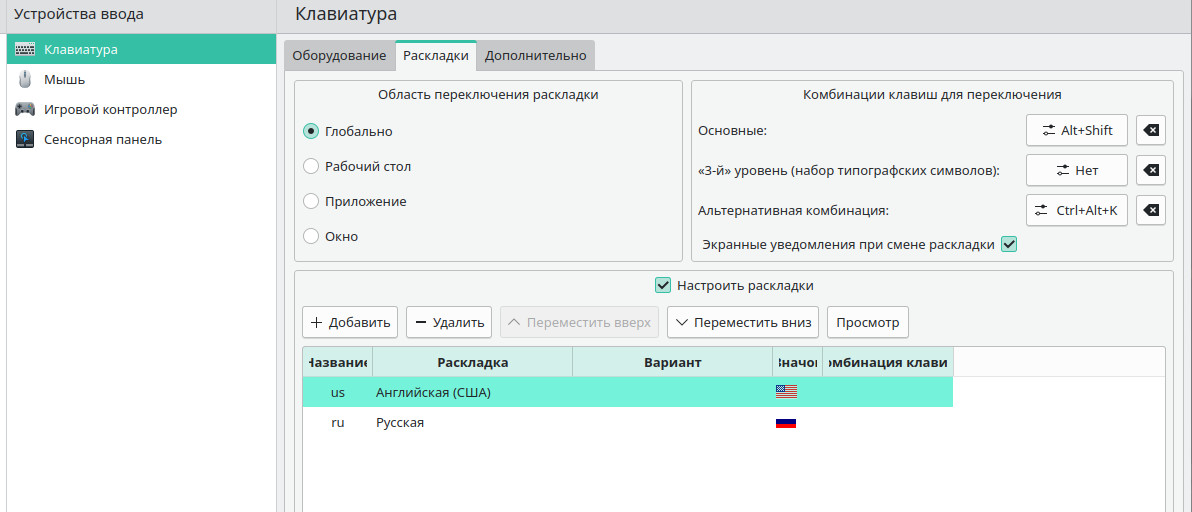
Добавить значок флага вместо текстовой надписи раскладки:
-
ПКМ по иконке языка
-
Настройки виджета
-
Выбрать один из вариантов стиля отображения
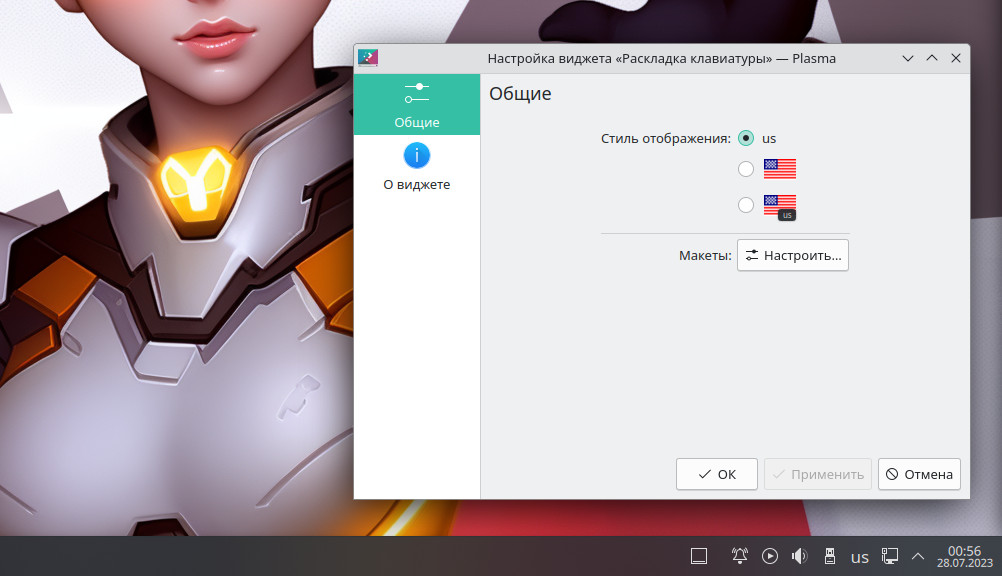
Применить цветовой профиль после калибровки монитора:
-
Настройки
-
Управление цветом
-
Добавить icc/icm файл
-
Выбрать цветовой профиль
Выбор источника выводы звука:
-
ЛКМ на иконку громкости
-
Выбрать устройство воспроизведения
Варианты регулировки общего уровня звука:
-
Просто навестись мышью на иконку громкости и крутить колесиком без клика
-
ЛКМ и также крутить колесиком мышки не переводя фокус
-
Установить уровень для конкретных устройств вывода звука
Микшер для отдельных программ:
-
ЛКМ на иконке звука
-
На вкладке «Программы» для каждой программы выбрать уровень звука
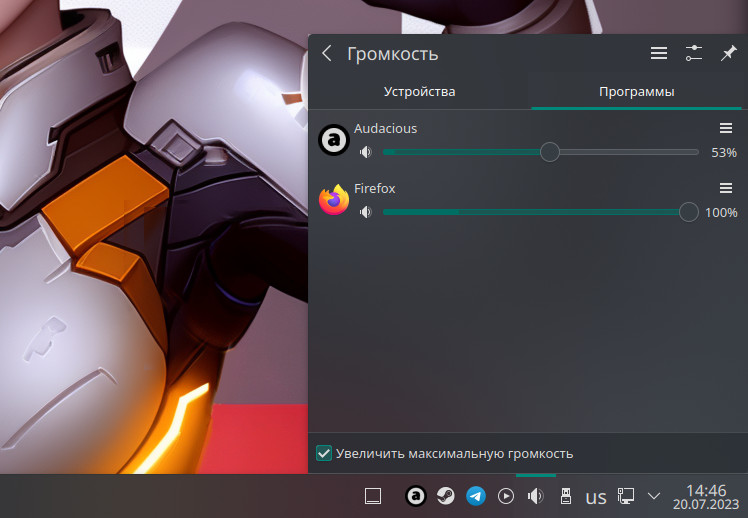
Другой вариант регулировки звука:
Установить Виджет «Win7 Volume Mixer»
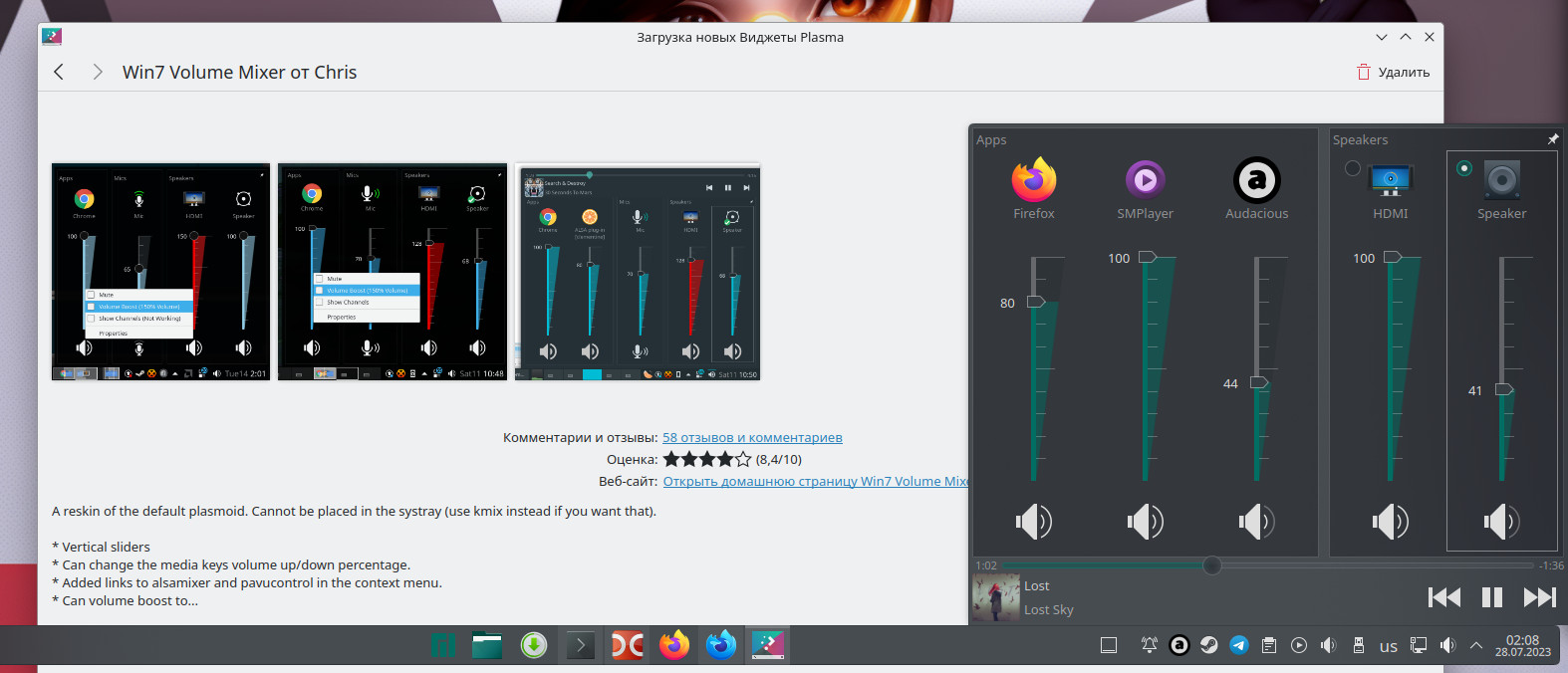
Автоматически монтировать NTFS-диск или флешку при запуске:
-
Настройки
-
Внешние носители
-
Поставить галочку рядом с нужным диском
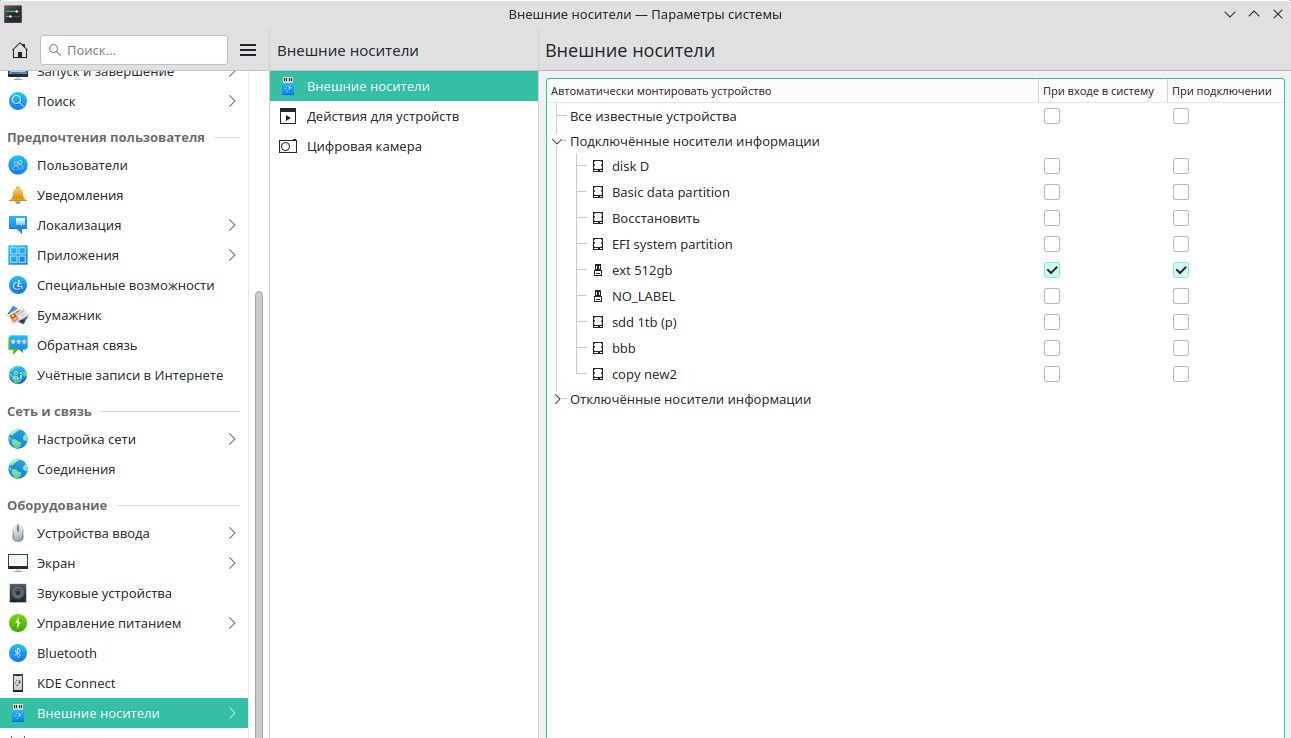
Подключить второй и следующие разделы динамических ntfs дисков:
Динамические диски в Windows это проприетарная технология, которую сама Microsoft уже не развивает и рекомендуют отказаться от неё. Но если у вас есть такие диск, где больше 1 раздела, так как 1 раздел будет подключаться нормально, то можно установить libldm, после чего в терминале вбить для включения и автозапуска и перезагрузиться. Теперь все разделы динамических дисков будут видны.
Сбивается время при перезагрузке из одной ОС в другую:
Это происходит из-за того, что в Linux используется UTC время, а в Windows RTC. Поэтому либо в Windows надо включить UTC, либо в Linux включить RTC:
-
Команда для Linux:
-
Команда для Windows (в консоли от администратора):
Способ 2: Включение поддержки UTF-8
Проблемы со шрифтами — одна из главных причин неполадок в работоспособности TLauncher, что зависит от используемых алгоритмов в программном коде. Ниже рассмотрим еще один метод, связанный с исправлением шрифтов, а пока советуем включить поддержку UTF-8, используя настройки ОС.
- Откройте «Пуск» и через поиск отыщите настройку «Региональные параметры».
- В новом окне опуститесь к блоку «Сопутствующие параметры» и нажмите по строке «Дополнительные параметры даты, времени, региона».
- Под надписью «Региональные стандарты» найдите строку «Изменение форматов даты, времени и чисел» и нажмите по ней.
- Появится окно «Регион», где перейдите на вкладку «Дополнительно» и кликните на «Изменить язык системы».
- Отметьте галочкой пункт «Бета-версия: Использовать Юникод (UTF-8) для поддержки языка во всем мире», после чего нажмите «ОК» и закройте окно с настройками.
Сейчас желательно перезагрузить компьютер, чтобы изменения вступили в силу, затем можно повторно запустить TLauncher и проверить, как новые настройки повлияют на работу лаунчера.



























