1.3 The File Allocation Table
The disk is divided into clusters. The number of sectors per cluster
is given in the boot sector byte 13.
The File Allocation Table has one entry per cluster.
This entry uses 12, 16 or 28 bits for FAT12, FAT16 and FAT32.
The first two FAT entries
The first cluster of the data area is cluster #2.
That leaves the first two entries of the FAT unused.
In the first byte of the first entry a copy of the media descriptor is stored.
The remaining bits of this entry are 1.
In the second entry the end-of-file marker is stored.
The high order two bits of the second entry are sometimes,
in the case of FAT16 and FAT32, used for dirty volume management:
high order bit 1: last shutdown was clean;
next highest bit 1: during the previous mount no disk
I/O errors were detected.
(Historically this description has things backwards: DOS 1.0 did not have
a BIOS Parameter Block, and the distinction between single-sided and
double-sided 5.25″ 360K floppies was indicated by the first byte in
the FAT. DOS 2.0 introduced the BPB with media descriptor byte.)
FAT12
Since 12 bits is not an integral number of bytes, we have to specify
how these are arranged. Two FAT12 entries are stored into three bytes;
if these bytes are uv,wx,yz then the entries are xuv and yzw.
Possible values for a FAT12 entry are:
000: free,
002-fef: cluster in use; the value given is the
number of the next cluster in the file,
ff0-ff6: reserved,
ff7: bad cluster,
ff8-fff: cluster in use, the last one in this file.
Since the first cluster in the data area is numbered 2,
the value 001 does not occur.
DOS 1.0 and 2.0 used FAT12. The maximum possible size of a FAT12
filesystem (volume) was 8 MB (4086 clusters of at most 4 sectors each).
FAT16
DOS 3.0 introduced FAT16. Everything very much like FAT12,
only the FAT entries are now 16 bit. Possible values for FAT16 are:
0000: free, 0002-ffef: cluster in use; the value given is the
number of the next cluster in the file, fff0-fff6: reserved,
fff7: bad cluster, fff8-ffff: cluster in use, the last one in this file.
Now the maximum volume size was 32 MB, mostly since DOS 3.0 used
16-bit sector numbers. This was fixed in DOS 4.0 that uses
32-bit sector numbers. Now the maximum possible size of a
FAT16 volume is 2 GB (65526 clusters of at most 64 sectors each).
FAT32
FAT32 was introduced in Windows 95 OSR 2. It is not supported by Windows NT.
Everything very much like FAT16, only the FAT entries are now 32 bits
of which the top 4 bits are reserved. The bottom 28 bits have meanings
similar to those for FAT12, FAT16.
For FAT32:
Cluster size used: 4096-32768 bytes.
Microsoft operating systems use the following rule to distinguish
between FAT12, FAT16 and FAT32. First, compute the number of clusters
in the data area (by taking the total number of sectors, subtracting
the space for reserved sectors, FATs and root directory, and dividing,
rounding down, by the number of sectors in a cluster).
If the result is less that 4085 we have FAT12. Otherwise, if it is
less than 65525 we have FAT16. Otherwise FAT32.
The maximum file size on a FAT32 filesystem is one byte less than 4 GiB
(4294967295 bytes).
Microsoft operating systems use fff, ffff, xfffffff as end-of-clusterchain
markers, but various common utilities may use different values.
Linux has always used ff8, fff8, but it now appears that some
MP3 players fail to work unless fff etc. is used. Since 2.5.40
this is also what Linux uses.
Creating a fresh FAT filesystem
Typically during development you want to create a disk image with a FAT filesystem. There are two common approaches for this, either by using a utility that works directly on images, or by using a Loopback Device and using the OS’ own driver to work on the image. A less common alternative is to have an actual disk in your drive.
The most buildscript-friendly tool is MTools — which can do all operations directly on a disk image using the -i argument and supplies every DOS command related to files in this fashion, only prefixed with an m. It can also use a configuration file to access drives in their DOS fashion, allowing you to use for instance A: and C: as actual drives. The tool can be built out of the box for Windows and is included in many a linux package manager.
Linux-only developers can, often with a bit of sudo and permission magic, automate the Loopback Device in combination with mkdosfs or mkfs.vfat as well as partition editing. This method is less portable as the commands often can’t be reused outside of Linux. Several developers also make the error of passing -F to mkdosfs in an attempt to choose a FAT size, which often has the effect of creating a corrupt filesystem since the result doesn’t follow .
Windows users can make use of VFD for loopback devices. It comes with a GUI, but at the cost of not being properly automatable in a script.
Какую файловую систему выбрать
По общей совокупности параметров наиболее предпочтительной файловой системой является exFAT, однако жирный минус в виде низкой совместимости может заставить вас обратиться к другим системам. Например, флешку меньше 4 Гб, которую планируется подключать к автомагнитоле, лучше всего отформатировать в FAT32: отличная совместимость, высокая скорость доступа к файлам и низкие требования к оперативной памяти. Кроме того, загрузочные диски для переустановки Виндовс предпочтительнее делать тоже в ФАТ32.
Подробнее:Делаем из загрузочной флешки загрузочный дискКак записать музыку на флешку, чтобы ее читала магнитола
Флешки объемом больше 32 Гб, на которых хранятся документы и файлы больших размеров, лучше всего отформатировать в exFAT. Данная система подходит для задач таких накопителей из-за практически отсутствующего лимита величины файла и минимальной фрагментации. ЭксФат подойдет и для долгосрочного хранения тех или иных данных из-за уменьшенного влияния на износ чипов памяти.
На фоне этих систем NTFS выглядит компромиссным вариантом — он подойдет для пользователей, которым время от времени требуется копировать либо перемещать средние и большие объемы данных на флешках средней емкости.
Подводя итог всему вышесказанному, отметим – выбор файловой системы должен соответствовать задачам и целям использования вашей флешки. Когда приобретете себе новый накопитель, подумайте, как вы будете его использовать, а уже исходя из этого, форматируйте в наиболее подходящую систему.
Наш Telegram каналТолько полезная информация
s_partition (FAT32)
Values for head and track are 0-based. Sector values are 1-based. This structure is implemented in Windows OEM Service Release 2 and later.
Members
| Member Name | Description |
|---|---|
| Part_BootInd | Specifies whether the partition is bootable or not. This value could be set to PART_BOOTABLE (80h), or PART_NON_BOOTABLE(00h). The first partition designated as PART_BOOTABLE is the boot partition. All others are not. Setting multiple partitions to PART_BOOTABLE will result in boot errors. |
| Part_FirstHead | The first head of this partition. This is a 0-based number representing the offset from the beginning of the disk. The partition includes this head. |
| Part_FirstSector | The first sector of this partition. This is a 1-based, 6-bit number representing the offset from the beginning of the disk. The partition includes this sector. Bits 0 through 5 specify the 6-bit value; bits 6 and 7 are used with the Part_FirstTrack member. |
| Part_FirstTrack | The first track of this partition. This is an inclusive 0-based, 10-bit number that represents the offset from the beginning of the disk. The high 2 bits of this value are specified by bits 6 and 7 of the Part_FirstSector member. |
| PartFileSystem | Specifies the file system for the partition. The following are acceptable values: |
| Value | Description |
| PART_UNKNOWN(00h) | Unknown. |
| PART_DOS2_FAT(01h) | 12-bit FAT. |
| PART_DOS3_FAT(04h) | 16-bit FAT. Partition smaller than 32MB. |
| PART_EXTENDED(05h) | Extended MS-DOS Partition. |
| PART_DOS4_FAT(06h) | 16-bit FAT. Partition larger than or equal to 32MB. |
| PART_DOS32(0Bh) | 32-bit FAT. Partition up to 2047GB. |
| PART_DOS32X(0Ch) | Same as PART_DOS32(0Bh), but uses Logical Block Address Int 13h extensions. |
| PART_DOSX13(0Eh) | Same as PART_DOS4_FAT(06h), but uses Logical Block Address Int 13h extensions. |
| PART_DOSX13X(0Fh) | Same as PART_EXTENDED(05h), but uses Logical Block Address Int 13h extensions. |
| Part_LastHead | The last head of the partition. This is a 0-based number that represents the offset from the beginning of the disk. The partition includes the head specified by this member. |
| Part_LastSector | The last sector of this partition. This is a 1-based, 6-bit number representing offset from the beginning of the disk. The partition includes the sector specified by this member. Bits 0 through 5 specify the 6-bit value; bits 6 and 7 are used with the Part_LastTrack member. |
| Part_LastTrack | The last track of this partition. This is a 0-based, 10-bit number that represents offset from the beginning of the disk. The partition includes this track. The high 2 bits of this value are specified by bits 6 and 7 of the Part_LastSector member. |
| Part_StartSector | Specifies the 1-based number of the first sector on the disk. This value may not be accurate for extended partitions. Use the Part_FirstSector value for extended partitions. |
| Part_NumSectors | The 1-based number of sectors in the partition. |
Основные особенности NTFS
У NTFS требования к установленной на ПК оперативной памяти больше. Соответственно, она лучше подойдет для современных компьютеров. Также здесь было реализовано шифрование данных на уровне файловой системы. Сжатие тоже происходит на уровне файловой системы, благодаря этому данные можно распаковывать сходу.
Максимальный размер кластера здесь – 4кб, размер тома — 2ТБ. 12 % от объема устройства займет таблица файлов Master File Table или MFT. Это каталог, в котором сохраняются ссылки на другие файлы. Благодаря ему искать информацию можно быстрее. То есть, если записывать будете много файлов, лучше выбрать NTFS. Если файлы размером в несколько байт, то они хранятся прямо в системном файле MFT, что ускоряет время доступа к ним.
Также следует помнить, что отформатированные в NTFS устройства в Mac OS X будут открываться только для чтения. И чем дольше вы будете работать с заполненным на 80 % диском, тем ниже будет его быстродействие.
Структура
![]()
Рис. 1. Структура файловой системы FAT
– Загрузочный сектор
В начале раздела диска с файловой системой FAT располагается загрузочный сектор.
Он необходим для начальной загрузки компьютера.
Так же в нем располагается информация о параметрах данного раздела.
– Таблица размещения файлов (File Allocation Table)
Вся область данных диска разделена на кластеры – блоки,
размер которых задается при форматировании диска.
На дискете, например, размер кластера равен 512-ти байтам.
А на современных винчестерах с объемом диска более 32 Гб размер кластера равен 32 Кб.
Каждый файл и каталог занимает один или несколько кластеров.
Таким образом, образуются цепочки кластеров.
В таблице размещения файлов каждый кластер помечается специальным образом.
Размер метки в битах для каждого кластера указывается в названии файловой системы.
Т.е. для файловой системы FAT16 размер метки будет равен 16-ти байтам, для FAT32 – 32-м и т.д.
Всего существует три типа меток для кластеров:
- Свободный кластер – кластер, в который будут записываться новые файлы и каталоги.
- Занятый кластер – в метке указывается следующий кластер в цепочке.
Если цепочка кластеров заканчивается, то кластер помечается особой меткой. - BAD-блок – кластер с ошибками доступа.
Помечается при форматировании диска, что бы исключить в последующем доступ к нему.
Повреждение таблицы размещения файлов полностью уничтожает структуру файловой системы,
поэтому на диске всегда хранится две копии таблицы.
– Корневой каталог
Область диска, в котором располагается информация о корневом каталоге.
Размер ее ограничен, поэтому в корневом каталоге диска может находиться
не более 512-ти файлов и подкаталогов.
– Область данных
Оставшаяся часть раздела, на которой размещается содержимое файлов и каталогов.
What’s the max size of FAT 32 file?
If you have some basic information about the file system, then you would know there is more than one kind of file system that can be used on your PC. So, first, let’s simply learn more about file systems.
FAT family
There’s not only FAT32 but FAT12 and FAT16. The FAT file system is a simple and robust legacy file system. It provides good performance even in very lightweight implementations, but it can no longer match the performance, reliability, and scalability of some modern file systems because of the limits we show in the following picture.
Limits of FAT32
As you can see in the picture, FAT32 also has size limits like its families. A single FAT32 file can have a maximum file size of 4GB. When attempting to transfer files larger than 4GB to a FAT32 formatted drive, you may encounter an error that shows that the file is too large. Furthermore, FAT32 has a maximum volume size of 2TB. If a drive is larger than 2TB, it is usually not possible to format it as a single FAT32 partition.
Convert NTFS to FAT32 without data loss
Sometimes the USB Drive is NTFS formatted and we have stored data on it, we can of course copy data to other volume first and format the drive to FAT32, and then restore data back to the drive, that is OK when you don’t have much files on the drive, but the copy out and copy in process will take much time when the drive is fulled with data or almost full
Instead, we can directly convert the NTFS drive to FAT32 without data loss in Partition Expert or our freeware NTFS to FAT32 Converter, click on the link to learn more and download
How to convert NTFS to FAT32 in Partition Expert:
- Right-click on the target NTFS partition and choose Convert to FAT32
- Click OK to confirm and Commit this conversion in the main window
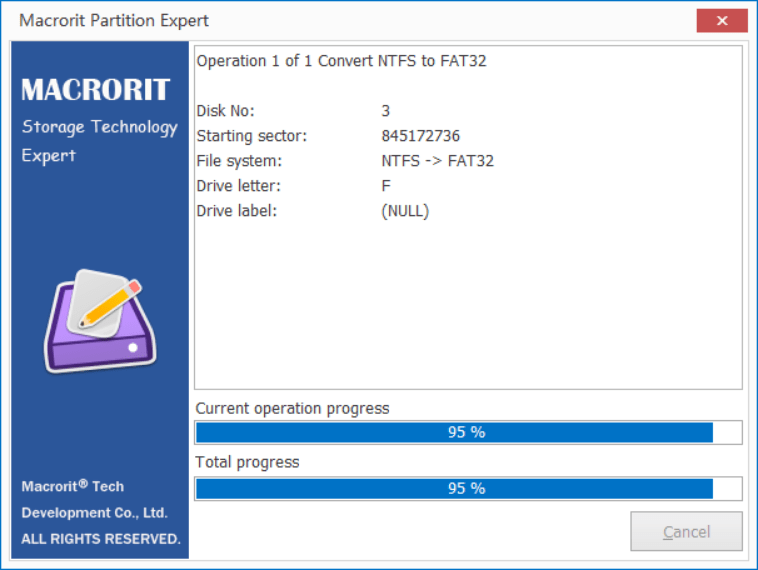 convert NTFS to FTA32 in Partition Expert
convert NTFS to FTA32 in Partition Expert
This operation is fast too, it converts the files system in seconds, you see the screenshot above, it take less than a second to reach 95%, that also the time I press the Win+Shift+S shortcut to take the screenshot in Windows 10.
Now let’s run PowerShell again to check if we have the partition created/converted
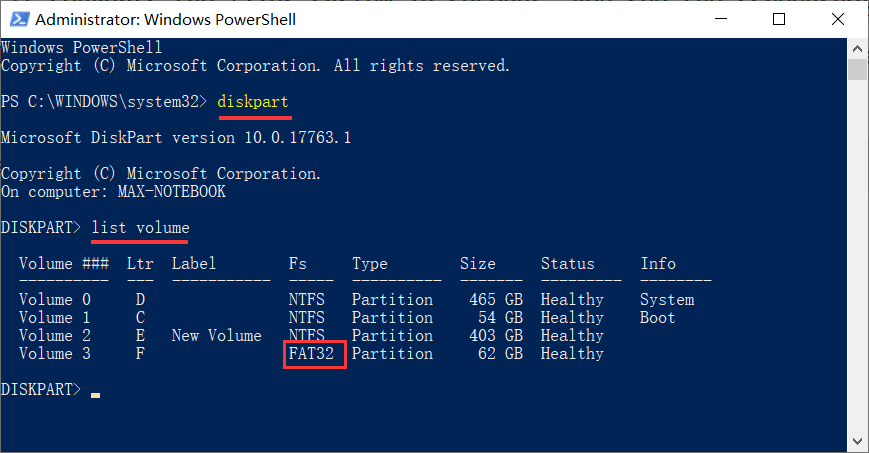 Check file system in PowerShell
Check file system in PowerShell
Overview
There are several different versions of the FAT file system. Each version was designed for a different size of storage media.
FAT 12
FAT 12 was designed for floppy disks and can manage a maximum size of 16 megabytes because it uses 12 bits to address the clusters.
FAT 16
FAT 16 was designed for early hard disks and could handle a maximum size of 64K clusters * the cluster size. The larger the hard disk, the larger the cluster size would be, which leads to large amounts of «slack space» on the disk.
FAT 32
FAT 32 was introduced to us by Windows95-B and Windows98. FAT32 solved some of FAT’s problems. No more 64K max clusters! Although FAT32 uses 32 bits per FAT entry, only the bottom 28 bits are actually used to address clusters on the disk (top 4 bits are reserved). With 28 bits per FAT entry, the filesystem can address a maximum of about 270 million clusters in a partition. This enables very large hard disks to still maintain reasonably small cluster sizes and thus reduce slack space between files.
ExFAT
- Main article: ExFAT
ExFAT is the filesystem used on SDXC cards, created by Microsoft. It is FAT32 with actually 32 bits per FAT entry, with the ability to indicate a file is fully consecutive on disk (allowing you to skip reading the FAT), some more advanced features and a fully redesigned file entry system. Since it’s so similar to FAT32, please merge any bits of info from the exFAT article into this one.
VFAT
VFAT is an extension to the FAT file system that has the ability to use long filenames (up to 255 characters). First introduced by Windows 95, it uses a «kludge» whereby long filenames are marked with a «volume label» attribute and filenames are subsequently stored in 11 byte chunks in sequential directory entries. (This is a bit of an oversimplification, but close enough).
Обзор популярных файловых систем
Вот краткий обзор некоторых наиболее распространённых файловых систем, с которыми вы можете столкнуться. Он не является исчерпывающим — есть много других разных файловых систем, как свободных, так и проприетарных.
- FAT32: FAT32 — более старая файловая система Windows, но она все ещё используется на съёмных носителях — но только на небольших. Внешние жёсткие диски большего размера объёмом около 1 ТБ, скорее всего, будут отформатированы в NTFS. FAT32 пригодится вам только с небольшими запоминающими устройствами или для совместимости с другими устройствами, такими как цифровые камеры, игровые приставки, телевизионные приставки и другие устройства, которые просто поддерживают FAT32, а не более новую файловую систему NTFS.
- NTFS: Современные версии Windows — начиная с Windows XP — используют файловую систему NTFS для своего системного раздела. Внешние диски могут быть отформатированы в FAT32 или NTFS.
- HFS+: Mac используют HFS+ для своих внутренних разделов, и ОС также нравится форматировать внешние диски в HFS+ — это необходимо для использования внешнего диска с Time Machine, чтобы, например, можно было должным образом создать резервную копию атрибутов файловой системы. Mac также может читать и записывать в файловые системы FAT32, хотя по умолчанию они могут читать только из файловых систем NTFS — вам понадобится программное обеспечение сторонних производителей для записи в файловые системы NTFS с Mac.
- Ext2/Ext3/Ext4: вы часто будете видеть файловые системы Ext2, Ext3 и Ext4 в Linux. Ext2 является более старой файловой системой, и в ней отсутствуют важные функции, такие как ведение журнала — если отключается питание или происходит сбой компьютера во время записи на диск ext2, данные могут быть потеряны. Ext3 добавляет эти функции надёжности за счёт некоторой потери скорости. Ext4 более современная и быстрая — теперь она является файловой системой по умолчанию в большинстве дистрибутивов Linux и работает быстрее. Windows и Mac не поддерживают эти файловые системы — вам потребуется сторонний инструмент для доступа к файлам в таких файловых системах. По этой причине часто бывает идеально отформатировать системные разделы Linux в ext4 и оставить съёмные устройства отформатированными в FAT32 или NTFS, если вам нужна совместимость с другими операционными системами. Linux может читать и писать как в FAT32, так и в NTFS.
- Btrfs: Btrfs — «улучшенная файловая система» — это более новая файловая система Linux, которая все ещё находится в разработке. На данный момент она не используется по умолчанию в большинстве дистрибутивов Linux, но, вероятно, однажды заменит Ext4. Цель состоит в том, чтобы предоставить дополнительные функции, позволяющие Linux масштабироваться до большего объёма хранилища.
- Swap: В Linux файловая система «swap» на самом деле не является файловой системой. Раздел, отформатированный как «swap», может просто использоваться операционной системой как пространство подкачки — он похож на файл подкачки в Windows, но может использоваться как на выделенном разделе, так и в файле на системном разделе.
Есть и другие файловые системы — особенно в Linux и других UNIX-подобных системах.
Обычному пользователю компьютера не нужно знать большую часть этого материала — он должен быть прозрачным и простым — но знание основ помогает понять такие вопросы, как «Почему этот диск в формате Mac не работает с моим ПК с Windows?» и «Должен ли я отформатировать этот жёсткий диск USB как FAT32 или NTFS?»
Примечания[править | править код]
- Description of the FAT32 File System. microsoft.com. Дата обращения: 15 декабря 2018. Архивировано 15 декабря 2018 года.
- Размер кластера по умолчанию для FAT, NTFS и exFAT. Дата обращения: 6 апреля 2015. Архивировано 14 июля 2015 года.
- Ограничения файловой системы FAT32. Дата обращения: 12 июня 2015. Архивировано 13 июня 2015 года.
- ↑ Ограничения файловой системы FAT32. Дата обращения: 14 сентября 2007. Архивировано 28 марта 2008 года.
- Ограничения файловой системы FAT32 в Microsoft Windows XP. Дата обращения: 14 сентября 2007. Архивировано 28 марта 2008 года.
- fat32format. Дата обращения: 5 октября 2017.
Allocation unit size for fat32 drive/card over 32GB to 64k
If you have a usb flash drive or hard disk partition or memory card that is over 32GB, 64gb or 128gb for example, it is not possible to set it fat32 in Windows format.
Example: I have a E drive on an SSD, the volume is around 250GB, when I click format it in File Explorer, there is no FAT32 file system option for the E drive but just NTFS in Windows 10.
How to set drive/usb FAT32? -> Free fat32 formatter may help.
IM-Magic Partition Resizer Free is a free fat32 formatter that can help format drive to FAT32 and it also offers allocation unit size selection to 64k as you expected.
Step1: Download the free tool, install it on your computer.
Download IM-Magic Partition Resizer Free Edition
Step2: Right click the drive, and choose ‘Format Partition’ option
Step3: Set the format option and change the cluster size if you need
This following image shows to format a drive near 537GB to file system FAT32 with allocation unit size 64k with free tool IM-Magic Partition Resizer if you right click the drive in the software, the following image will show up for block size selection with fat32.
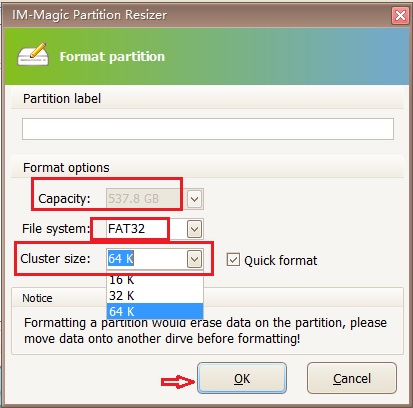
Part 4. What Is FAT32 Used For
Due to its versatility, the FAT32 file system is used for a wide range of applications even today. A few popular ones include the following.
- Format portable drives such as SD cards and pen drives to run on Windows and macOS.
- Create virtual partitions of physical disks to use in an isolated environment, as FAT32 can boot the same drive with different operating systems.

- For hybrid drives that contain both HDDs and SDDs within the same system.
- Storing files in digital cameras and mid-range smartphones to maximize their compatibility.
- Format server drives that might be accessed through various operating systems.
Основные файловые системы
- FAT32 была создана в 1977 году, с тех пор несколько раз улучшалась. Особенность — нельзя хранить файлы более 4 гб. Также отсутствуют функции установка разрешений на доступ, журналирование, что с другой стороны делает файловую систему немного быстрее. Часто используется на многих типах памяти, например USB-флешки, карты памяти. Все современные операционки, включая Android — умеют записывать/считывать данные в память FAT32. Также в FAT32 плохо организована работа с большим количеством мелких файлов.
- exFAT уже умеет хранить файлы большого размера. Обычно накопители более 32 гигов форматируются в эту файловую систему. Является усовершенствованной FAT, оптимизированной для современных устройств. В принципе это неплохая система, но она относительно новая, поэтому использовать ее не стоит со старыми устройствами.
- NTFS — используется со времен OS Windows XP. Считается лучшей системой для домашних компьютеров, ноутбуков. Поддерживает файлы/разделы огромного размера, содержит функции журналирования, управления разрешениями, поддержку шифрования, теневого копирования и другие опции, которые необходимы для полноценного функционирования Windows. Нет проблем при работе с множеством мелких файлов (низкая скорость это особенность устройства хранения данных).
Информация, которая может быть полезной:

Если у вас есть флешка или внешний накопитель — ему можно изменить систему при форматировании. Нужно подключить устройство к ПК, далее нажать по нему правой кнопкой в окне Этот компьютер > выбрать пункт Форматировать:

Далее можно указать метку тома, систему, размер кластера (лучше оставлять по умолчанию) и нажать кнопку Начать:
 Галочка Быстрое (очистка оглавления) — форматирует диск так, что данные можно остановить, так как удаляются только их указатели. При записи новых данных — предыдущие будут стерты автоматически.
Галочка Быстрое (очистка оглавления) — форматирует диск так, что данные можно остановить, так как удаляются только их указатели. При записи новых данных — предыдущие будут стерты автоматически.
Ограничения и преимущества формата FAT32
Формат FAT32, как и любая другая технология, имеет свои ограничения и преимущества. Рассмотрим их подробнее:
Ограничения формата FAT32:
- Размер файловой системы FAT32 ограничен 2 терабайтами. Это означает, что невозможно создать раздел FAT32 больше этого размера.
- Максимальный размер файла в FAT32 составляет 4 гигабайта. Если файл имеет размер больше этого значения, он не может быть сохранен или скопирован на FAT32 раздел.
- Ограничения на длину имени файла в FAT32 составляют 8 символов для имени и 3 символа для расширения. Это может быть проблемой при работе с файлами, у которых длинные имена или расширения.
- Файловая система FAT32 не обеспечивает надежности и безопасности данных, так как не поддерживает механизмы контроля целостности и шифрования.
Преимущества формата FAT32:
- Совместимость: FAT32 является широко поддерживаемым форматом и может быть использован на различных операционных системах, включая Windows, Mac и Linux.
- Простота: FAT32 — простой и легкий в использовании формат файловой системы. Он не требует сложной конфигурации или специальных программ для работы с ним.
- Поддержка съёмных носителей: FAT32 поддерживает использование на съемных носителях, таких как флеш-накопители, карты памяти и внешние жесткие диски.
- Скорость: FAT32 имеет низкую накладную нагрузку и обеспечивает высокую скорость чтения и записи файлов. Это делает его отличным выбором для хранения и передачи файлов небольшого размера.
Однако, необходимо учитывать ограничения формата FAT32 при выборе его в качестве файловой системы для определенного назначения. В некоторых случаях, более современные и продвинутые форматы файловой системы, такие как NTFS или exFAT, могут быть более подходящими и функциональными для конкретной задачи.
Partition Types
The following are all the valid partition types and their corresponding values for use in the Part_FileSystem member of the structure.
Partition Types
| Value | Description |
|---|---|
| PART_UNKNOWN (00h) | Unknown |
| PART_DOS2_FAT (01h) | 12-bit FAT |
| PART_DOS3_FAT (04h) | 16-bit FAT. Partitions smaller than 32MB. |
| PART_EXTENDED (05h) | Extended MS-DOS Partition |
| PART_DOS4_FAT (06h) | 16-bit FAT. Partitions larger than or equal to 32MB. |
| PART_DOS32 (0Bh) | 32-bit FAT. Partitions up to 2047GB. |
| PART_DOS32X (0Ch) | Same as PART_DOS32 (0Bh), but uses Logical Block Address Int 13h extensions. |
| PART_DOSX13 (0Eh) | Same as PART_DOS4_FAT (06h), but uses Logical Block Address Int 13h extensions. |
| PART_DOSX13X (0Fh) | Same as PART_EXTENDED (05h), but uses Logical Block Address Int 13h extensions. |
Альтернативы и сравнение
Одной из самых популярных альтернатив является NTFS. Она была разработана компанией Microsoft и предназначена для операционных систем Windows. Среди ключевых преимуществ NTFS можно выделить поддержку больших объемов данных, улучшенные возможности безопасности, такие как шифрование файлов и контроль доступа, а также функции восстановления в случае сбоев. NTFS также поддерживает журналирование, что помогает предотвратить потерю данных при неожиданном отключении питания.
Другая распространенная файловая система, exFAT, разработана для использования на флеш-накопителях и обеспечивает высокий уровень совместимости между различными платформами. Она поддерживает большие файлы и объемы данных, аналогично NTFS, но при этом имеет меньший объем избыточной информации. Это делает exFAT особенно полезной для внешних накопителей, которые подключаются к различным устройствам, включая компьютеры и консоли.
EXT4, или четвёртая расширенная система файлов, широко используется в Linux. Она отличается высокой производительностью и надёжностью, поддерживает структуры данных большого объёма и предоставляет улучшенные механизмы для снижения фрагментации. EXT4 применяют в серверах и рабочих станциях благодаря её гибкости и устойчивости к повреждениям.
Каждая файловая система имеет свои специфические области применения и уникальные качества. NTFS обеспечивает высокую безопасность и стабильность для Windows-систем, exFAT предлагает совместимость и простоту для съёмных носителей, а EXT4 обеспечивает надёжность и производительность в Linux-среде. Оценивая требования и особенности вашего устройства, можно выбрать наиболее подходящий тип системы для эффективного управления файлами.
Extra Tips: How to Format FAT32 Larger Than 32GB
Although FAT32 partition supports up to 2TB, users find it unable to format 32GB+ partition to FAT32 in Windows 10/8/7 via the built-in tools. Free EaseUS partition software can also solve this problem. It can format a 2TB hard drive to FAT32 at most. Follow the steps below to format a partition larger than 32GB to FAT32.
Free Download
Windows 11/10/8/7100% Secure
Step 1. Right-click the hard drive partition and choose the «Format» option.
Step 2. In the new window, set the Partition label, File system, and Cluster size for the partition, then click «OK».
Step 3. You can see a warning window, click «Yes» to continue.
Step 4. Click the «Execute 1 Task(s)» button, then click «Apply» to start formatting the hard drive partition.

























