Роль меню «Пуск» в операционной системе
Меню «Пуск» расположено в левом нижнем углу экрана и появляется при нажатии на специальную кнопку «Пуск» на клавиатуре или на соответствующую иконку на панели задач. Данное меню содержит не только список установленных программ, но и доступ к настройкам, папкам и ресурсам операционной системы.
Оно позволяет быстро найти нужные программы, запустить их или открыть требуемые файлы. Благодаря многоуровневой структуре меню «Пуск» можно организовывать программы и файлы в подходящие категории, что облегчает их поиск и удобно группировать: приложения по типу (например, все игры или все редакторы изображений), программы по производителям или категориям использования.
Роль меню «Пуск» в операционной системе не ограничивается только запуском программ, она также позволяет управлять компьютером: перезагружать, выключать, переключаться между учетными записями и многое другое. Также через меню «Пуск» можно получить доступ к разным настройкам операционной системы и управлять ими, например, изменять параметры экрана, настраивать сетевые подключения, выполнять обновление системы и т.д.
Важно отметить, что меню «Пуск» является основным способом взаимодействия пользователя с операционной системой и позволяет быстро и удобно выполнять все необходимые действия. Оно создает пространство, в котором пользователь может найти всю необходимую информацию и функциональность, касающуюся работы с компьютером
Что такое меню «Пуск» и зачем оно нужно
Меню «Пуск» располагается в левом нижнем углу экрана и представляет собой выпадающий список, в котором содержится различные категории и ярлыки программ. Но меню «Пуск» не только предоставляет доступ к программам, но и содержит полезные функции, такие как Поиск, Панель задач и многое другое.
Основная функция меню «Пуск» — это возможность быстрого поиска и запуска программ. Просто введите название программы в поле поиска и выберите нужную из результата. Это позволяет сэкономить время на поиске необходимой программы в файловой системе компьютера. Также меню «Пуск» предоставляет возможность создания ярлыков на рабочем столе для быстрого доступа к любимым программам.
Еще одна полезная функция меню «Пуск» — это доступ к настройкам и контролю компьютера. В меню «Пуск» есть разделы, которые позволяют изменять настройки экрана, панели задач, звука и других параметров операционной системы. Также в меню можно найти инструменты для управления учетными записями пользователей, безопасностью, резервным копированием и многое другое.
| Преимущества меню «Пуск» | Функции меню «Пуск» |
|---|---|
| Быстрый доступ к программам | Запуск недавно использованных программ |
| Удобная навигация по файловой системе | Создание ярлыков на рабочем столе |
| Настройка параметров операционной системы | Поиск программ и файлов |
| Управление учетными записями и безопасностью | Панель задач и уведомления |
В итоге, меню «Пуск» — это неотъемлемая часть операционной системы Windows, которая значительно упрощает работу с компьютером. Оно позволяет быстро находить и запускать программы, настраивать параметры системы, а также управлять файлами и папками. Благодаря этой функции пользователи могут значительно повысить свою продуктивность при работе за компьютером.
Что такое меню «Пуск» и зачем оно нужно
Главная функция меню «Пуск» заключается в том, чтобы помочь пользователю найти и запустить нужные программы. Оно содержит список всех установленных приложений, а также позволяет быстро найти и открыть нужные файлы и папки.
Меню «Пуск» имеет несколько разделов, которые облегчают навигацию по операционной системе. Например, в разделе «Все программы» можно найти полный список приложений, установленных на компьютере, отсортированных по категориям.
| Название раздела | Описание |
|---|---|
| Настройки | Содержит ссылки на различные настройки системы, такие как изменение параметров экрана, сети, безопасности и другие |
| Документы | Открывает папку с документами пользователя, где хранятся файлы различных форматов |
| Изображения | Открывает папку с изображениями, где хранятся фотографии и другие графические файлы |
| Музыка | Открывает папку с музыкальными файлами, где хранится аудиотека пользователя |
| Видео | Открывает папку с видеофайлами, где хранятся различные видеозаписи |
Кроме того, меню «Пуск» позволяет быстро перейти к другим часто используемым функциям, таким как поиск, панель задач, панель управления и другимм. Все это делает работу с операционной системой более удобной и эффективной.
Основные функции Startup Menu
Startup Menu — это главное меню компьютера, которое открывается при включении устройства. Его основные функции:
- Запуск приложений и программ
- Настройка параметров компьютера
- Доступ к дополнительным инструментам и опциям
Запуск приложений и программ происходит благодаря пунктам меню, которые содержат ярлыки на установленные приложения. При выборе нужного приложения запускается его исполняемый файл.
Настройка параметров компьютера доступна через соответствующие пункты меню. Например, можно отключить запуск приложений при старте операционной системы или изменить параметры экрана.
Доступ к дополнительным инструментам и опциям также осуществляется через Startup Menu. Например, через меню можно открыть инструментарий для диагностики и устранения неисправностей, или запустить режим восстановления системы.
Startup Menu позволяет пользователям управлять компьютером с помощью графического интерфейса и осуществлять быстрый доступ к необходимым функциям. Знание основных функций и настроек этого меню поможет оптимизировать работу компьютера и ускорить его загрузку.
Как зайти в бут меню
Чтобы воспользоваться возможностями такого раздела BIOS, необходимо понимать, как вызвать бут меню на ноутбуке Леново. Для этого можно применить один из следующих способов, отличающихся по принципу вызова нужной функции.
Во время загрузки
Один из способов входа такой же, как и для стандартного БИОС. Чтобы запустить boot menu на ноутбуке Lenovo, сделайте следующие шаги:
- Запустите перезагрузку любым удобным способом: через «Пуск», с помощью комбинации Ctrl+F4, через горячие клавиши Ctrl+Alt+Del. Убедитесь, что клавиатура разблокирована.
- В момент запуска жмите кнопку F12. В некоторых случаях, чтобы вызвать меню загрузки на ноутбуке Lenovo, может потребоваться нажатие F2 или Alt+F2.
Нажатием этих кнопок пользователь показывает необходимость перейти в специальный раздел БИОС, который называется Quick Boot (быстрый бут). Здесь можно выставить приоритеты и установить правильный порядок загрузки для удобной работы.
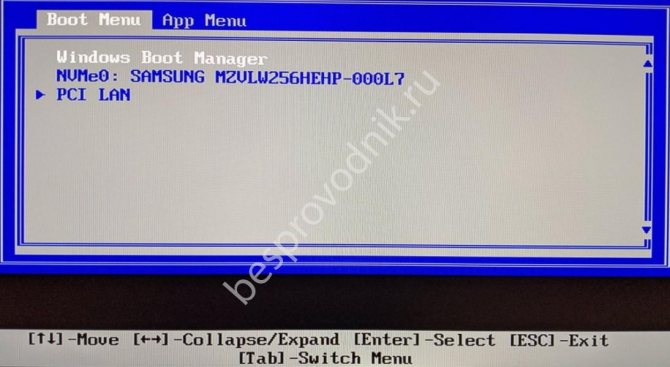
Через настройки
Если рассмотренный вариант по какой-то причине не актуален, открыть boot menu на ноутбуке Lenovo можно с помощью встроенных возможностей Виндовс. Для применения этого метода сделайте следующие шаги:
- Включите устройство и дайте ему загрузить ОС в обычном режиме.
- Зайдите в раздел «Пуск», а далее «Панель управления».
- Кликните на «Оборудование и звук» и перейдите в «Электропитание».

Войдите в категорию «Действие кнопки питания» с левой стороны.

Уберите о. Если внести изменения невозможно, и пункт не подсвечивается, жмите на «Изменение параметров, которые сейчас недоступны», а после этого сделайте еще одну попытку.
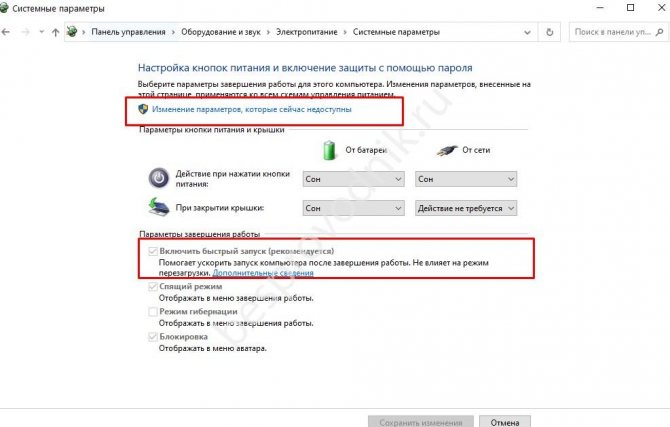
- После внесения правок сохраните их.
- Попробуйте еще раз войти в boot меню на ноутбуке Леново по рассмотренной выше схеме.
На этом же этапе можно настроить другие варианты — установить действие при нажатии на кнопку питания или при нажатии на клавишу сна.
С применением специальной кнопки Novo
Еще один способ, как включить бут меню на ноутбуке Леново — воспользоваться специальной кнопкой, которая находится возле питания. На ней находится изогнутая стрелка, а само устройство имеет маленькие размеры. Для его использования сделайте следующие шаги:
- Нажмите на клавишу Novo Button возле питания
- Выберите в предложенном наборе вариантов бут menu.
- Подтвердите действие и дождитесь входа.
Это один из самых простых способов, как активировать бут меню.

Улучшение производительности при работе с приложениями
При работе с приложениями, время от времени возникают ситуации, когда пользователь может столкнуться с падением производительности или задержками в работе. Здесь представлены несколько способов улучшить производительность и повысить эффективность работы с приложениями.
- Оптимизация загрузки данных: Оптимизация загрузки данных играет важную роль в повышении производительности приложения. Используйте асинхронную загрузку данных для ускорения процесса загрузки и повышения отзывчивости приложения.
- Сокращение количества запросов к серверу: Количество запросов к серверу также может повлиять на производительность. Минимизируйте количество запросов, объединяйте запросы и используйте кэширование, чтобы уменьшить нагрузку на сервер и ускорить работу приложения.
- Оптимизация кода приложения: Оптимизация кода помогает уменьшить время выполнения операций, что приводит к повышению производительности. Используйте эффективные алгоритмы, избегайте лишних циклов и обращений к памяти, а также удаляйте неиспользуемый код.
- Кэширование данных: Кэширование данных позволяет сохранить результаты предыдущих операций и использовать их в последующих запросах. Это помогает ускорить работу приложения, так как не требуется повторно вычислять результаты или запрашивать данные с сервера.
- Параллельная обработка задач: Разделение задач на параллельные потоки или процессы помогает ускорить обработку и выполнение операций. Используйте многопоточность или асинхронные операции для эффективного использования ресурсов системы и повышения производительности.
Применение этих методов поможет оптимизировать производительность приложений и улучшить пользовательский опыт
У каждой ситуации могут быть свои особенности и требования, поэтому важно проводить анализ и тестирование производительности приложений, чтобы определить, какие методы являются наиболее эффективными и подходящими для конкретного случая
Как пользоваться поиском в меню запуска? Удобные функции и настройки
Поиск в меню запуска операционной системы представляет собой удобный инструмент, который позволяет быстро находить нужные программы, файлы и настройки. В этом разделе мы расскажем о том, как пользоваться поиском в меню запуска и какие функции и настройки могут быть полезны.
Использование поиска в меню запуска
Для использования поиска в меню запуска вам потребуется открыть меню запуска. Вы можете сделать это, нажав на кнопку «Пуск» в нижнем левом углу экрана, либо нажав клавишу «Win» на клавиатуре.
После открытия меню запуска вы увидите поле поиска, где вы можете ввести ключевое слово для поиска. Начиная вводить текст, меню запуска будет автоматически фильтровать доступные результаты по вашему запросу.
Вы также можете использовать команду «Искать», чтобы расширить область поиска. Нажмите на кнопку «Искать» в меню запуска либо нажмите комбинацию клавиш «Win + S» на клавиатуре. Появится окно поиска, где вы сможете ввести ключевое слово и выбрать место для поиска (например, приложения, документы, интернет и т.д.).
Удобные функции поиска в меню запуска
В меню запуска есть несколько полезных функций, которые можно использовать при использовании поиска:
- Автоматическое завершение: когда вы начинаете вводить текст в поле поиска, меню запуска автоматически предлагает варианты завершения, основанные на ваших предыдущих запросах. Это позволяет быстро выбрать нужный результат без полного ввода.
- Фильтры результатов: после ввода ключевого слова, вы можете использовать фильтры, чтобы ограничить результаты поиска. Например, вы можете фильтровать результаты по типу файла или по категории приложения.
- Изменение настроек поиска: вы можете настроить параметры поиска в меню запуска, чтобы получить более точные результаты. Например, вы можете изменить места для поиска, добавить или удалить категории приложений, настроить предпочтения поиска и т.д.
Настройки поиска в меню запуска
Для настройки поиска в меню запуска вы можете перейти в настройки операционной системы.
Чтобы открыть настройки поиска, щелкните правой кнопкой мыши на кнопке «Пуск» и выберите «Параметры». В открывшемся окне выберите «Персонализация» и перейдите на вкладку «Задачи». Здесь вы найдете различные настройки, связанные с поиском, которые вы можете настроить по своему усмотрению.
К некоторым из возможных настроек относятся:
- Определение мест для поиска: здесь вы можете указать, в каких областях операционной системы должен осуществляться поиск, например, в приложениях, документах, интернете и т.д.
- Настройка фильтров результатов: вы можете настроить фильтры результатов для более точного поиска, например, фильтровать результаты по категориям приложений или типам файлов.
- Настройка автозавершения: здесь вы можете включить или отключить функцию автозавершения, которая предлагает варианты завершения при вводе текста в поле поиска.
Это только некоторые из возможных настроек поиска в меню запуска. Вы можете экспериментировать с различными параметрами, чтобы найти настройки, которые наиболее подходят вам.
Что такое Boot Menu
Опция закрепляется на материнской плате. Она используется для того, чтобы выбрать физический носитель, с которого будет производиться загрузка.
Например, нужно загрузить ПК не с жесткого диска, а с флэшки или даже CD. Это актуально при смене Windows или при необходимости исправить баги в работе системы.
Другой случай — наличие двух жестких дисков. Может потребоваться переключение между носителями, так как на них установлена разная версия системы ПО.
Также Boot Menu позволяет быстро произвести полную диагностику составляющих ПК со второго или съемного носителя, если основной жесткий диск начнет сбоить и не даст войти в систему.
Что такое меню «Пуск» Windows 7 и какие действия можно выполнять из него?
Для тех, кто еще не до конца понял, что это такое меню «Пуск» Windows 7 и какие опции из него можно сделать, Важно отметить, что это основной способ доступа ко всем установленным программам, папкам, документам и настройкам операционной системы. Он назван потому, что похоже на менюто есть во время получить к нему доступ, пользователь сможет увидеть все доступные варианты и просто выбрать тот, который им нужен
Также, не только выполняет функцию менюэто также позволяет начать любую деятельность что вы хотите сделать в компьютервот откуда это срок начала. Единственный способ для пользователь запускает программу, открывает документ или входит в настройки Windows заключается в том, что вы ранее создали ярлык и иметь его на рабочем столетак что вы можете доступ прямо оттуда.
Принимая все это во внимание, важно отметить, что этот элемент Win 7 позволяет запускать программы, искать файлы, папки, программное обеспечение, веб-страницы, игры, открывать часто используемые файлы, удалять программы, настраивать параметры Windows, выключать, приостанавливать или переводить компьютер в спящий режим, среди многих других функций, которые вы найдете там. Чтобы получить доступ к этому стартовому меню, вы просто нажмите кнопку запуска, расположенную в левом нижнем углу экранаили просто нажмите ключ с символом Windows который появляется на вашей клавиатуре. Таким образом, вы можете получить доступ к этому элементу и начните пользоваться каждым из его вариантов, где вам просто нужно нажать на элемент, который вы хотите запустить
Таким образом, вы можете получить доступ к этому элементу и начните пользоваться каждым из его вариантов, где вам просто нужно нажать на элемент, который вы хотите запустить
Чтобы получить доступ к этому стартовому меню, вы просто нажмите кнопку запуска, расположенную в левом нижнем углу экранаили просто нажмите ключ с символом Windows который появляется на вашей клавиатуре. Таким образом, вы можете получить доступ к этому элементу и начните пользоваться каждым из его вариантов, где вам просто нужно нажать на элемент, который вы хотите запустить.
Через реестр
Еще один удобный способ, который позволит войти и изменить автозапуск программ в Windows 7 – через редактор реестра.
Реестр – это своеобразная база данных всех настроек и параметров, откуда приложения и сама система понимает, что конкретное ПО связано с конкретным файлом или действием. Для автозапуска, есть своя, так называемая ветка, где и можно управлять загрузкой.
Чтобы открыть «Редактор реестра», нажмите сочетание клавиш «Win+R» и введите команду regedit.

Чтобы найти интересующую нас ветку, пройдите по следующему пути:
HKEY_LOCAL_MACHINE\Software\Microsoft\Windows\CurrentVersion\Run
Стоит обратить внимание, что это не единственная ветка, но основания для данной системы. В данной ветке, есть несколько параметров, которые ссылаются на приложения или страницы в сети (это это вирус или реклама)
В значении каждого параметра указано, куда ссылается то или иное приложение или вирус. Например, браузеры ссылаются на свою утилиту проверки обновлений, а вирусы могут ссылаться куда угодно
В данной ветке, есть несколько параметров, которые ссылаются на приложения или страницы в сети (это это вирус или реклама). В значении каждого параметра указано, куда ссылается то или иное приложение или вирус. Например, браузеры ссылаются на свою утилиту проверки обновлений, а вирусы могут ссылаться куда угодно.
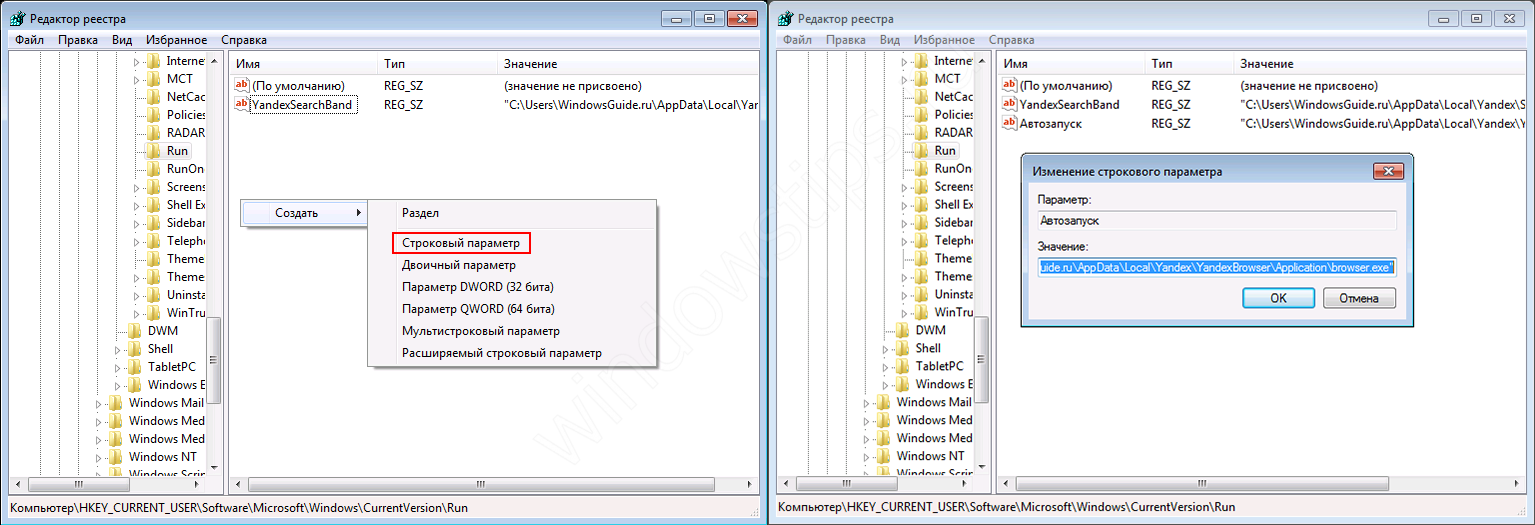
Чтобы добавить приложение в автозапуск с использованием Редактора реестра, вызовите контекстное меню и создайте «Строковый параметр». Можете назвать его любым именем, но значение его должно ссылаться к приложению, которое вы хотите добавить. В этом случае, без разницы, программа это или же ярлык.
Мы рассмотрели с вами системные методы для автозапуска программ Windows 7, как отключить их и где. Но также есть и сторонние приложения, которые помогут вам в этом.
Доска приложений.
Виджет, подобие которого можно видеть в Android, iOS и macOS. При клике по кнопке экран полностью перекрывается «затемнённым стеклом», на котором можно видеть привычные категории, избранные приложения, кнопки выхода и выключения, и так далее:
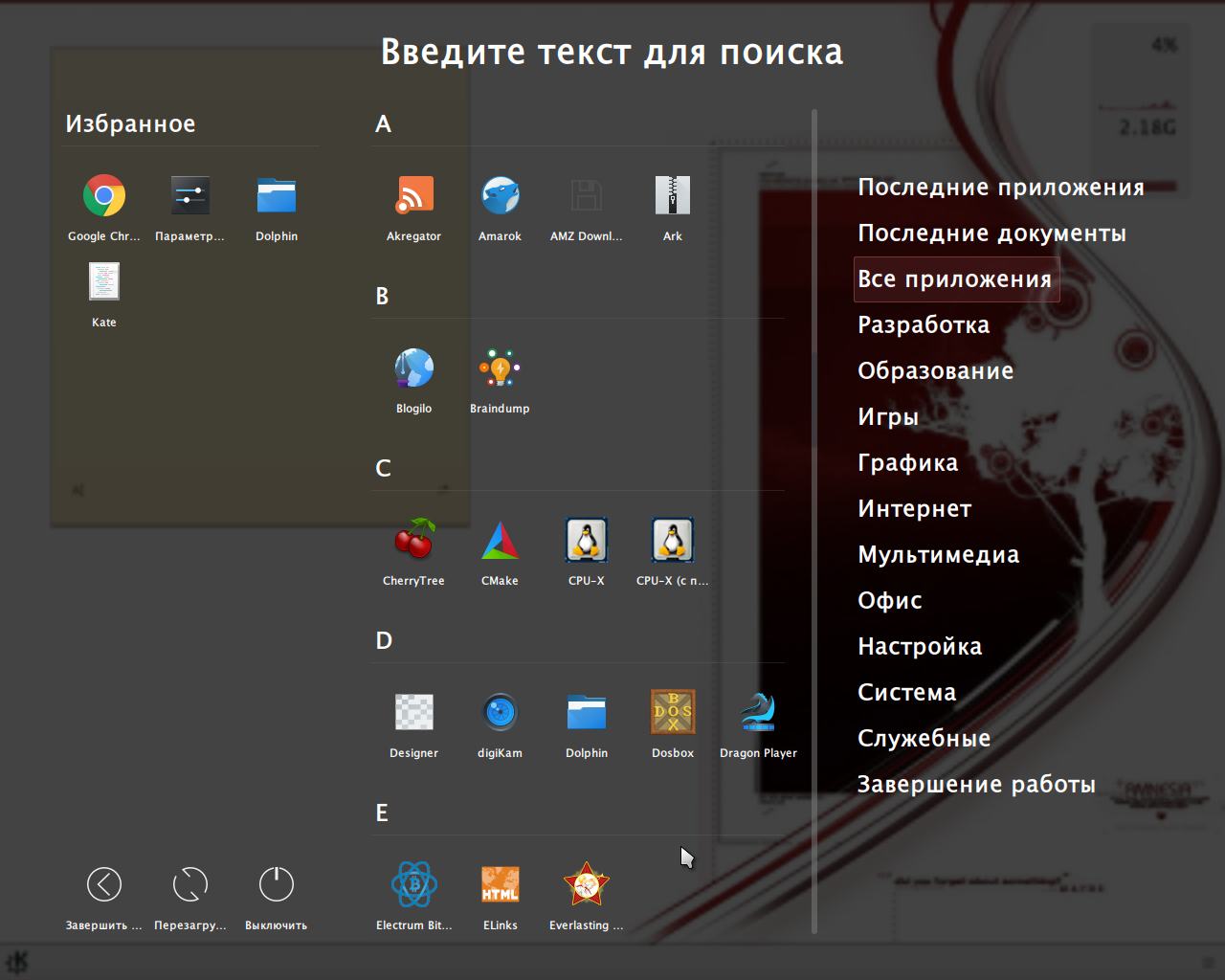
Здесь есть и полный список программ, отсортированных по алфавиту. Интересно, что для поиска не нужно никуда кликать, запрос можно набирать сразу, как это сделано в некоторых браузерах. Мелочь, а удобно. Да и результаты выводятся в форме крупных иконок с подписями, как в файловом менеджере:
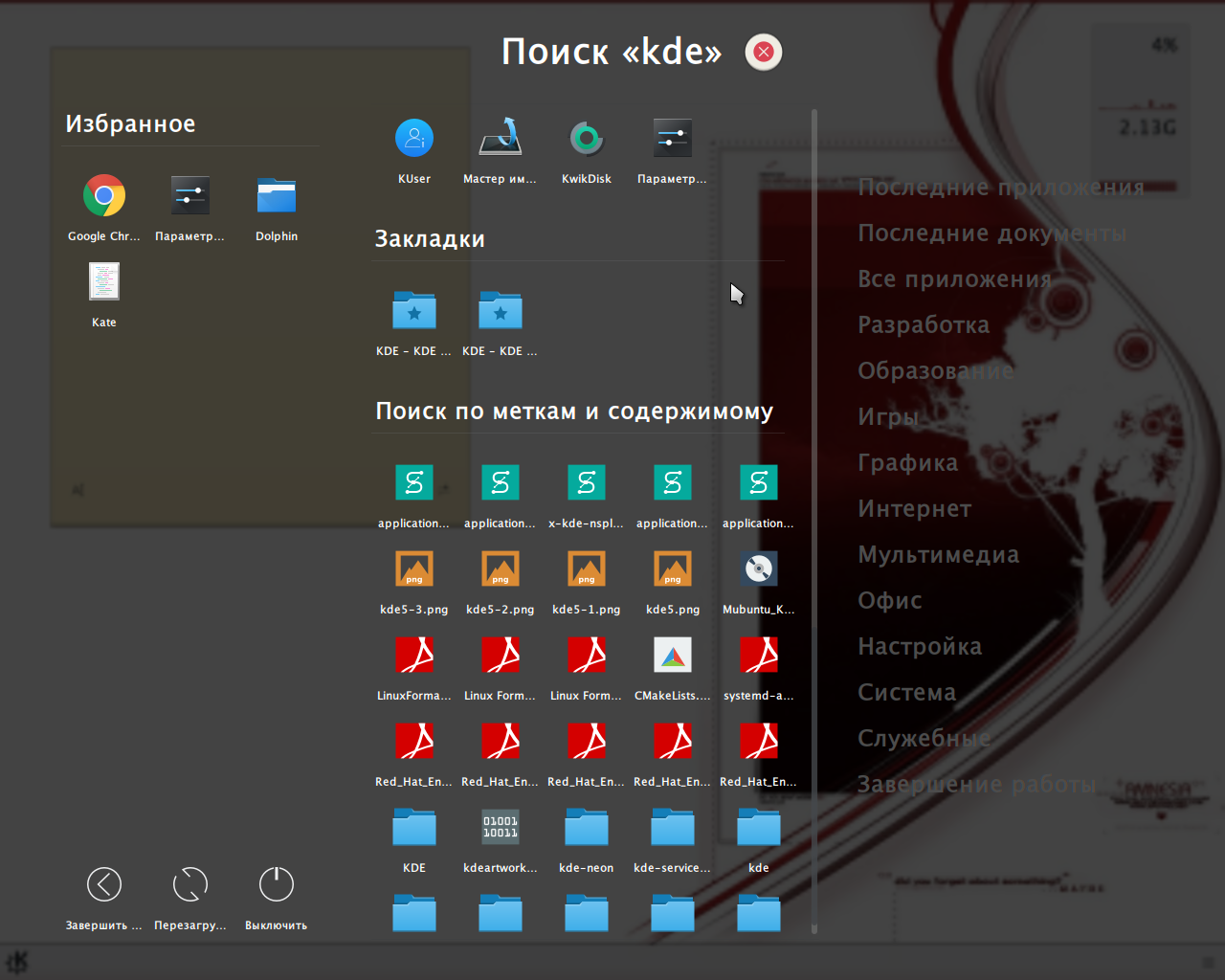
Мне доска приложений нравится больше остальных вариантов, так что я уже давно использую только её.
Программы
Есть стандартные программы, а есть дополнительные. Стандартные — это те приложения, которые имеются на любом
компьютере, а дополнительные — те, которые не входят в обычный набор, их устанавливают отдельно.
Поговорим сначала о стандартных:
-
Internet Explorer — приложение, при помощи которого можно перемещаться по Интернету, то есть
открывать сайты. - Windows Media Player — проигрыватель музыкальных и видео файлов.
- Outlook Express — получение и отправление писем по электронной почте.
- Windows Movie Maker — программа для создания и редактирования видеозаписей.
- Игры — набор несложных компьютерных игр.
Пуск –› Программы –› Стандартные:
- WordPad — создание и редактирование текста (упрощенный MS Word).
-
Блокнот — простейшее приложение для создания и редактирования текста. В ней можно только
напечатать и сохранить без оформления. - Калькулятор — думаю, понятно, что это.
- Paint — простой графический редактор, в котором можно рисовать и обрабатывать изображения.
-
Звукозапись (Развлечения –› Звукозапись) — запись звука/голоса. Для того, чтобы ею пользоваться,
должен быть микрофон. -
Специальные возможности – несколько простых и удобных приложений для людей с ограниченными
возможностями. -
Записки — здесь можно делать пометки, фиксировать важные события. На экран как будто прикрепляется
бумажка, на которой можно напечатать пометку-напоминалку. - Ножницы — «фотографирование» экрана или его части (скриншот).
- Панель математического ввода — ввод математических формул.
А теперь разберемся с дополнительными программами. Это такие приложения, которых изначально нет в
системе Windows, их устанавливают отдельно.
Пакет офисных приложений Microsoft Office:
-
Microsoft Word — работа с текстом и документами. Самый известный и распространенный текстовый
редактор. - Microsoft Excel — вычисления, составление таблиц и диаграмм.
- Microsoft Access — создание, редактирование баз данных, обработка больших объемов информации.
- Microsoft Outlook — работа с электронной почтой.
- Microsoft PowerPoint — создание презентаций (визуального представления какой-либо информации).
Другие приложения:
- WinRaR (7-Zip, WinZip) — архиватор. Запаковывает и сжимает файлы.
- Winamp — проигрывает музыку и видео.
- K-Lite Codec Pack (Media Player Classic) — проигрывает музыку и видео.
- KMPLayer — проигрывает музыку и видео.
- ACDSee — показывает фото и рисунки.
-
Kaspersky Anti-Virus, Dr.Web, Norton AntiVirus, Avast!, NOD32 или что-либо еще, в названии
которого присутствует слово AntiVirus — защита от вирусов. - Nero — запись CD и DVD дисков.
-
Google Chrome, Opera, Mozilla Firefox, Yandex — программа, при помощи которой можно перемещаться
по Интернету, то есть открывать сайты. То же самое, что и Internet Explorer, только лучше. - Adobe Photoshop — работа с компьютерной графикой, обработка фото и картинок.
- Skype — голосовые и видео звонки по Интернету, переписка.
Где находится папка автозагрузки ?
В разных версиях операционных систем путь к папке также различный. Начнём с систем посовременнее. Для конкретного пользователя папку в операционных системах Windows 7 и 8 можно найти по пути
C:\Users\%username%\AppData\Roaming\Microsoft\Windows\Start Menu\Programs\Startup
Где %username% – имя конкретного пользователя, то есть зашедшего под определённой учётной записью. Таким образом, если моя учётная запись названа 1, то у меня путь выглядит вот так
C:\Users\AppData\Roaming\Microsoft\Windows\Start Menu\Programs
Ещё проще посмотреть на содержимое папки автозагрузки и отредактировать его содержимое, это пройти по пути
Пуск – Все программы – Автозагрузка.
Щёлкните правой кнопкой мыши на Свойства и выберите в появившемся меню вкладку Расположение. Щёлкните Найти папку.
Обратите внимание, что в строке Windows Explorer сейчас отображён путь таким, как его видит пользователь:
но при попытке скопировать путь, он меняется на общесистемный. Чтобы быстро попасть в папку, необходимо в строке Найти программы и файлы набрать команду
shell:startup
и при нажатии на кнопки Enter вы окажетесь прямиком в папке автозагрузки.
Если необходимо, чтобы программа запускалась у всех пользователей, которые имеют учётную запись на этом компьютере, то файл нужно будет поместить в другую папку и тоже папку автозагрузки. Вот путь для неё:
C:\ProgramData\Microsoft\Windows\Start Menu\Programs\Startup
Иногда пользователь Windows 8 не всегда может быстро найти папку автозагрузки. Если вы уже привыкли к новому интерфейсу Windows 8, то для быстрого перехода в папку необходимо переместить курсор с низа экрана и щёлкнуть по кнопке Все приложения (All apps)
Запустить командную строку Выполнить (Run)
… и набрать команду
shell:startup
Нажмите OK и вы окажетесь прямиком в папке автозагрузки пользователя, ведущего настоящий сеанс в Windows.
Запуск приложений с помощью стартового меню
Чтобы запустить приложение с помощью стартового
меню, необходимо выполнить следующие действия:
1. Выполните щелчок
мышью на кнопке Пуск.
2. В открывшемся стартовом
меню (это его первый уровень) будут отображены имена различных подменю и команд.
Переместите курсор мыши на меню Программы.
3.
В открывшемся подменю также будут отображены имена различных подменю и команд.
Отличить меню от команды очень просто: справа от имени любого меню всегда отображается
маленький черный треугольник. Чтобы увидеть содержимое определенного меню (открыть
меню), достаточно переместить указатель на его имя. Откройте нужное меню.
4. В открывшемся подменю выберите команду, запускающую соответствующее приложение.
Интеграция с облачными сервисами
Стартовое меню имеет возможность интеграции с различными облачными сервисами, что позволяет пользователям легко получать доступ к своим файлам и документам, хранящимся в облаке. Такая интеграция позволяет удобно работать с файлами из разных устройств и моментально синхронизировать изменения.
Для этого в стартовом меню может быть предусмотрен отдельный раздел, в котором отображаются облачные хранилища, к которым пользователь имеет доступ. Внутри раздела пользователь может видеть список облачных сервисов, с которыми он интегрирован, и выбрать нужный для работы.
После выбора облачного сервиса пользователь может просмотреть список доступных файлов и открыть нужный документ или папку прямо из стартового меню. Также пользователь может выполнять различные операции с файлами, например, создавать новые документы, копировать, перемещать, переименовывать или удалять файлы.
Интеграция со стартовым меню облачных сервисов позволяет пользователям сократить время и усилия для доступа к своим файлам и упростить процесс работы с ними. Она дает возможность быстро находить и открывать нужные документы, а также удобно управлять файловой системой облачного хранилища прямо из стартового меню операционной системы.

























