История
Apple II — первый компьютер с отдельным видеочипом
Принцип видеокарты был впервые применен на микрокомпьютере Apple II, графические возможности которого можно было улучшить за счет дополнительных подключаемых карт.
Первый IBM PC был выпущен в 1981 году с картой, которая позволяла отображать текст только в сплошном цвете (MDA = адаптер для монохромного отображения). Компания Hercules разработала лучшую карту в 1982 году — графическую карту Hercules.
К 1989 году типы цветных видеокарт стали стандартом, который IBM вновь выпустила на рынок:
- Карта CGA 1982 года выпуска.
- 1984 год карта EGA.
- 1987 с картами MCGA и VGA моделей PS / 2 с картами MCGA и VGA

MDA IBM — первая в истории видеокарта
Компания IBM установила отраслевые стандарты вплоть до PC / AT, которые были приняты индустрией комбинированных систем IBM-PC. Временно режим VGA (640×480 точек в 16 цветах) используется на некоторых компьютерах, поскольку до этого времени программное обеспечение могло управлять аппаратным обеспечением видеокарт ПК единообразно. Однако распространены и более новые стандарты, такие как режимы, стандартизированные Ассоциацией стандартов видеоэлектроники (VESA) (реализованные как расширения VESA BIOS) или UEFI GOP (протокол графического вывода), которые обычно поддерживают режимы с более высоким разрешением и большим количеством цветов, но в большинстве случаев по-прежнему включают режим VGA. Другие обозначения SVGA, XGA и т. д. Больше не являются стандартами видеокарт, а представляют собой краткие обозначения разрешения экрана, например, XGA с разрешением 1024 × 768 точек.
Примерно до 1990 года видеокарты ограничивались преобразованием содержимого графической памяти в выходные сигналы для монитора с помощью модуля RAMDAC. По сути, программист мог использовать только текстовый режим, а в графическом режиме он мог настраивать отдельные пиксели на определённый цвет. Это было первое поколение видеокарт. За ним последовали ещё два: так называемые ускорители Windows и 3D-ускорители.
Программное ускорение
Начиная с 1991 года, видеокарты были преобразованы в автономные небольшие вычислительные блоки с собственным графическим процессором (GPU), получившим название Graphics- или Pixel Engine, или dt. Этот графический процессор был создан для размещения отдельных пикселей и отправки команд для рисования линий, заливки поверхностей (Windows Accelerator). Эта функция значительно ускорила перемещение окон (Windows) графического пользовательского интерфейса. Концепция дополнительных функций получила дальнейшее развитие, например с 1995 года были разработаны функции ускорения воспроизведения видео (например, в формате AVI) и декодирования сжатых видеоданных (например, MPEG). Эти функции ранее предлагались на отдельных присоединяемых платах.
Аппаратное ускорение

3dfx Voodoo 2 (Diamond Monster 3D II, 12MB)
В середине 1990-х годов 3Dfx выпустила первый жизнеспособный 3D-ускоритель — графический чип Voodoo Graphics. 3D-ускоритель позволяет программе в трехмерном пространстве определять геометрические фигуры в виде многоугольников и текстур, которыми должны быть заполнены поверхности многоугольников (рендеринг). Данная задача по-прежнему требовала от процессора больших вычислительных ресурсов в ранних 3D-играх; теперь её можно передать на видеокарту, что значительно повысило производительность игр (лучшее разрешение изображения, более реалистичная графика).
Когда первые 3D-ускорители первого поколения были установлены на собственные подключаемые платы, через которые передавался графический сигнал 2D-видеокарты, то вскоре появились решения объединяющие 2D и 3D функции на одной плате.
Сегодня технология с несколькими графическими процессорами используется для производства двух или более 3D-видеокарт и видеокарт с несколькими графическими процессорами соответственно.
Рекомендации по выбору видеоадаптера только с возможностью отрисовки
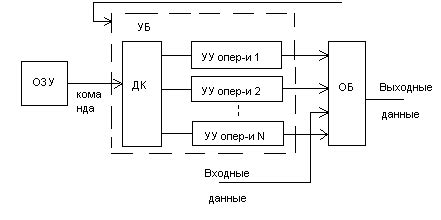
1. Учитывайте требования вашего ПО:
Перед выбором видеоадаптера только с возможностью отрисовки, важно изучить требования программного обеспечения (ПО), с которым вы планируете работать. Определитесь с типом операционной системы, наличием драйверов и поддерживаемыми технологиями отрисовки, чтобы убедиться, что выбранный адаптер будет совместим с вашим ПО
2. Определите тип подключения:
Тип подключения видеоадаптера к компьютеру также является важным фактором при выборе. Наиболее распространенными типами подключения являются PCIe и AGP. Убедитесь, что ваш компьютер поддерживает выбранный тип подключения и имеет соответствующий разъем.
3
Обратите внимание на разрешение и частоту обновления:. Разрешение и частота обновления экрана также играют важную роль при выборе видеоадаптера только с возможностью отрисовки
Учтите требования вашей работы или развлекательных целей и выберите адаптер, подходящий для вашего предпочтительного разрешения и частоты обновления
Разрешение и частота обновления экрана также играют важную роль при выборе видеоадаптера только с возможностью отрисовки. Учтите требования вашей работы или развлекательных целей и выберите адаптер, подходящий для вашего предпочтительного разрешения и частоты обновления.
4. Оцените возможности адаптера по отрисовке графики:
При выборе видеоадаптера, стоит обратить внимание на его возможности по отрисовке графики. Различные адаптеры могут поддерживать разные технологии отрисовки, такие как DirectX или OpenGL
Определитесь со своими предпочтениями и выберите адаптер, который наиболее подходит для ваших потребностей.
5. Учтите бюджет и гарантийный срок:
Не забудьте учесть свой бюджет при выборе видеоадаптера только с возможностью отрисовки. Существуют адаптеры различного ценового диапазона, поэтому определите свои предпочтения и возможности финансовых вложений
Также стоит обратить внимание на гарантийный срок адаптера, чтобы быть уверенным в его качестве и долговечности
Фактор
Рекомендации
Требования ПО
— Изучите требования вашего ПО- Убедитесь в совместимости адаптера с вашим ПО
Тип подключения
— Определите тип подключения- Удостоверьтесь в его поддержке вашим компьютером
Разрешение и обновление экрана
— Определите ваше требуемое разрешение- Выберите адаптер с подходящей частотой обновления
Возможности по отрисовке графики
— Оцените поддерживаемые технологии отрисовки- Выберите адаптер, отвечающий вашим потребностям
Бюджет и гарантийный срок
— Учтите свой бюджет- Обратите внимание на гарантийный срок адаптера
Как определить какой драйвер нужен и скачать его
Если вы точно знаете, что за видеокарта установлена, достаточно просто загрузить нужный драйвер с сайта NVIDIA, AMD или Intel в зависимости от её модели. Если это неизвестно, то для того, чтобы подобрать, скачать и установить нужный драйвер, нам требуется определить, какая видеокарта скрывается за обозначением Базовый видеоадаптер Майкрософт. Это можно сделать вручную или автоматически с помощью сторонних программ.
Как найти и скачать драйвер для Базовый видеоадаптер (Майкрософт) вручную
Для ручного определения необходимого драйвера можно выполнить следующие шаги:
- В диспетчере устройств нажмите правой кнопкой мыши по Базовый видеоадаптер (Майкрософт) и выберите пункт «Свойства» в контекстном меню.
- Перейдите на вкладку «Сведения» и в поле «Свойства» выберите пункт ИД оборудования. Скопируйте идентификатор (правый клик — копировать). В нём нас интересуют параметры VEN и DEV — производитель и устройство соответственно. Например, для следующего шага нам вполне хватит текста (где буквы заменены цифрами) VEN_NNNN&DEV_MMMM.
- Зайдите на сайт https://devid.info/ и в строке поиска сверху вставьте скопированный текст, нажмите «Искать».
- В результате в списке внизу отобразится, какому устройству соответствует этот ИД с возможностью сразу скачать драйверы этого устройства, но, возможно это будет не лучшей идеей — скачивать их именно с этого сайта (как и с других сторонних сайтов). Теперь, когда вы знаете, что это за видеокарта, я рекомендую перейти к следующему шагу. На всякий случай дополнительный материал: Как узнать, какая видеокарта стоит на компьютере или ноутбуке.
- Для видеокарт AMD и NVIDIA скачайте драйверы для вашей видеокарты с официальных сайтов https://www.amd.com/ru или https://www.nvidia.com/ru-ru/. Для видеокарт Intel драйверы можно попробовать найти на официальном сайте https://downloadcenter.intel.com/ru/product/80939/Graphics.
- Если драйверы с указанных официальных сайтов производителей видеокарт/чипов не устанавливаются, найдите в Интернете страницу поддержки вашей модели материнской платы или ноутбука с помощью запроса вида «модель_материнской_платы поддержка» (как узнать модель материнской платы) или «модель_ноутбука поддержка» и в разделе загрузки драйверов найдите драйвер для видеокарты (может называться не по модели видеокарты, а, например, просто «Видео» или «VGA»). Даже если драйвер не для , а для предыдущих версий системы, смело скачиваем его и устанавливаем. Для некоторых ноутбуков и брендовых компьютеров на официальном сайте поддержки может быть доступна собственная фирменная утилита автоматической установки драйверов — можно использовать её.
Как правило, описанные шаги оказываются достаточными для того, чтобы решить проблему и установить нужный драйвер.
Автоматический поиск нужного драйвера для Базовый видеоадаптер и его установка
Существует большое количество программ для автоматического поиска и установки драйверов оборудования: Snappy Driver Installer, IOBit Driver Booster, Driver Pack Solution и другие.
Я выступаю за ручную установку драйверов, но, если вы решили прибегнуть к автоматической, рекомендую остановиться на первой из указанных программ — она полностью бесплатна, функциональна и имеет наименьшее количество дополнительных нюансов, которые нужно учитывать при использовании.
Порядок действий (один из вариантов подхода, призванный ускорить процесс установки драйвера базового видеоадаптера) будет следующим:
- На официальной странице https://sdi-tool.org/download/ скачайте версию SDI Lite и распакуйте загруженный архив.
- Запустите исполняемый файл SDI (в 64-разрядной системе — с x64 в имени).
- В окне приветствия Snappy Driver Installer нажмите «Загрузить только Индексы».
- Дождитесь загрузки индексов (может показаться, что она не идёт, но следует подождать).
- После завершения загрузки слева нажмите «Обновить». Если ничего не произошло, подождите 2-3 минуты и либо окно со списком предлагаемых драйверов обновится само, либо ещё раз нажмите «Обновить».
- Если видеокарта определилась и справа от её названия указано «Драйвер доступен для установки (Интернет)», отметьте этот пункт.
- Нажмите кнопку «Установить» вверху справа окна программы и дождитесь установки драйвера видеокарты.
На этом процесс установки драйвера для «Базовый видеоадаптер (Майкрософт)» будет завершён и, с большой вероятностью, графика компьютера заработает надлежащим образом.
Как можно использовать GPU?
Графический процессор — это мощный инструмент, который помогает повысить производительность и качество вычислительных приложений. Он может использоваться для различных целей, таких как:
Гейминг: Одним из самых популярных и требовательных приложений графических ускорителей являются игры. Они обеспечивают высококачественную графику и плавную производительность для захватывающего игрового процесса. Высококлассная видеокарта с мощным GPU необходима геймерам, которые хотят играть в самые современные и требовательные игры.
3D-моделирование и рендеринг: Графический процессор помогает создавать и отображать реалистичные и сложные 3D-модели и сцены для различных областей, таких как архитектура, инженерное дело, анимация, кино и виртуальная реальность. Он также может ускорить процесс рендеринга, который представляет собой преобразование 3D-моделей в 2D-изображения или видео.
Редактирование и обработка видео: Благодаря способности обрабатывать видео с высоким разрешением и высокой точностью, ГП может помочь в редактировании и обработке видео для различных целей, таких как развлечения, образование, маркетинг и журналистика. Его также можно применять для создания различных видеоэффектов и фильтров, таких как цветокоррекция, стабилизация, переходы и анимация.
Машинное обучение и наука о данных: Видеопроцессор играет важную роль в выполнении сложных и масштабных вычислений на колоссальных объемах данных в таких областях, как искусственный интеллект, обработка естественного языка, компьютерное зрение, распознавание речи и биоинформатика. С его помощью можно ускорить обучение и вывод моделей машинного обучения, включая нейронные сети и алгоритмы глубокого обучения.
BIOS и UEFI
Последний способ – это активация видеокарты в BIOS или UEFI (аналог BIOSa, на новых ноутбуках многих известных производителей – Acer, HP и прочие). Зайти в БИОС можно путем нажатия специальных клавиш. У всех брендов они разные. Обычно это кнопки F* или Del. Компания Lenovo и Acer на своих устройствах ставит другие клавиши, нужно просто заглянуть в мануал и найти нужный вариант.В меню БИОС нужно войти в пункт Display и выбрать Graphic Device, нажатием кнопки Enter открывается список из доступных видеокарт. Выбираем нужную, сохраняем результат. Данный способ включения подразумевает, что при запуске ноутбука активируется выбранная видеокарта. Если выбрать дискретную графику, то все время задействована будет только она, даже при игре в пасьянс.
Графическая память
Графическая память используется для хранения данных, обработанных в графическом процессоре (GPU), а также в качестве хранилища изображений («кадровый буфер»): это цифровые изображения, которые позже выводятся на экран компьютера или с помощью проектора.
Графическая память определяла максимальную глубину цвета и разрешение изображения. Однако пользователю было легко рассчитать объём памяти, необходимый для получения желаемого разрешения и глубины цвета: например, если нужно разрешение 1600 × 1200 с глубиной 24 бита (истинный цвет), сначала вычислите количество точек изображения этого разрешения (всего 1600 по горизонтали и 1200 по вертикали = 1 920 000 пикселей). Глубина цвета «24 бита» означает, что для каждого из этих пикселей имеется 24 бита информации о цвете. В результате количество пикселей умножается на глубину цвета (1 920 000 24 бита = 46 080 000 бит). Теперь требуется только преобразование в байты. Байт состоит из 8 бит, число делится на 8 (46 080 000 байт ÷ 8 = 5 760 001 байт). Поскольку первые видеокарты обычно поставлялись с 4 или 8 МБ графической памяти, для желаемой настройки потребовалась бы видеокарта с объёмом графической памяти не менее 8 МБ.
Видеокарты выпускаются с гораздо большим объёмом памяти, чем необходимо для хранения только изображений. Для создания трехмерной графики в этом месте помимо кадрового буфера, хранятся данные объектов и их размеры. Также на поверхности объектов есть текстуры, нанесенные на поверхность объекта. Текстуры с постоянно растущим разрешением, в частности, привели к значительному увеличению объёма памяти на современных видеокартах.
С помощью графического процессора рассчитывается выходной сигнал на экране монитора. Первые 3D-ускорители появились в начале 1990-х годов. Эти графические процессоры были способны самостоятельно выполнять некоторые эффекты и алгоритмы на основе треугольников (такие как Z-буферизация, отображение текстур, среди прочего) и сглаживание. Помимо этого, дополнительные к установленным подключаемым картам (например, 3dfx Voodoo Graphics) способствовали ускорению развития.
Графические процессоры превосходят по вычислительной мощности процессоры, потому что они специализируются на графических вычислениях. Для сравнения, количество транзисторов графического процессора Nvidia (Geforce 8800GTS 512, 754 миллиона) сопоставимо с количеством транзисторов модели Intel (Core 2 Extreme QX9650, 820 миллионов).
ТВ-тю́нер
ТВ-тю́нер (англ. TV tuner) — род телевизионного приёмника (тюнера), предназначенный для приёма телевизионного сигнала в различных форматах вещания с показом на мониторе компьютера. Кроме того, большинство современных ТВ-тюнеров принимают FM-радиостанции и могут использоваться для захвата видео. Выпускались мониторы с встроенными ТВ-тюнерами (например, Samsung 940MW), позволяющие выводить во время работы с персональным компьютером в отдельном окне видео, как на телевизионном приёмнике (режим PiP).
Классификация ТВ-тюнеров
ТВ-тюнеры по конструкции очень многообразны и могут классифицироваться по ряду основных параметров, в том числе:
по поддерживаемым стандартам телевещания
Разные модели тюнеров могут принимать и декодировать телевизионный сигнал в одном или нескольких стандартах телевещания.В настоящее время с развитием цифрового телевидения наибольшее распространение получают ТВ-тюнеры, позволяющие принимать сигнал в следующих стандартах — DVB-T и DVB-T2 (европейское эфирное цифровое вещание), DVB-C (европейское кабельное цифровое вещание), DVB-S и DVB-S2 (европейское спутниковое цифровое вещание), ATSC (американское цифровое вещание), ISDB-T (японское и южноамериканское цифровое вещание), DTMB (китайское цифровое вещание).
по способу подключения к компьютеру
Наиболее общим является деление ТВ-тюнеров на внутренние и внешние, в зависимости от их расположения относительно корпуса системного блока компьютера. Более точным является деление по интерфейсу подключения.
На сегодняшний день наиболее распространены ТВ-тюнеры, использующие подключение с интерфейсами USB, PCI, PCI Express и PCMCIA. Характеристики внешних и внутренних компьютерных тюнеров практически идентичны. Также существуют модели с интерфейсом FireWire и с устаревшим ISA.
по поддерживаемым операционным системам.
При подключении тюнер использует ресурсы компьютера, поэтому необходимо проверить, совместим ли он с операционной системой рабочего компьютера. Подавляющее большинство ТВ-тюнеров штатно комплектуется поддержкой для операционной системы Microsoft Windows. Также для Windows доступно значительное количество альтернативных программ для работы с ТВ-тюнерами, которые, как правило, используют драйвер производителя, но отличающуюся интерфейсную оболочку.
Двойные ТВ-тюнеры
 Двойной ТВ-тюнер
Двойной ТВ-тюнер
ТВ-тюнер настраивается на радиосигнал одной частоты, поэтому иногда в систему устанавливают два ТВ-тюнера, для того чтобы одновременно смотреть один канал и записывать информацию с другого. Существуют специальные двойные (или дуальные) ТВ-тюнеры, в которых в одном устройстве штатно совмещены два приёмника.
Скачать и обновить нужные драйверы автоматически
2015-2019 DriverHub
every time i boot up the game it closes and gives me an engine error and says your graphics hardware does not support all features (csm) needed to run this game. HELP
yeah, your specs should run the game with ease.. definatly do what the other poster said and install drivers, sounds like the issue to me.
Key Specs—-Storage Type —-SSD, HDDHard Drive Type——SATA + Solid State DriveHard Drive Capacity ——1000 gigabytesSolid State Drive Capacity ——120 gigabytesGraphics—— NVIDIA GeForce GTX 1060System Memory (RAM)—-16 gigabytesProcessor Speed (Base)—3.2 gigahertzProcessor Model——Intel 8th Generation Core i7Processor Model Number—— i7-8700Operating System——Windows 10. its the iBuypower brand desktop
You have not installed the drivers for the GTX1060, or do not have the monitor cable plugged into the GPU.
Do NOT install GEForce Experience. Disagree to the EULA to evade it from installing it automatically.
Key Specs—-Storage Type —-SSD, HDDHard Drive Type——SATA + Solid State DriveHard Drive Capacity ——1000 gigabytesSolid State Drive Capacity ——120 gigabytesGraphics—— NVIDIA GeForce GTX 1060System Memory (RAM)—-16 gigabytesProcessor Speed (Base)—3.2 gigahertzProcessor Model——Intel 8th Generation Core i7Processor Model Number—— i7-8700Operating System——Windows 10. its the iBuypower brand desktop
You have not installed the drivers for the GTX1060, or do not have the monitor cable plugged into the GPU.
Do NOT install GEForce Experience. Disagree to the EULA to evade it from installing it automatically.
Run dxdiag, make sure your monitor is plugged into gpu
You have not installed the drivers for the GTX1060, or do not have the monitor cable plugged into the GPU.
Do NOT install GEForce Experience. Disagree to the EULA to evade it from installing it automatically.
Run dxdiag, make sure your monitor is plugged into gpu
where do i plug the monitor into the gpu? i thought i just plug the hdmi cable in? sorry new to pc just came from consoles lol
On the back of your PC there are two sections for video output. One is attached/soldered to your motherboard along with your USB ports and rear built in headphone jacks. That HDMI port is for your Intel HD graphics. The one you want is your NVIDIA graphics card.
Wait for an edit, I have something to show you.
Ты можешь иметь Проблемы драйвера Microsoft Basic Render происходит на вашем компьютере с Windows. Некоторые могут столкнуться с ошибками типа «Пожалуйста, обновите ваш драйвер Microsoft Basic Render”В играх, и некоторые могут обнаружить, что компьютер использует драйвер Microsoft Basic Render вместо установленной официальной видеокарты. Но не волнуйся. Решения, описанные в этом посте, позволяют быстро и легко устранить проблемы с драйвером Microsoft Basic Render.
Как исправить графическую карту, отображаемую как Microsoft Basic Display Adapter
Вот 4 исправления, которые помогли другим пользователям решить проблему видеокарта отображается как Microsoft Basic Display Driver вопрос. Возможно, вам не придется пробовать их все; просто продвигайтесь вниз по списку, пока не найдете тот, который вам подходит.
Исправление 1. Запустите обновления Windows.
Одна из причин этого заключается в том, что Windows еще не предоставила вам надлежащее обновление драйверов после обновления вашей операционной системы. Таким образом, вам может потребоваться запустить обновление самостоятельно.
Вот как запустить обновления Windows:
1) На клавиатуре нажмите кнопку Windows logo key и я одновременно, затем нажмите Обновление и безопасность .
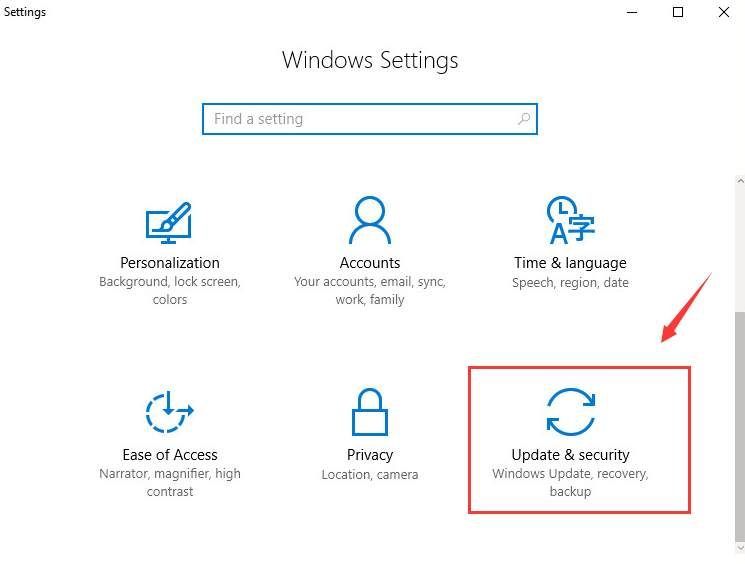
2) Нажмите Проверить обновления .
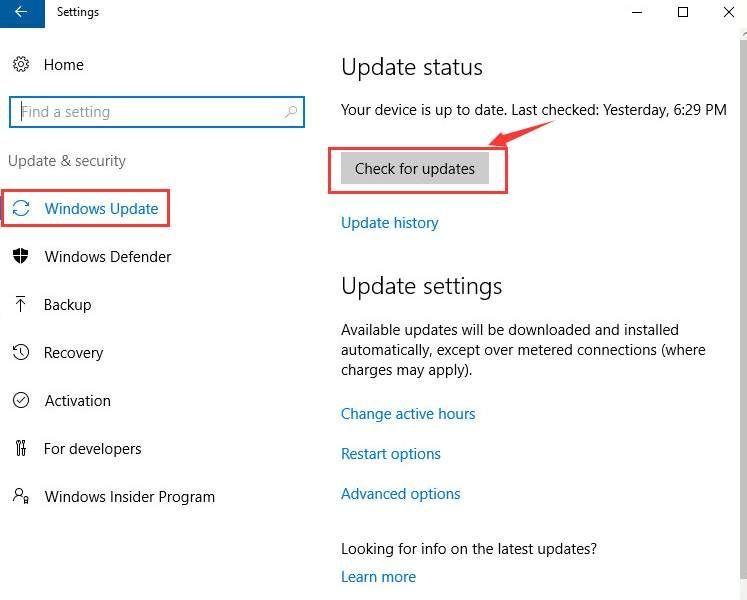
3) Проверьте, доступен ли графический драйвер. Если да, то отлично — просто запустите обновление, и проблема автоматически устранится. Если Windows не предоставляет вам обновление графического драйвера, перейдите к Исправить 2 , ниже.
Исправление 2: обновите графический драйвер
Эта проблема может возникнуть, если вы используете неправильный графический драйвер или он устарел. Итак, вам следует обновить свою графику драйвер, чтобы увидеть, решит ли он вашу проблему. Если у вас нет времени, терпения или навыков для обновления драйвера вручную, вы можете сделать это автоматически с помощью Водитель Easy .
Driver Easy автоматически распознает вашу систему и найдет для нее подходящие драйверы. Вам не нужно точно знать, в какой системе работает ваш компьютер, вам не нужно беспокоиться о неправильном драйвере, который вы будете загружать, и вам не нужно беспокоиться об ошибке при установке. Driver Easy справится со всем этим.
Вы можете автоматически обновлять драйверы с помощью СВОБОДНЫЙ или Pro версия Driver Easy. Но с версией Pro требуется всего 2 шага (и вы получаете полную поддержку и 30-дневную гарантию возврата денег):
1) Скачать и установите Driver Easy.
2) Запустите Driver Easy и нажмите Сканировать сейчас кнопка. Затем Driver Easy просканирует ваш компьютер и обнаружит проблемы с драйверами.
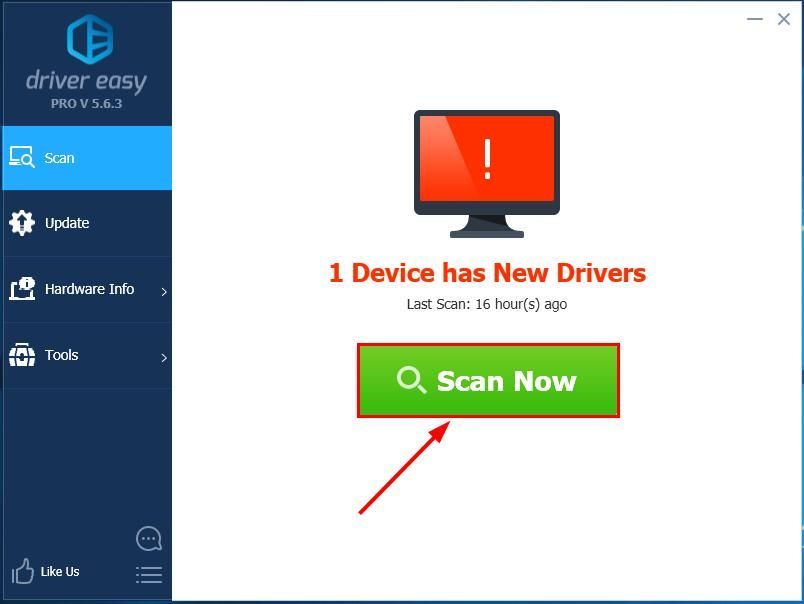
3) Нажмите Обновить все для автоматической загрузки и установки правильной версии ВСЕ драйверы, которые отсутствуют или устарели в вашей системе (для этого требуется Pro версия — вам будет предложено выполнить обновление, когда вы нажмете «Обновить все»).
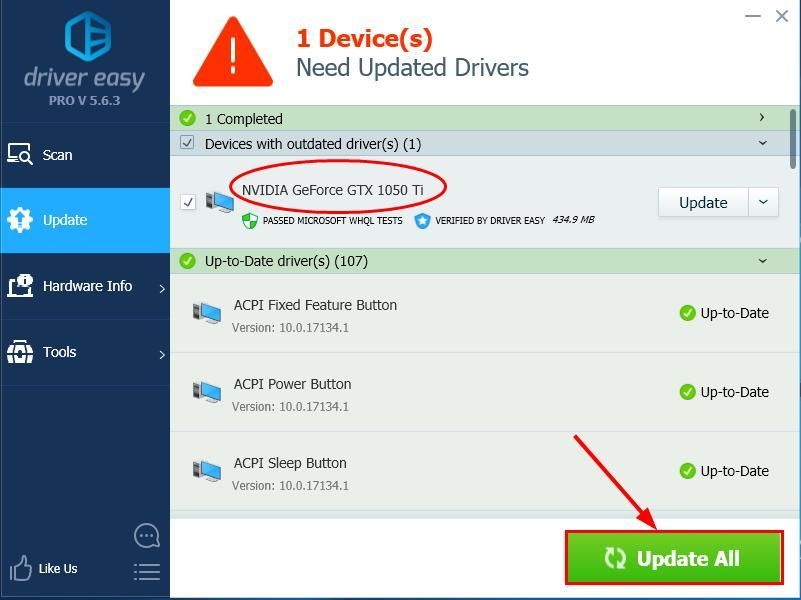
4) Перезагрузите компьютер, чтобы изменения вступили в силу.
5) Убедитесь, что графический драйвер показывает, что проблема с адаптером дисплея Microsoft Basic была решена. Если да, то поздравляю! Если проблема не исчезнет, попробуйте Исправить 3 , ниже.
Исправление 3: замените видеокарту
Если обновление драйвера видеокарты не помогает решить проблему, возможно, вам придется подумать о замене видеокарты, поскольку она может быть неисправной.
Обратите внимание, что определенные серии видеокарт не сертифицированы для поддержки Windows Display Driver Model 1.2 или более поздней версии и, следовательно, не имеют поддержки драйверов для Windows 10. Поэтому рекомендуется изменить текущий драйвер дисплея на более продвинутый
Возможно, вам понадобится проконсультироваться с профессионалом о том, как выбрать хорошую видеокарту для вашего компьютера
Поэтому рекомендуется изменить текущий драйвер дисплея на более продвинутый. Возможно, вам понадобится проконсультироваться с профессионалом о том, как выбрать хорошую видеокарту для вашего компьютера.
Исправление 4: перейти на более раннюю версию операционной системы
Если вы не готовы сделать новые инвестиции, купив новую видеокарту для своего ПК, вот вам альтернатива: понизьте версию Windows 10 до предыдущей, будь то Windows 8 или Windows 7.
Для получения дополнительной информации о том, как понизить текущую операционную систему до предыдущей, обратитесь к этому сообщению здесь: Как понизить версию Windows 10 до Windows 7 / 8.1?
видеокарты
Как проверить, включено ли аппаратное ускорение
Как уже отмечалось, все последние модели видеокарт по умолчанию работают в режиме аппаратного ускорения графики, но, конечно, только в том случае, если драйвера установлены корректно. В Windows 7 кликнем правой кнопкой мыши по рабочему столу и выберем в меню пункт «Разрешение экрана».
Далее нажмем на ссылку «Дополнительные параметры».
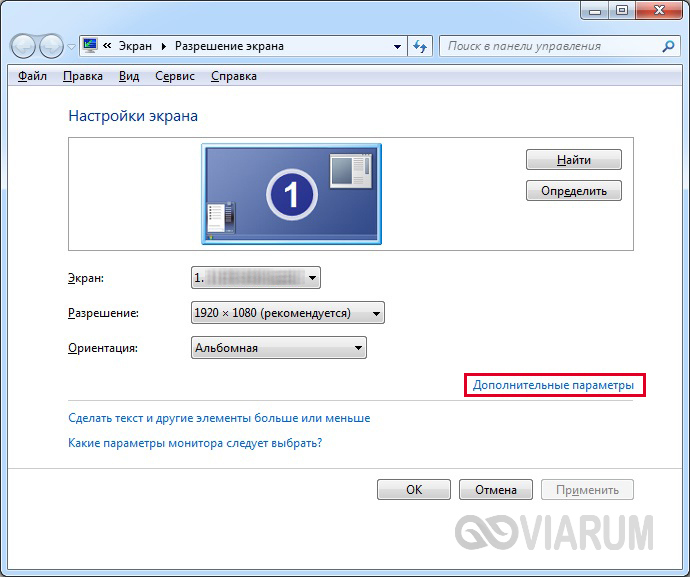
В открывшемся окне перейдем на вкладку «Диагностика». Смотрим на состояние кнопки «Изменить параметры». Если она не активна, значит аппаратное ускорение уже включено, а драйвер не позволяет им манипулировать (отключать или изменять уровень).
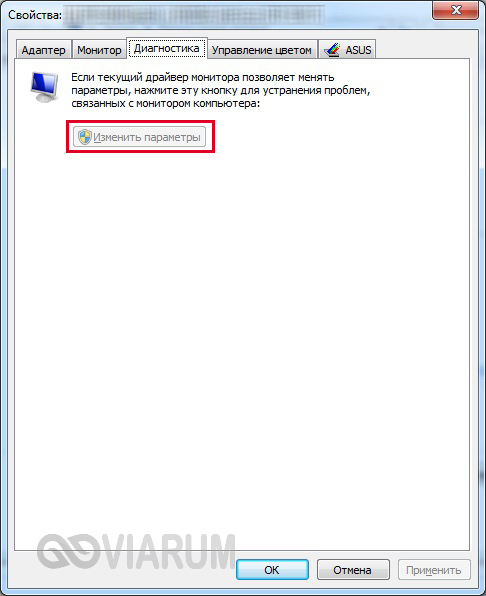
Если же кнопка допускает нажатие, то кликаем по ней и переходим к окну настройки ускорения графического адаптера. Двигаем ползунок в нужную сторону, тем самым выставляя уровень аппаратного ускорения. Для максимальной производительности рекомендуется установить переключатель в крайнее правое положение.
В Windows 10 нет вкладки «Диагностика» в свойствах адаптера монитора, поэтому включением/отключением аппаратного ускорения можно управлять только через реестр. Как и в «семерке», в Windows 10 ускорение по умолчанию активно, так что вносить никаких изменений в реестр не требуется.
Верный способ убедиться в том, что аппаратное ускорение работает – воспользоваться пакетом библиотек DirectX. Через меню Пуск переходим к окну «Выполнить» и вписываем команду dxdiag.

В окне «Средства диагностики DirectX» выбираем вкладку «Экран».
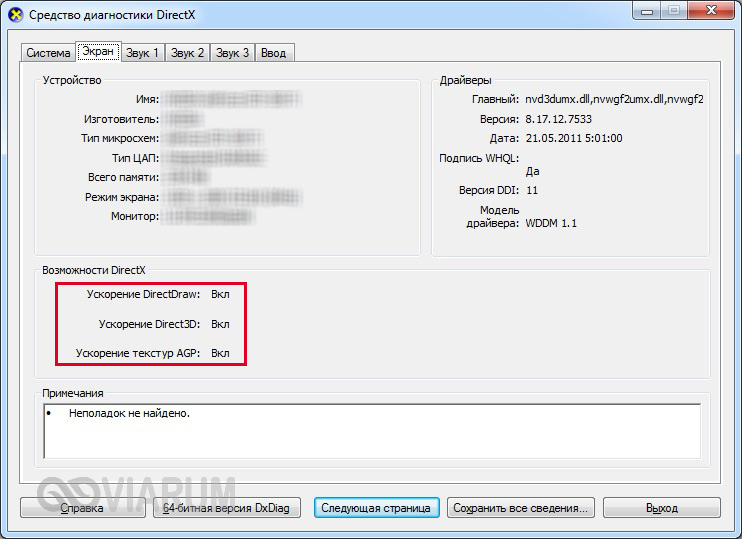
Проверяем, чтобы параметры «Ускорение DirectDraw», «Ускорение Direct3D» и «Ускорение текстур AGP» имели значение «Вкл». Если какой то из них выключен, то необходимо искать причину, чем и займемся.
Не регулируется яркость монитора после обновления до Windows 10 1803
Некоторые пользователи столкнулись с тем, что после установки последнего обновления Windows 10 1803 (April Update) на многих моделях ноутбуков перестала регулироваться яркость монитора. Яркость включена на полную при любом положении ползунка яркости в настройках. Изменить яркость не получается и с помощью функциональных клавиш клавиатуры.
Почти в 100% случае случаев чтобы решить проблему с яркостью дисплея помогает откатат до версии Windows 10 1709. Но, конечно, это не выход. Есть более простые решения для Windows 10 1803.
В первую очередь проверьте, не включена ли у вас плитка «Очень яркий» в панели уведомлений, возможно вы не можете уменьшить яркость из-за нее.
Если проблема с регулировкой яркости возникла сразу после обновления до Windows 10 1803, установите последнее кумулятивное обновление KB4284835 (OS Build 17134.112) от 12 июня 2018 года. Согласно информации от Microsoft, в нем исправлена проблема с управлением яркостью на ноутбуках с Windows 10 1803:
Проверьте настройки яркости дисплея в панели управления: Control Panel -> Power Options (Электропитание) -> в свойствах выбранного плана электропитания, нажмите на кнопку Change advanced power settings (Настройка схемы электропитания) -> Change advanced power settings (Изменить дополнительные параметры питания) -> разверните раздел Display (Экран).
В пункте Enable adaptive brightness (Включить адаптивную регулировку яркости) нужно отключить адаптивную яркость для режима от сети и от батареи.
Также попробуйте изменить настройки в пунктах:
- Dimmeddisplaybrightness (Уровень яркости экрана в режиме уменьшенной яркости)
- Display brightness (Яркость экрана)



























