How to Fix the DirectX Runtime Error in Valorant
Microsoft DirectX is a collection of application programming interfaces (APIs), which is used to handle tasks related to multimedia, game programming, and video on Microsoft platforms.
If there is a DirectX runtime error in Valorant, you need to fix it. Otherwise, you will not be able to run your game. So, how to fix the DirectX runtime error in Valorant? There are three methods below. Scroll down to know the detail.
Method 1: Update DirectX
If your DirectX version is not up-to-date, Valorant may not run properly or show a DirectX runtime error. So, you need to check and update DirectX manually. Here is how to do that:
How to check the version of your DirectX?
Step 1: Press Win + S on the keyboard. Then, type dxdiag into the box and press Enter.
Step 2: Choose the System option, and you can see the version of your DirectX.
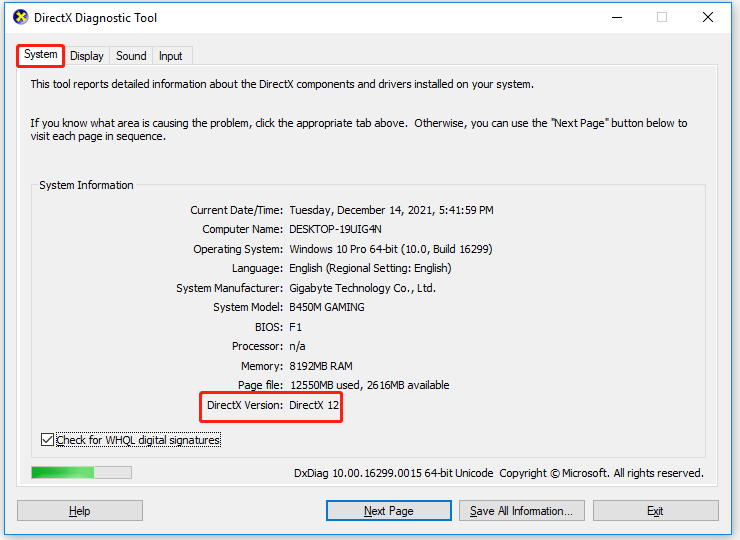
If you are not running the latest DirectX, you can follow the steps below to update DirectX.
How to update your DirectX?
Step 1: Press Win + S key, type check for updates in the search box, and press Enter.
Step 2: In this window, choose Windows Update and click Check for updates.
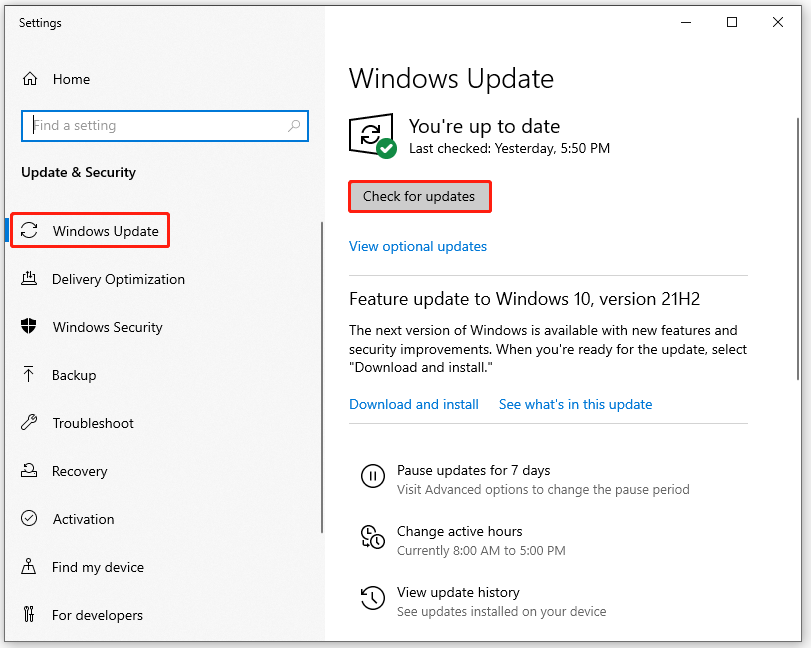
Step 3: Then, follow the on-screen instructions so that Windows Update will automatically download and install the latest DirectX for you.
Method 2: Uninstall Riot Vanguard
Riot Vanguard is an anti-cheat security software in Valorant, which is used to prevent interference from certain changes, including repairs. In this case, you should uninstall Riot Vanguard to fix the DirectX runtime error. how to do that? Here is a guide:
Step 1: Press the Win key on your keyboard, type Add or Remove Programs in the search box, and press Enter.
Step 2: In the Apps & features option, scroll down to find Riot Vanguard. Then, click it and continue to click the Uninstall button.
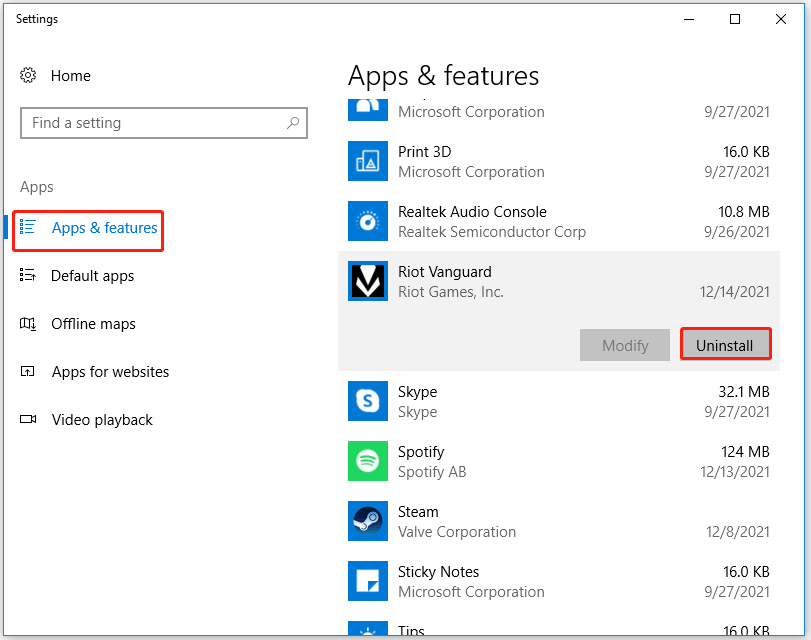
After that, Riot Vanguard will be automatically reinstalled when you next launch Valorant. However, if the method doesn’t work, please go to the next method.
Method 3: Update Your Graphics Drivers
Before you update your graphics drivers, you first should know what graphics card your computer has. This post “How to Check Graphics Card on Windows 10/8/7 PC” can help you to do that.
If there is AMD graphics card on your computer, you can update your graphics drivers via Device Manager:
Step 1: Press Win + X on the keyboard, and choose Device Manager.
Step 2: Expand the Display adaptors directory. Right-click AMD Radeon and then click Update driver from the pop-up menu.
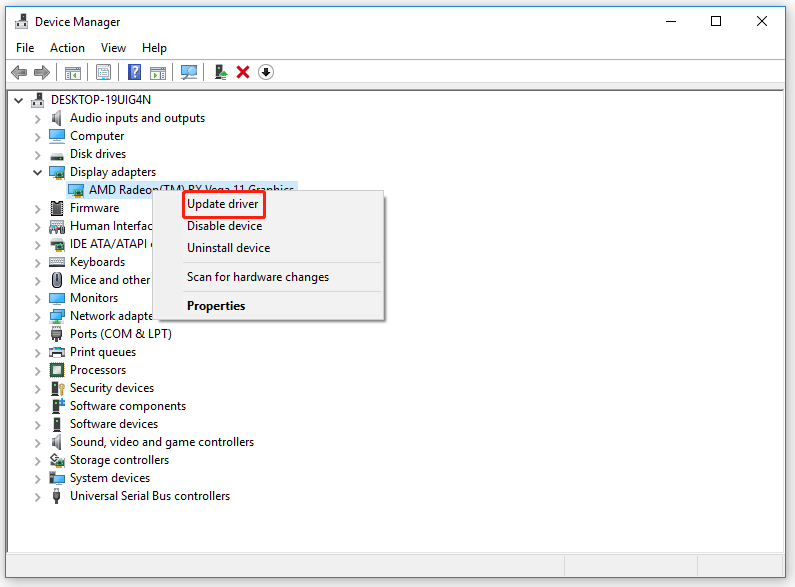
Step 3: Choose Search automatically for updated driver software, and follow the on-screen prompts to install drivers.
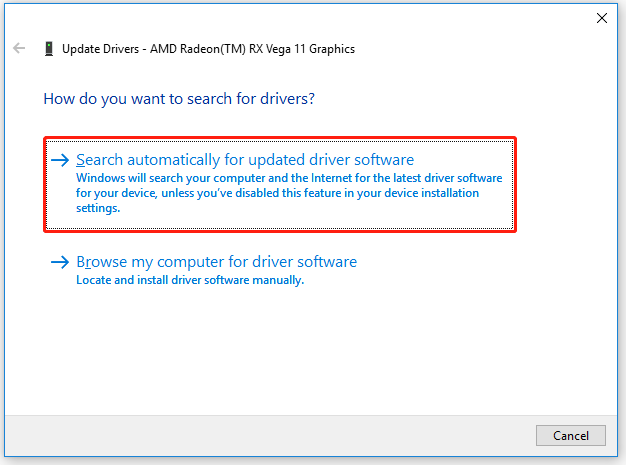
That’s all about how to fix the DirectX runtime error in Valorant. If you have any questions about this topic, please leave them in the comment zone and we will try to answer them as soon as possible.
Как исправить ошибку directx runtime

Ошибка directx runtime может возникать по разным причинам, связанным с установкой или обновлением DirectX на компьютере. В этом разделе мы рассмотрим несколько способов исправления этой ошибки.
1. Перезагрузите компьютер
Простейший способ исправления ошибки directx runtime — это перезагрузка компьютера. Иногда после перезагрузки проблема решается сама собой. Попробуйте перезагрузить компьютер и проверьте, появляется ли ошибка снова.
2. Обновите DirectX
3. Проверьте наличие обновлений для видеодрайвера
Устаревший или несовместимый видеодрайвер также может вызывать ошибку directx runtime. Проверьте наличие обновлений для видеодрайвера на официальном сайте производителя вашей видеокарты. Если обновления доступны, загрузите и установите их.
4. Установите необходимые библиотеки
Некоторые игры или приложения могут требовать конкретных библиотек, чтобы корректно работать с DirectX. Проверьте требования игры или приложения и установите необходимые библиотеки.
5. Проверьте целостность файлов DirectX
Ошибки directx runtime могут возникать из-за поврежденных или отсутствующих файлов DirectX. Чтобы исправить эту проблему, выполните следующие шаги:
а) Откройте командную строку от имени администратора.
б) Введите команду «sfc /scannow» и нажмите клавишу Enter.
в) Дождитесь завершения процесса сканирования и возможного восстановления поврежденных файлов DirectX.
6. Обратитесь в службу поддержки
Если все вышеперечисленные методы не помогли исправить ошибку directx runtime, обратитесь в службу поддержки игры или приложения, в котором возникает ошибка. Они смогут предоставить вам индивидуальную помощь и рекомендации.
Не забывайте регулярно обновлять DirectX и драйверы на вашем компьютере, чтобы избежать возникновения ошибок directx runtime. Это поможет обеспечить стабильную и оптимальную работу с играми и приложениями, использующими DirectX.
Устранение
Как правило, такие проблемы вызваны отсутствием ДиректХ в системе. В таком случае выход один — установить недостающий компонент. Предлагаем вам воспользоваться веб-инсталлятором. Данный вариант является наиболее простым в исполнении.
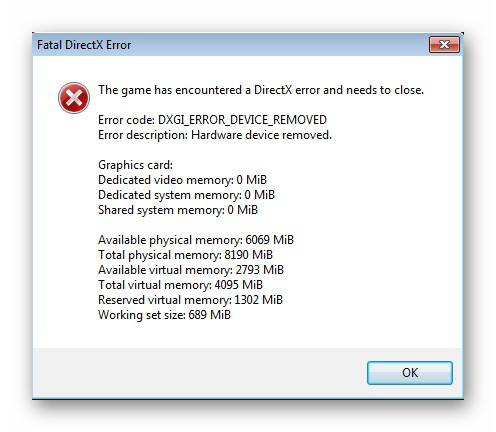
Но что делать, если компонент уже имеется на компьютере? Почему в таком случае возникает ошибка DirectX при запуске игры? Здесь возможно несколько причин:
| Рекомендуем! InstallPack | Стандартный установщик |
|---|
DirectX-for-pc.ru рекомендует InstallPack, с его помощью вы сможете быстро установить программы на компьютер, подробнее на сайте.
- Установленная версия библиотеки устарела. Тогда просто обновите ее опять же через веб-инсталлятор.
- ПК не удовлетворяет минимальным системным требованиям видеоигры. Скорее всего, вам придется поставить новое компьютерное «железо». Но в некоторых случаях, например, в Crysis 3, ограничения можно обойти без этого.
- Драйвер видеокарты устарел. Обновить его получится с официального сайта либо через специальную программу (Nvidia Experience, AMD Catalyst).
Иногда ошибка DirectX не связана с самим драйвером на компьютере или его отсутствием, она может быть вызвана повреждением игровых файлов. Тогда выполните переустановку, это должно устранить сбой. Но к такому варианту стоит прибегать, если остальные способы не оказались эффективными.
Дополнение
В исключительных случаях сбой связан непосредственно с повреждением файлов библиотеки Директ Икс. Такое бывает, например, из-за неожиданной перезагрузки системы или ввиду работы опасных вирусов. Отметим два доступных решения:
- Восстановление ОС внутренними средствами Windows.Соответствующую опцию легко отыскать в Панели управления.
- Полная переустановка операционной системы.
Второй представляется гораздо менее удобным, поэтому вкратце рассмотрим первый. Запустите «Панель управления» через «Пуск», переключите вид на «Значки». Здесь отыщите элемент «Восстановление» (в Windows 7 он может называться иначе).
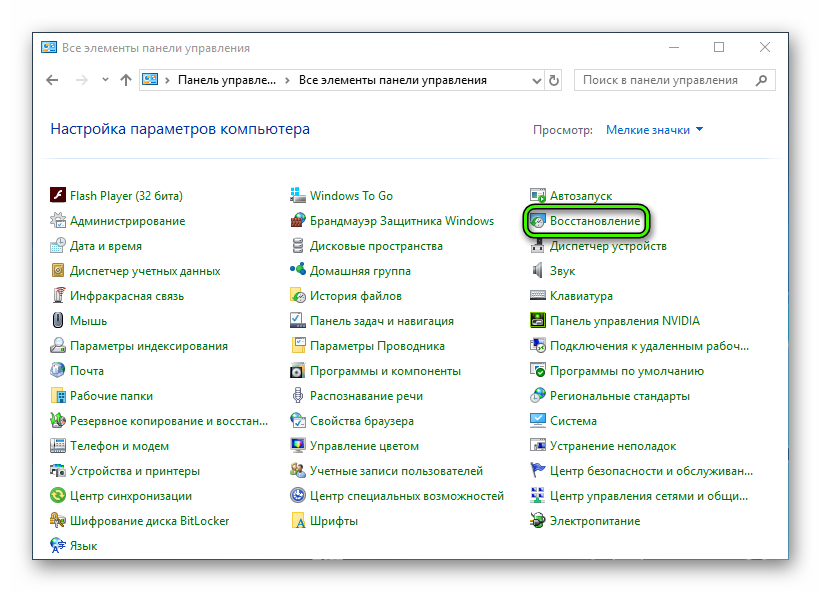
Источник
Как легко исправить ошибку при неудачной инициализации DirectX
Теперь, не теряя больше времени, давайте перейдем к шагам, описанным ниже.
Рекламные объявления
1. Обновить версию DirectX
Поскольку проблема связана с версией DirectX в вашей сборке ОС Windows, настоятельно рекомендуется правильно обновить установленную версию DirectX. Устаревшая версия DirectX, очевидно, будет несовместима с некоторыми видеоиграми и программами, которые требуются для работы на последней версии. Для этого:
- Что ж, нет необходимости отдельно обновлять вашу версию DirectX, потому что она по умолчанию поставляется со сборкой ОС Windows. Итак, обновление версии Windows или сборки сделает свою работу.
- Нажмите Windows + I ключи, чтобы открыть Настройки Windows > Нажмите на Обновление и безопасность.
- Теперь выберите Проверить обновления > Он автоматически проверит наличие доступных обновлений.
- если доступно обновление, вы можете выбрать Загрузить и установить.
- После этого вы можете перезагрузить компьютер, чтобы изменения вступили в силу.
- Не забудьте также установить все ожидающие накопительные обновления и исправления безопасности.
2. Обновите графический драйвер
Обновление графического драйвера на вашем компьютере с Windows устранит несколько проблем, связанных с визуальными сбоями, сбоями, проблемами DirectX и т. Д. Как и при сборке ОС Windows, обновление графического драйвера также необходимо. Сделать это:
- Щелкните правой кнопкой мыши на Стартовое меню открыть Меню быстрого доступа.
- Нажмите на Диспетчер устройств из списка.
- Теперь, двойной щелчок на Видеоадаптеры категория, чтобы развернуть список.
- Затем щелкните правой кнопкой мыши на названии выделенной видеокарты.
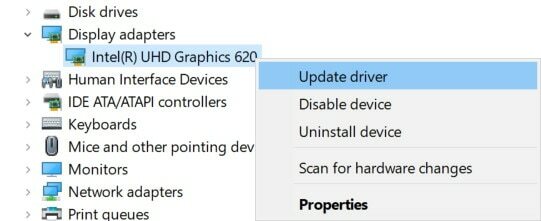
- Выбирать Обновить драйвер > Выбрать Автоматический поиск драйверов.
- Если доступно обновление, оно автоматически загрузит и установит последнюю версию.
- После этого обязательно перезагрузите компьютер, чтобы изменить эффекты.
Рекламные объявления
3. Установить распространяемые компоненты Microsoft Visual C ++
Обязательно переустановите Microsoft Visual C ++ Runtime на свой компьютер, чтобы полностью исправить несколько игровых проблем или ошибок. Для этого:
4. Отключить аппаратное ускорение
Короче говоря, аппаратное ускорение — это одна из функций, более мощная и эффективная, чем программные алгоритмы. Однако иногда аппаратное ускорение может вызвать проблемы с производительностью и сбои в нескольких играх или приложениях на компьютере с Windows.
- Щелкните правой кнопкой мыши на экране рабочего стола> Выбрать Настройки экрана.
- Идти к Расширенные настройки дисплея > Щелкните по Свойства адаптера дисплея связь.
- Нажмите на Устранение неполадок > Если есть опция под названием ‘Изменить настройки’.
- Щелкните по нему> появится окно средства устранения неполадок адаптера дисплея.
- Теперь, перетащите ползунок в крайнее левое положение, чтобы отключить его.
- Когда закончите, нажмите В ПОРЯДКЕ.
Однако, если этот метод не устраняет ошибку Fail to Initialize DirectX Error, вы можете использовать следующий метод.
5. Только что установите графический / звуковой драйвер
Если в этом случае ваш видео- или звуковой драйвер устарел или каким-то образом поврежден, вам следует удалить драйвер и заново установить его, чтобы удалить все виды сбоев или проблем с данными кеша. Сделать это:
Рекламные объявления
- Нажмите Windows + X ключи, чтобы открыть Меню быстрого доступа.
- Теперь выберите Диспетчер устройств > Как только он откроется, двойной щелчок на Видеоадаптеры.
- Щелкните правой кнопкой мыши на активной видеокарте> Выбрать Удалить устройство.
- После этого вы должны сделать то же самое для звуковых драйверов (Звуковые, видео и игровые контроллеры) также.
- Перезагрузите компьютер> Перейдите на сайт производителя, соответствующий модели вашего компьютера, и загрузите последнюю версию графического / звукового драйвера.
- Теперь установите их по одному и обязательно перезагрузите компьютер, чтобы изменения вступили в силу.
Если в этом случае вы используете какой-либо сторонний инструмент для обновления драйверов в Windows, это программное обеспечение также поможет вам обновить или установить все необходимые или последние версии драйверов на ваш компьютер.
Вот и все, ребята. Мы предполагаем, что это руководство было вам полезно. Для дальнейших запросов вы можете оставить комментарий ниже.
Не запускается
Ведьмак 3 не запускается на DirectX 12.
Пользователи пишут, что помогло переименование файлов в каталоге SteamLibrary\steamapps\common\The Witcher 3\bin\x64_dx12:
- common.dll – любое название;
- common – копия.dll или подобный – измените имя на sl.common.dll.
Старая версия Директа
Следующий пакет ошибок: сообщения могут быть разными, касаются различных игр, но решение одинаково для всех.
- GTA: San Andreas (ГТА: Сан Андреас) не запускается на DirectX 9;
- не удалось инициализировать DX в Warcraft 3;
- в Генералах (Generals) появляется ошибка h
Рассмотрим, что с ними делать.
Решений два: установка через офлайн-пакет или устаревшие компоненты. Во втором случае откройте «Включение / отключение компонентов Виндовс».
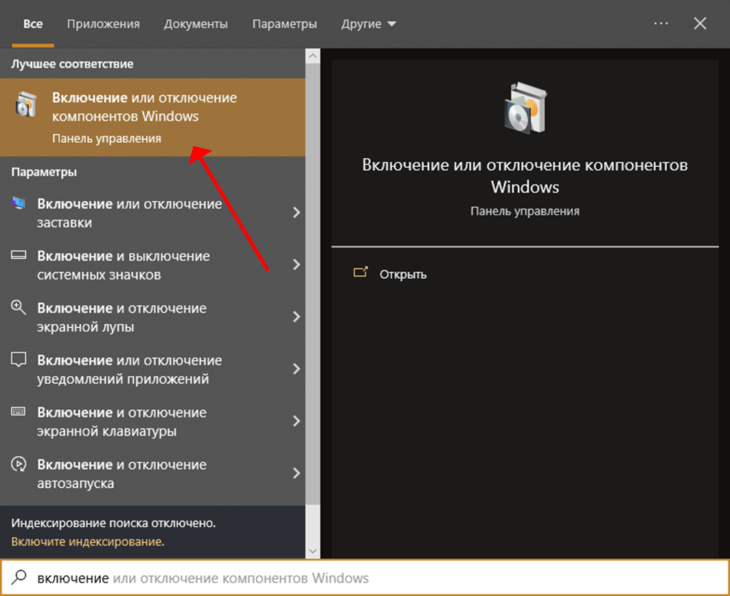
Отметьте флажком Direct Play и сохраните изменения.

Проблемы с инсталляцией, загрузкой
Рассмотрим, почему не устанавливается DirectX на Windows 10, и ошибки, появляющиеся в процессе.
Возникает внутренняя системная ошибка при установке DirectX.
Откройте PowerShell с правами администратора, например, через Win + X, выполните команду:
Dism /Online /Cleanup-Image /RestoreHealth
Обязательно дождитесь завершения операции, она может несколько раз подвиснуть – прогресс не будет двигаться, это нормально.
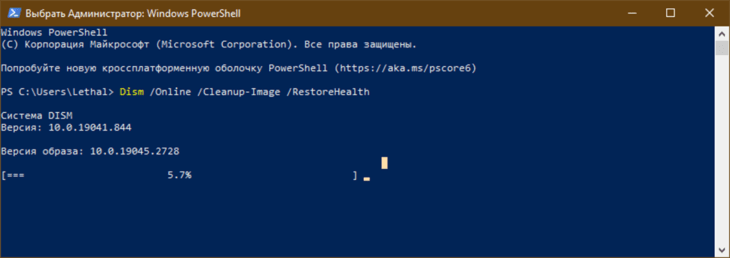
Нет доверия к cab-файлу ,необходимому для выполнения установки DirectX.
Многие пользователи интересуются, где взять этот cab-файл, но он вам не нужен. Откройте командную строку с привилегиями администратора: Win + X, выполняет в ней chkdsk /F /R.
Advpack dll не дает установить DirectX.
Скачайте установщик с официального сайта, а не сторонний репак.
Программе инсталляции не удалось загрузить файл DirectX.
Воспользуйтесь автономным установщиком.
Ошибка установки Директ Икс dxerror.log или произошла внутренняя системная ошибка.
Загрузите веб-инсталлятор, через ПКМ выберите «Исправление проблем с совместимостью».
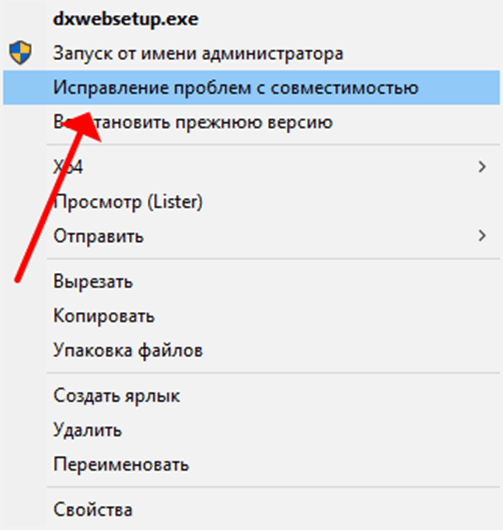
В режиме диагностики укажите применение рекомендованных параметров, далее кликните «Параметры самопроверки…» – «Проверить программу…».
GTA: SA или SAMP требует DirectX 9 на Windows 10.
Игра не запускается на DirectX 12. Актуально для пиратских версий:
- Baldur’s Gate 3 (Балдурс Гейт);
- Battlefield 2042;
- Call of Duty: Modern Warfare;
- Coтекol;
- Red Alert 3;
- Remnant 2;
- Warzone 2 (Варзон).
Отключите защиту от эксплойтов. Зажмите Win + S, введите ключевое слово, и вызовите нужный инструмент.
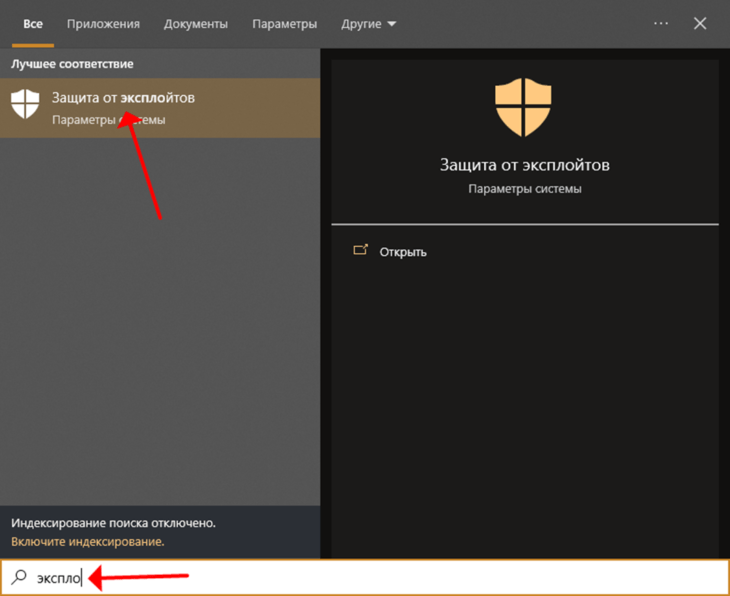
Добавьте программу для индивидуальной настройки и добавьте, например, файл Control_DX12.exe или eldering.exe, щёлкните «Редактировать» возле названия игры.
Дальше активируйте опцию «Переопределить…», перенесите переключатель в положение «Откл.», сохраните изменения.
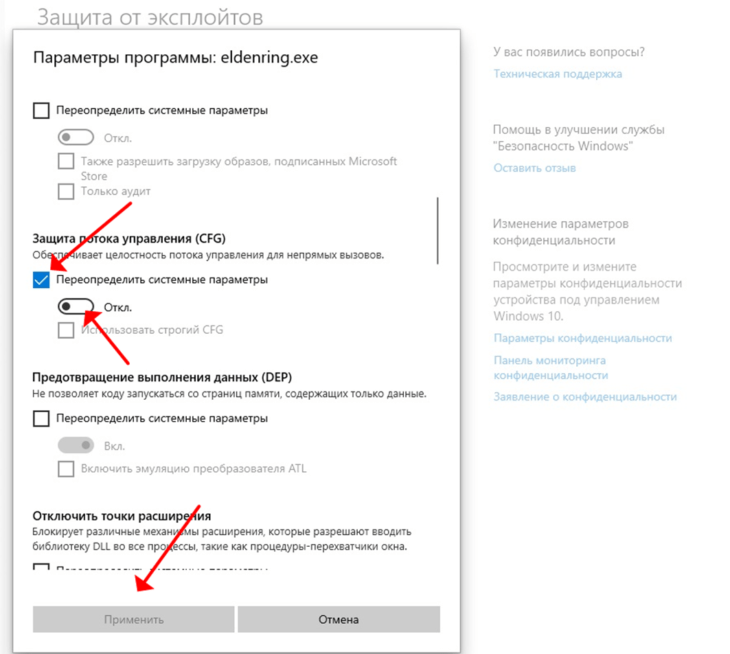
Ошибка Mantle inquisition в Dragon Age.
Запустите ролевую игру через DirectX 11: из каталога с сохранениями %USERPROFILE%\Documents\Bioware\Dal удалите объект ProfileOptions_profile.
AMD толком не поддерживает Mantle – аналог Директ Икс.
Ошибка Runtime при запуске игры.
Установите нужную версию Visual Studio с сайта Microsoft.
Warzone 2 вылетает и выдаёт ошибку DirectX 0x887a0005.
Перейдите на DirectX 11 – после пути в свойствах ярлыка допишите -dx11 через пробел (вкладка «Ярлык»).
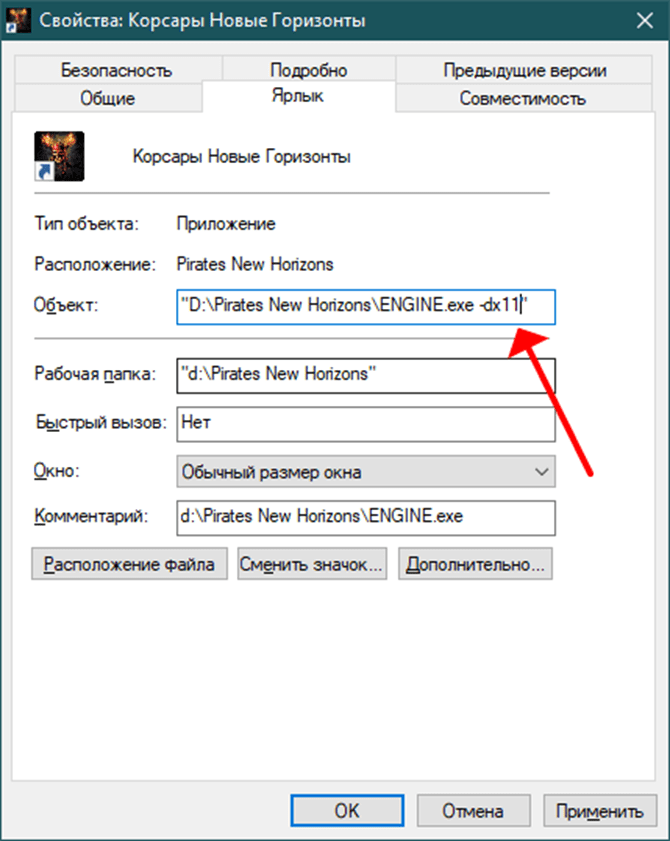
Иногда помогает отключение оверлея Стим, Nvidia и других приложений.
Сначала обновите DirectX, затем полностью удалите графический драйвер через Display Driver Uninstaller . После перезагрузки компьютера скачайте видеодрайвер из официального сайта и установите его.
Нужен старый DX Redist 2010
Дальше следуют разные ошибки, которые устраняются общим решением. Среди них:
- «Нельзя запустить Aion с помощью установленного DirectX».
- «Обнаружена внутренняя неустранимая ошибка».
- «Ошибка графического интерфейса: DirectX недоступен (1002) в Spore.
- DirectX и Runtime в игре Valorant (Валорант).
Установите старые компоненты API для конечного пользователя с сайта.
Для последней игры дополнительно нужно инсталлировать библиотеки Visual C++, в случае со Spore помогает переустановка драйвера видеокарты.
Фотошоп не видит DirectX 12
Иногда в Photoshop появляется уведомление «Интерфейс DirectX недоступен».
Возможно, ваша видеокарта не совместима с DX 12– убедитесь что GPU поддерживает последнюю версию API . Это можно также сделать в самой программе с версии 23: «Справка» – «Совместность графического процессора».
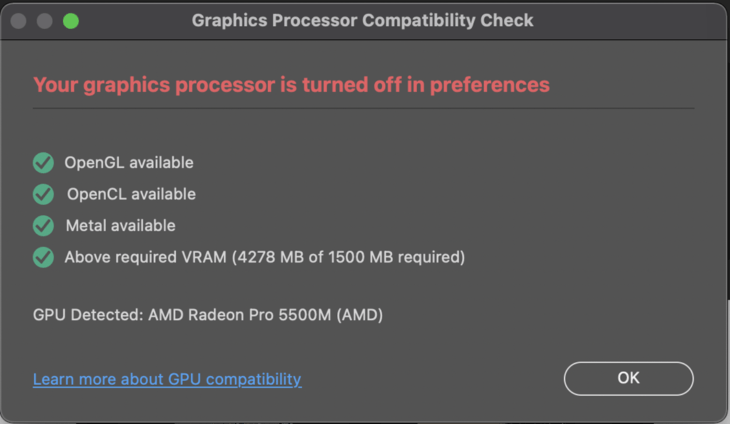
Photoshop может сбоить при работе на виртуальной машине.
Также рекомендуем обновить драйверы видеокарты и сам Директ Икс.
Fix 3: Temporarily Disable the Antivirus Program
Windows Defender or a third-party program can sometimes be overprotective and impede installation. So, you must disable the antivirus program like Windows Defender for a short while and try to install DirectX. Here’s how to do it:
Step 1: Press the Windows key to open the Start menu, type Windows Security in the search bar, and press Enter.
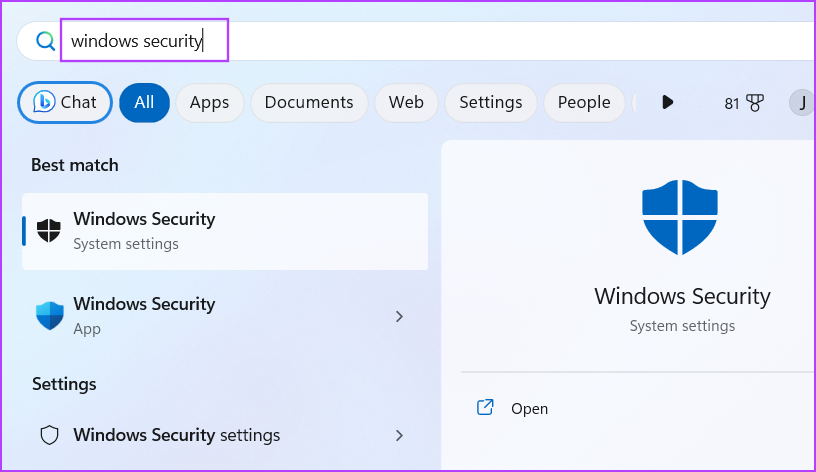
Step 2: Click on the Virus & threat protection icon.
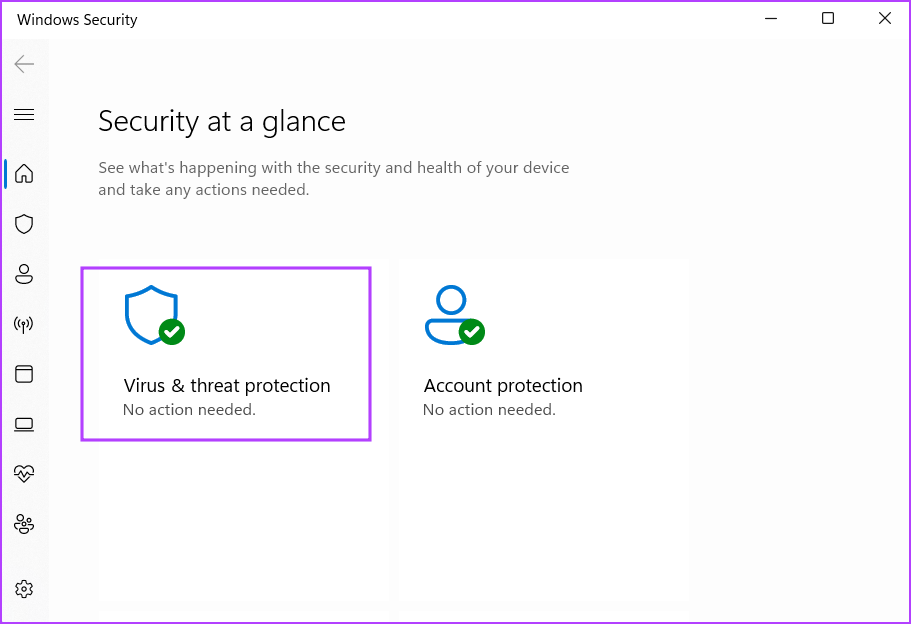
Step 3: Scroll to the Virus & threat protection settings section. Click on Manage Settings.
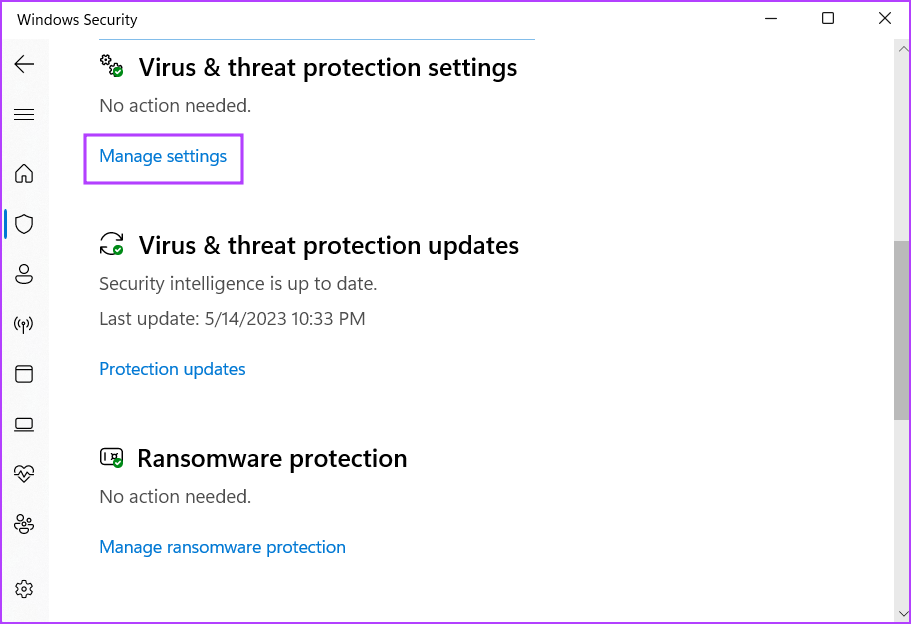
Step 4: Disable the toggle for the Real-time protection option.
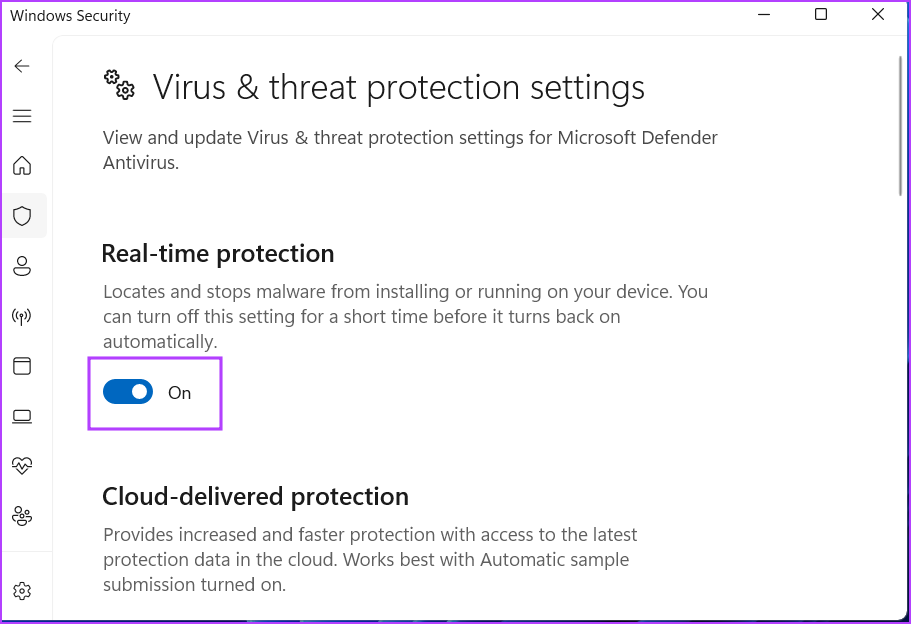
Step 5: When the User Account Control prompt appears, click the Yes button. Windows Defender is temporarily inactive on your system.
Step 6: Run the DirectX installer on your system.
If you use a third-party antivirus on your system, you can disable it temporarily or until the next reboot by going to the system tray icons.
How do I fix a missing Directx 10 or 11 adapter?
1. Update the Graphics Card driver
You can manually update your driver following these steps:
First, open Run and enter dxdiag to open the window in the shot directly below.
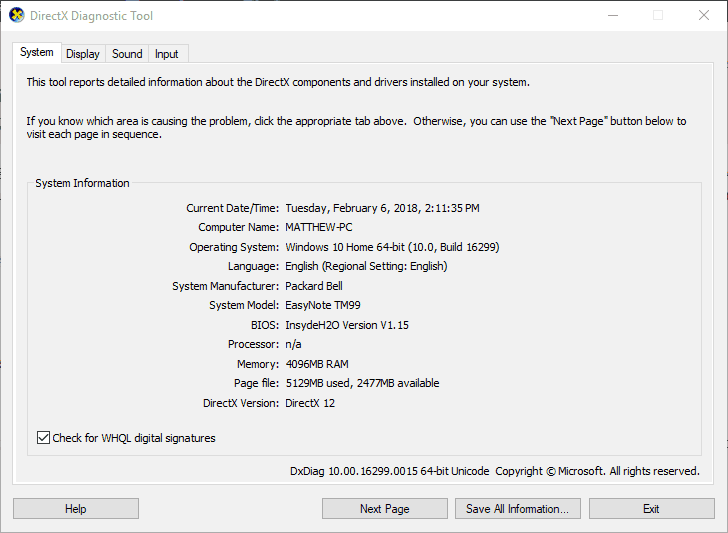
- Note down the operating system listed on the System tab and the graphics card title listed on the Display tab.
- You’ll need those details to update the video card driver.
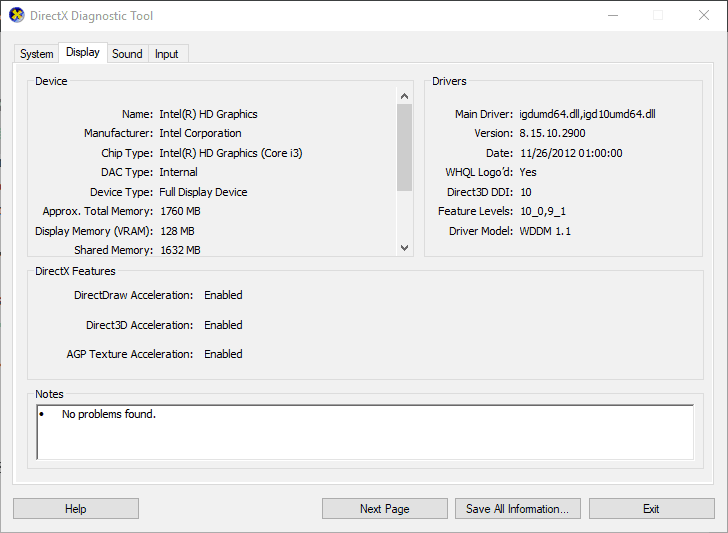
- Next, open your graphics card manufacturer’s website, such as Nvidia or AMD, in your browser.
- Open the driver section on the manufacturer’s website.
- For example, on the Nvidia site you can click Drivers to open the drop-down menus in the snapshot directly below.
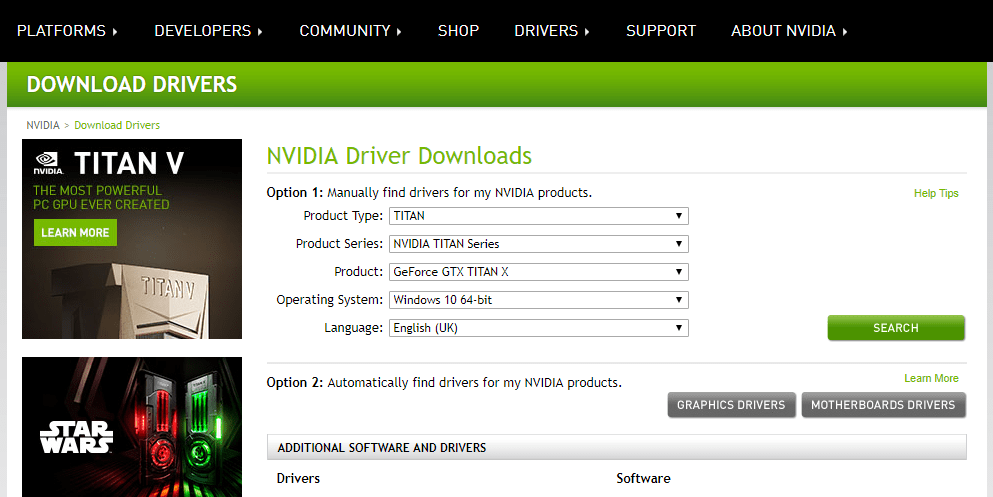
- Select the required graphics card details from the drop-down menus it the site includes menus.
- Alternatively, you might need to enter your graphics card in a search box.
- Then the site will list drivers that match the details selected or keyword entered when you press the Search button.
- Download a driver that matches your 32 or 64-bit Windows platform.
- Thereafter, press the Win key + X hotkey.
- Select Device Manager on the Win + X menu.
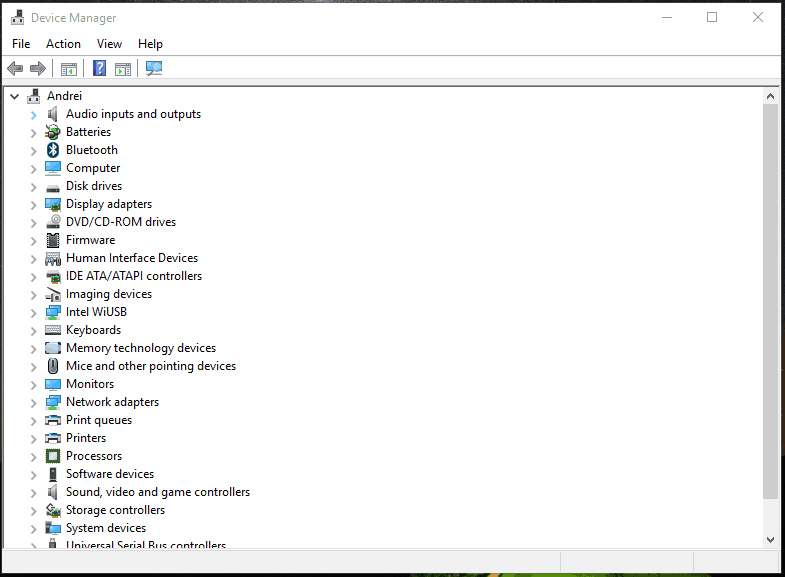
- Double-click Display adapters to expand its devices.
- Then right-click your listed graphics card and select the Update driver option to open the window directly below.
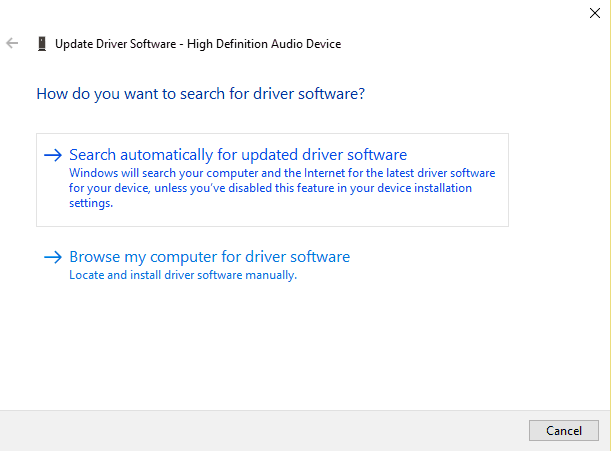
- Click the Browse my computer for driver software option on that window.
- Then you can select a Let me pick from a list of available drivers option to select the latest graphics card driver.
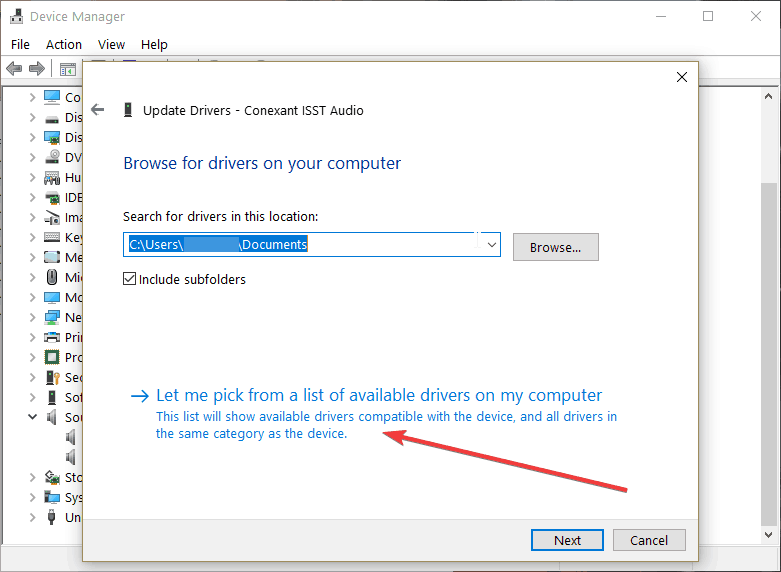
- Press the Have Disk button.
- Click the Browse button to select the required driver file, and then press the Open button.
- Click Next to install the driver.
- If your video card driver is already the latest one and doesn’t need updating, reinstall it by right-clicking the graphics card listed on the Device Manager window and selecting Uninstall device.
- Windows will then automatically reinstall the driver when you restart the desktop or laptop.
Reinstalling graphics card drivers has fixed the DirectX runtime error for some Grand Theft Auto 5 players. There are a few ways that you can reinstall a video card driver.
Your best bet is probably to get the most updated graphics card driver from the manufacturer’s website to ensure you have the latest one, and then install that driver.
2. Check that your Graphics Card supports DirectX 10 or 11
- Press the Win key + R hotkey to open Run.
- Enter dxdiag in Run and click OK to open the window directly below.
- Now click the Display tab.
- Check the Direct3D DDI detail highlighted in the snapshot directly below.
- That should have a value of at least 10 (for DirectX 10), and if it’s anything lower than that you’ll probably need a new DirectX 11 compatible graphics card.
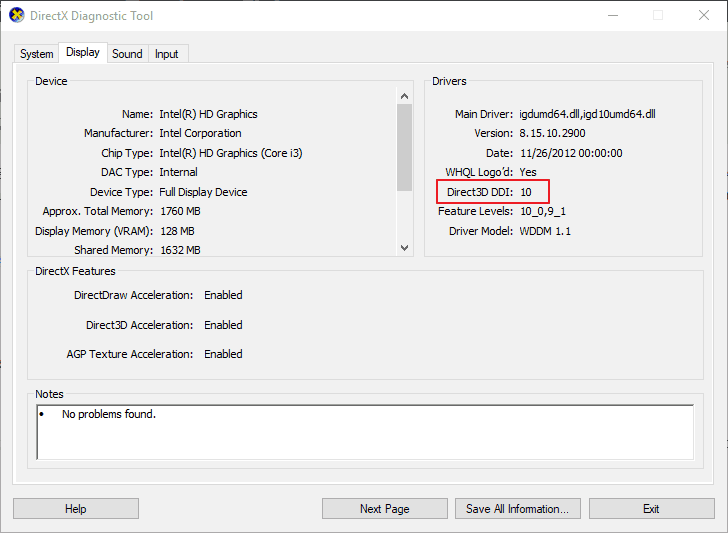
First, check that your graphics card is DirectX 10 or 11 compatible. If your video card only supports DirectX 9 or less, then GTA 5 isn’t going to work. So, it might be the case that you need a new video card.
3. Switch TruePlay on
- First, press the Cortana button on your taskbar to open the search box.
- Enter TruePlay
That will open the window in the shot directly below.
in Cortana’s search box and select TruePlay.
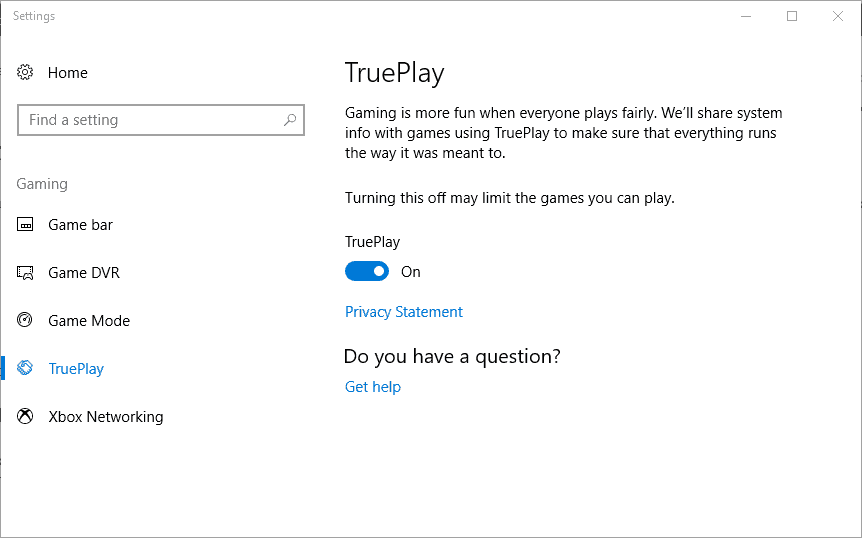
Now click the TruePlay setting to toggle it on.
If your graphics card is DirectX 11 compatible, switch the TruePlay setting on. Microsoft hasn’t made it entirely clear what this setting is supposed to do, but some have found that switching the setting on can fix the DirectX runtime error.
The TruePlay setting details do state, Turning this off may limit the games you can play.
4. Uninstall the D3D Gear software
- Press the Win key + X hotkey, and select Run from the Win + X menu.
- Enter appwiz.cpl in Run’s text box, and click its OK button.
- Now select the D3D Gear software listed on the window shown directly below.
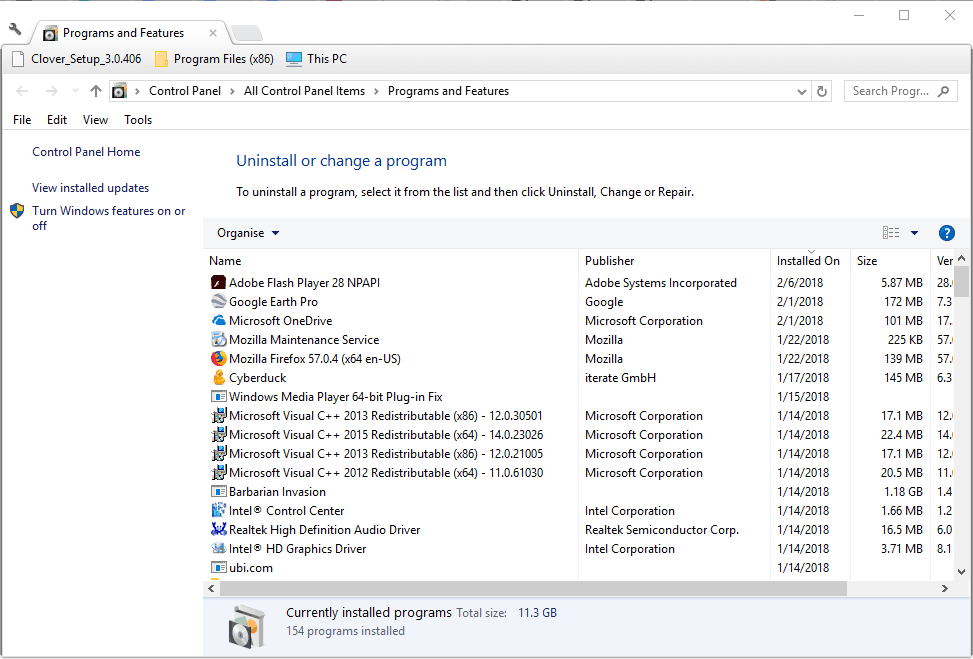
- Press the Uninstall/Change button.
- Click Yes to further confirm that you need to remove D3D Gear from Windows.
D3D Gear is software that records games. Some Grand Theft Auto 5 players have fixed the DirectX runtime issue by uninstalling that software. If you have D3D Gear installed, this is how you can remove that program.
5. Switch off the Game Bar
- Open the Cortana app.
- Enter Game bar in Cortana’s search box, and click the OK button.
- Select Control how Game bar opens and recognizes your game to open the window shown directly below.
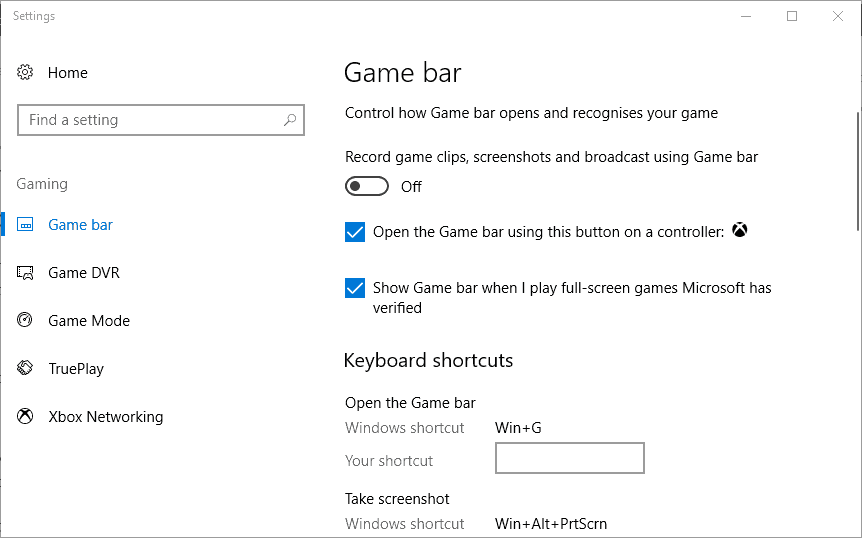
- Toggle the Record game clips, screenshots and broadcast using Game Bar setting off if it’s currently on.
- In addition, click Game DVR and toggle the Record in the background setting off.
Update Windows 10 builds also include Game bar and Game DVR-recording options. Switching the Game bar off might also help resolve the DirectX runtime issue.
One, or more, of those resolutions, might kick-start Grand Theft Auto 5 for you. This article also provides further tips for fixing DirectX error messages. Do you have any other fixes for the DirectX runtime error? If so, please share them below.
Ошибка The following components are required to run this program: C++ что делать?
Большинство устанавливаемых на ПК новых игр могут не запускаться, так как для нормальной работы приложения не хватает важных файлов. В этой статье я расскажу, что нужно делать, если при попытке запустить игру пользователь видит вылетающее на экран сообщение об ошибке The following components are required to run this program: C++ (требуется установить компоненты Microsoft Visual C++ для запуска данной программы).
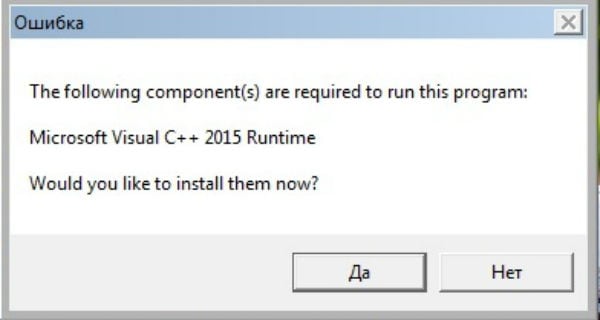
В основном во все игры уже входят нужные компоненты. Но, если их нет, то решение этой проблемы довольно простое – нужно применить определенный алгоритм действий и снова вернуться к игре.
FIX: “No Directx 10 or 11 adapter or runtime found” error
The “No Directx 10 or 11 adapter or runtime found” error message is one that occasionally pops up for some Grand Theft Auto 5 players.
When they launch GTA 5, the game returns this error message: “No Directx 10 or 11 adapter or runtime found. Please install latest Directx runtime or install a compatible Directx 10 or 11 video card.
” Consequently, GTA 5 doesn’t run when that error message pops up. If that sounds a familiar issue, this is how you can fix it.
1. Check That Your Graphics Card Supports DirectX 10 or 11
First, check that your graphics card is DirectX 10 or 11 compatible. If your video card only supports DirectX 9 or less, then GTA 5 isn’t going to work. So, it might be the case that you need a new video card. You can check a graphics card’s DirectX compatibility as follows.
- Press the Win key + R hotkey to open Run.
- Enter ‘dxdiag’ in Run and click OK to open the window directly below.
- Now click the Display tab.
- Check the Direct3D DDI detail highlighted in the snapshot directly below. That should have a value of at least 10 (for DirectX 10), and if it’s anything lower than that you’ll probably need a new DirectX 11 compatible graphics card.
ALSO READ: How to fix DirectX Errors on Windows 10
What is DirectX?
The DirectX program is software created by Windows, it is an application programming interface although you probably recognize it more by its acronyms which are APIs, this is used as a support and enhancer of the system to perform tasks that are focused on multimedia sections, which range from making audiovisual projects look good to optimizing and accelerating video games, which is their greatest strength.
This was born from Windows 95, specifically in version NT 4.0, this arose since Microsoft saw potential in its operating system if it changed the way it was played in the previous system, since to play in one of these previous Windows systems, you had to use boot disks in the DOS system, this is where the role of DirectX came in and with time it changed the way of playing games in Windows.
Currently DirectX continues to work in Windows, it has had endless evolutions and updates, with the purpose of continuing to help the user perform multimedia activities , not only on computers since Microsoft applied DirectX in the same way on its Xbox consoles, however , although DirectX is a great program, it is not absolved that we can have errors with it.
Заключение
Подведем итоги и обобщим всю полученную информацию. Мы попытались ответить на вопрос о том, что делать, если Директ Икс не устанавливается. Для решения данной проблемы есть много способов. И все они могут помочь.
Но иногда приходится использовать их все, так как не получается диагностировать ошибку и определить причину ее возникновения. Комплексное использование всех методов всегда оказывается действенным. И это факт неоспоримый.
- https://winda10.com/igry/directx-dlya-windows-10.html
- https://lumpics.ru/do-not-install-directx-causes-and-solutions/
- https://xn—-gtbdlckc7bog.xn--p1ai/faq/directx-is-not-installing


















![[solved] directx error code problem issue (100% working)](http://podomu.info/wp-content/uploads/d/7/c/d7c12252c242a6581c880a61da68a2b2.jpeg)








