Авторизация
Базовая часть BSD ядра OS X обеспечивает модель обеспечения безопасности пользователя и владельца. Каждый объект файловой системы, такой как файл или каталог, имеет владельца и ряд полномочий или атрибутов, указывая то, что владелец, одна группа и все другие в состоянии сделать с объектом.
Существуют случаи, где модель обеспечения безопасности BSD не соответствует ситуациям, к которым обращенным пользователи OS X. Например, если Вы захотите создать приложение классов-и-копий, то Вы захотите, чтобы учителя и школьные регистраторы использовали приложение, но можно хотеть ограничить создание копий просто регистраторам.
Вы, возможно, должны защитить пользователя от случайного внесения важных изменений, которые позволяет базовая модель обеспечения безопасности BSD. Например, можно хотеть, чтобы пользователь аутентифицировал как администратор прежде, чем изменить специализированные предпочтения. Authorization Services может также использоваться для выполнения операций как корня — также известный как суперпользователь — таких как перезапуск демона.
В этих случаях основанная на политике модель обеспечения безопасности, используемая в дополнение к полномочиям BSD, обеспечивает дополнительные важные функции Вашего приложения. В основанной на политике системе пользователь запрашивает авторизацию — действие предоставления права или полномочия — выполнить привилегированную работу. Авторизация выполняется через агент, таким образом, пользователь не должен доверять приложению пароль. Агент является пользовательским интерфейсом — работающий от имени Сервера безопасности — раньше получал пароль пользователя или другую форму идентификации, также гарантирующей непротиворечивость между приложениями. Сервер безопасности — демон Core Services в OS X, имеющем дело с авторизацией и аутентификацией — определяет, не могут ли никто, все, или только определенные пользователи выполнить привилегированную работу.
Авторизация предлагает Вам тонкозернистое управление предоставлением пользовательских полномочий выполнить задачи администрирования и другие привилегированные операции
Using Authorization Services позволяет Вам ограничивать части своего приложения, добавлять меры предосторожности дополнительного обеспечения, и все еще удовлетворять модель обеспечения безопасности BSD. Необходимо избежать обходить модель обеспечения безопасности BSD — например, не выполняйте процессы как корень — если у Вас нет альтернативы, когда необходимо ограничить включенный объем кода
При некоторых обстоятельствах ценно определить, разрешен ли пользователь выполнить привилегированные операции задолго до того, как Ваше приложение фактически должно выполнить те операции. Например, когда приложение Установок системы заблокировано, оно требует, чтобы пользователь обеспечил имя и пароль, прежде чем оно позволит пользователю изменять любые настройки. Когда пользователь щелкает по кнопке блокировки (см. рисунок 1-1), приложение Установок системы выполняет предварительную авторизацию. Предварительная авторизация определяет права пользователя, прежде чем будет требоваться авторизация. Путем предварительной авторизации Установки системы препятствуют тому, чтобы пользователи настроили и выбрали опции для работы, которую они не разрешены выполнить.
Рисунок 1-1 пример приложения Установок системы, как замечено неавторизованным пользователем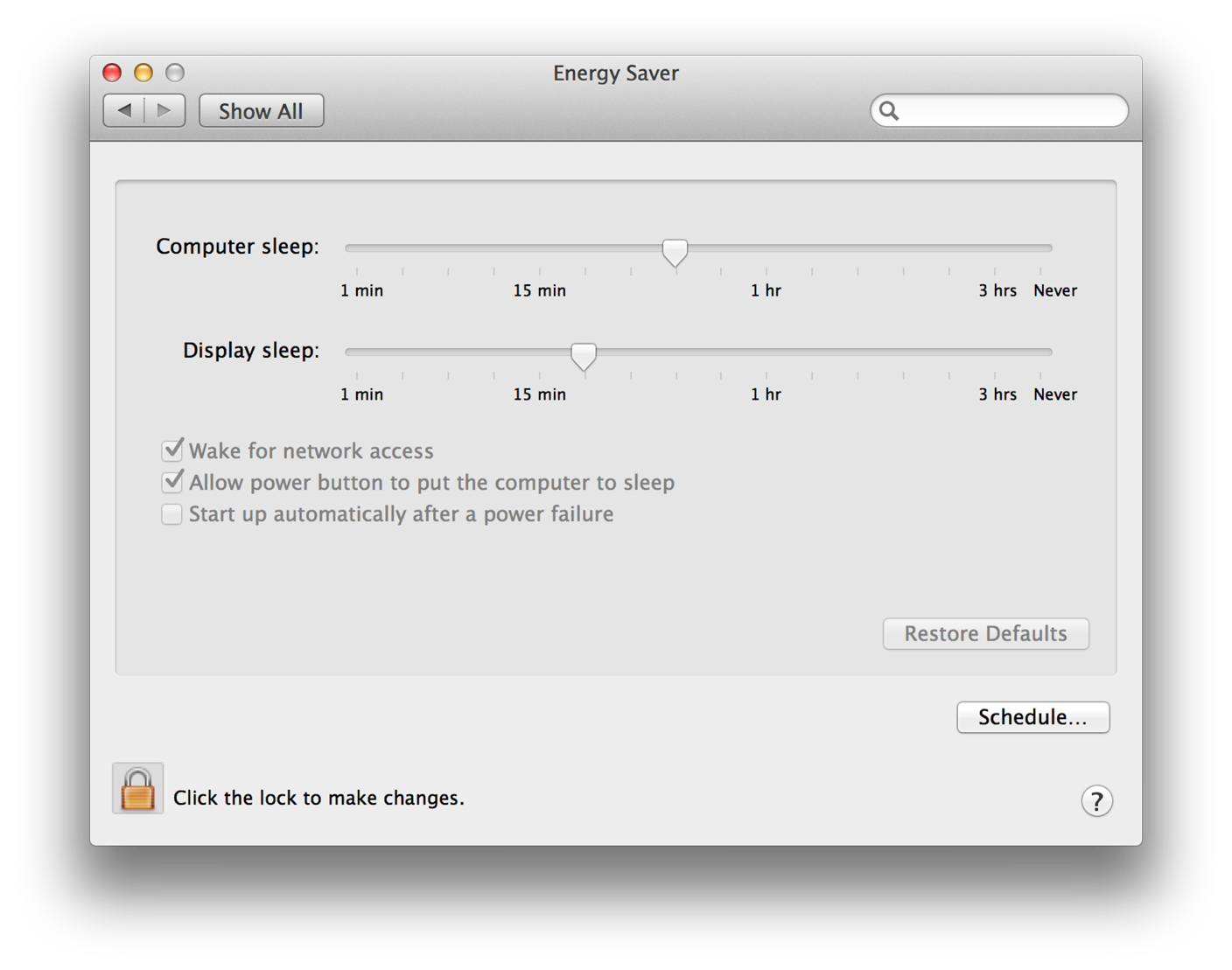
Рисунок 1-2 показывает окно, пользователь присматривает за успешной предварительной авторизацией. Однако приложение Установок системы все еще сразу выполняет авторизацию перед выполнением любой привилегированной работы.
Выход из аккаунта Google на всех устройствах
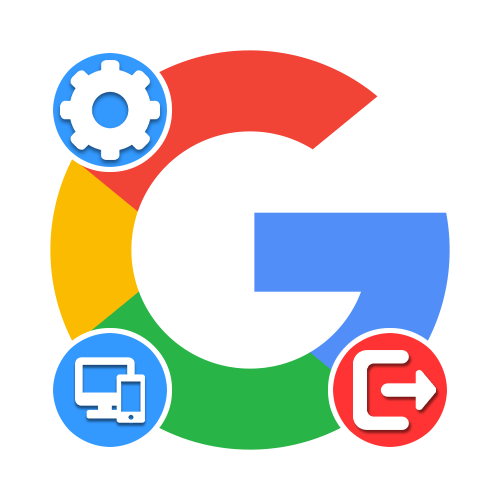
Через браузер на компьютере произвести выход из учетной записи Google на других устройствах можно двумя способами, деактивировав сразу все сеансы или отставив некоторые на свое усмотрение. При этом не стоит забывать и про вариант с отключением каждого нужного девайса по отдельности, используя стандартную возможность выхода, рассмотренную в соответствующей инструкции на сайте.
Способ 1: Изменение пароля
Наиболее простой и вместе с тем единственный доступный на сегодняшний день метод выхода из Гугл-аккаунта сразу на всех гаджетах заключается в смене действующего пароля. Для этого необходимо посетить параметры учетной записи и на вкладке «Безопасность» в разделе «Пароли» внести нужные изменения, подробно описанные нами в отдельной статье.
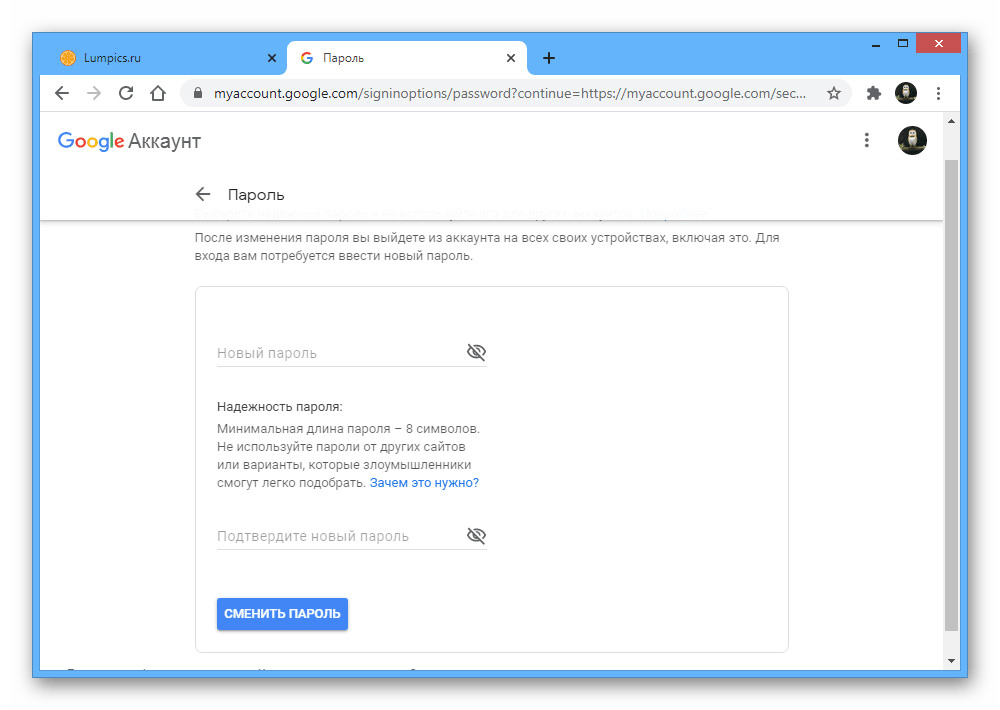
Обратите внимание, что выход таким образом приведет к деактивации учетной записи сразу на всех устройствах, включая используемое, синхронизацию в Google Chrome, привязанный аккаунт на Android и даже авторизацию в различных приложениях. Также учтите, что способ не имеет альтернатив, так как прочие варианты в любом случае требуют отключения сеансов вручную
Способ 2: Удаление устройств
Еще один и вместе с тем последний способ деактивации аккаунта Google на разных устройствах требует ручного удаления ненужных сеансов через специальный раздел настроек. После удаления учетная запись деактивируется везде, будь то обычный вход через браузер или привязанный смартфон на платформе Android.
- Воспользуйтесь представленной выше ссылкой, чтобы открыть главную страницу с параметрами учетной записи, и переключитесь на вкладку «Безопасность».
- Пролистайте данный раздел до блока «Ваши устройства» и в нижней части нажмите кнопку «Управление устройствами». Также можете сразу отсюда выбрать одно из двух последних устройств.
Для того чтобы выйти сразу на нескольких устройствах, действия придется повторять до тех пор, пока в блоке «Устройства, на которых вы вошли в аккаунт» не останется других сеансов. При этом учитывайте, что с текущего устройства удалить аккаунт можно лишь классическим способом, так как в данном разделе нужной кнопки не будет.
Вариант 2: Мобильное устройство
Со смартфона также можно произвести выход из Гугл на любых других устройствах точно такими же способами, как и на компьютере, будь то смена пароля или же самостоятельная деактивация сеансов. Инструкция в равной степени будет актуальна на любых платформах при использовании приложения «Google» или мобильной версии веб-сайта.
Способ 1: Изменение пароля
- Смена актуального пароля на любой другой является единственным вариантом выхода буквально сразу со всех устройств, включая используемое в настоящий момент. Для этого первым делом откройте настройки учетной записи, перейдите на вкладку «Безопасность» и коснитесь строки «Пароль».
- Подтвердите аккаунт путем ввода действующего пароля, чтобы получить доступ к нужным параметрам.
- Оказавшись на странице «Пароль», заполните идентичным образом текстовое поле «Новый пароль» и «Подтвердите новый пароль». Выполнить сохранение изменений можно с помощью кнопки «Сменить пароль».
Способ 2: Удаление устройств
- В качестве альтернативы изменению пароля вы можете выполнить удаление каждого авторизованного устройства по отдельности. Для этого откройте параметры учетной записи, используя указанную нами ранее ссылку, и на вкладке «Безопасность» в блоке «Ваши устройства» коснитесь кнопки «Управление устройствами».
- Находясь на указанной странице, найдите нужный девайс и разверните меню с помощью значка «…» в правой колонке. Здесь нужно воспользоваться опцией «Выйти».
- Аналогичное можно выполнить, если сначала открыть подробную информацию о сеансе и после этого нажать «Выйти». При этом для завершения в обоих случаях необходимо выполнить подтверждение процедуры.
Предотвращение несанкционированного доступа
Предотвращение несанкционированного доступа является важной задачей в области информационной безопасности. Несанкционированный доступ к данным может привести к краже личной информации, финансовым потерям и нарушению конфиденциальности пользователей. Для предотвращения такого доступа необходимо применять различные методы и технологии, такие как аутентификация и авторизация
Для предотвращения такого доступа необходимо применять различные методы и технологии, такие как аутентификация и авторизация.
Аутентификация – это процесс проверки подлинности пользователя или устройства. В зависимости от уровня безопасности, для аутентификации могут использоваться различные методы, такие как пароль, биометрические данные или использование факторов безопасности (например, одноразовый пароль или отпечаток пальца).
После успешной аутентификации пользователь должен быть авторизован для выполнения определенных действий или получения доступа к определенным ресурсам. Авторизация определяет, какие действия или ресурсы доступны пользователю на основе его прав и роли. Для обеспечения безопасности, системы часто используют принцип наименьших привилегий, где пользователь получает только необходимый доступ, чтобы выполнить свои задачи.
- Аутентификация — процесс проверки подлинности пользователя или устройства
- Авторизация — определение прав доступа пользователя на основе его роли
- Принцип наименьших привилегий — пользователь получает только необходимый доступ
Почему нужно перелогиниться?
Безопасность. Один из основных аргументов в пользу перелогинивания — это защищенность данных и информации на сайте или в приложении. Если кто-то несанкционированно получил доступ к вашему профилю, то перелогинивание поможет избежать нежелательных действий со стороны злоумышленника.
Актуальность. Приложения и сайты могут иметь разную длительность сессий, и иногда после длительной бездеятельности возможно автоматическое выход из аккаунта. В таких случаях, если пользователь попытается продолжить работу с сервисом, то ему потребуется перелогиниться, чтобы подтвердить свою личность и «пробудить» свой профиль на сайте. Также если вы заметили, что данные на сайте у вас не обновляются, обычно помогает перелогинивание.
Работа на нескольких устройствах. Часто бывает так, что возникает необходимость работать с одним профилем на разных устройствах. В этом случае перелогинивание является обязательным условием, чтобы информация и настройки пользователя были одинаковыми на всех устройствах и чтобы пользователь мог без проблем продолжить свою работу на любом устройстве.
Таким образом, перелогинивание является неотъемлемой частью работы с сайтами и приложениями. Оно обеспечивает безопасность, подтверждает личность пользователя и обеспечивает актуальность данных на сайте.
Значение входа в систему
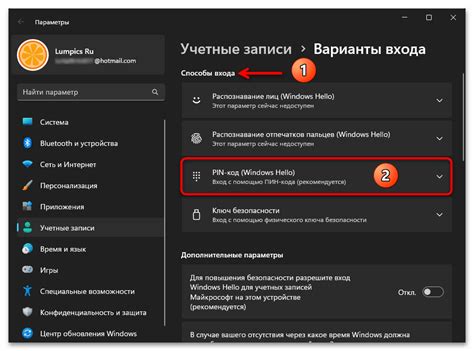
Вход в систему, или логин, является процессом аутентификации пользователя и предоставления доступа к различным функциям и ресурсам, которые доступны только зарегистрированным пользователям.
Когда пользователь хочет войти в систему, он обычно должен предоставить логин и пароль, которые он выбрал при регистрации. Эта информация затем сравнивается с данными, хранящимися в базе данных системы.
Вход в систему имеет несколько важных целей:
- Безопасность: Вход в систему помогает защитить данные и ресурсы, предоставленные пользователю. Только зарегистрированным пользователям разрешен доступ к личным информационным данным или конфиденциальным документам.
- Персонализация: Вход в систему позволяет системе распознать пользователя и предоставить ему персонализированный опыт. Например, пользователь может иметь доступ к своему профилю, сохраненным настройкам или дополнительным функциям, которые не доступны гостям или незарегистрированным пользователям.
- Контроль доступа: Вход в систему позволяет администраторам системы контролировать доступ к различным функциям и ресурсам. Некоторые функции могут быть доступны только пользователям с определенными правами или уровнями доступа.
Когда пользователь входит в систему, ему может быть предоставлена возможность выбрать «запомнить меня», чтобы система запомнила его данные аутентификации и автоматически входила в систему при каждом последующем посещении.
Вход в систему может быть реализован различными способами, такими как ввод логина и пароля, использование биометрических данных (например, сканера отпечатков пальцев или распознавания лица) или использование других идентификаторов, таких как электронная почта или номер телефона.
В целом, вход в систему является важным шагом для получения доступа к персонализированным функциям, защите данных и обеспечения безопасности в онлайн-системах.
Популярные способы залогиниться
Залогиниться в различных сервисах и приложениях можно с использованием разных способов и методов аутентификации. Рассмотрим некоторые из них.
1. Логин и пароль
- Пользователь вводит свой логин (электронную почту, никнейм и т.д.) и пароль, который был создан при регистрации.
- Сервер проверяет правильность введенных данных и, в случае успеха, авторизует пользователя.
- Этот метод является одним из самых распространенных, но не считается самым безопасным, так как пароли могут быть украдены или подобраны.
2. Авторизация через социальные сети
- Пользователь может использовать свой аккаунт в одной из популярных социальных сетей (например, Facebook, Google, Twitter) для авторизации на другом сайте или в приложении.
- В этом случае пользователь разрешает доступ к своим данным в социальной сети для авторизующего сервиса.
- Этот метод удобен для пользователя, так как он может использовать уже существующий аккаунт и не запоминать новые логины и пароли.
3. Авторизация по отпечатку пальца
- Некоторые устройства, такие как смартфоны или ноутбуки, поддерживают сканер отпечатков пальцев.
- Пользователь может залогиниться, коснувшись сканера отпечатков пальцев, что позволяет быстро и удобно провести процедуру аутентификации.
4. Двухфакторная аутентификация
- Пользователь вводит свой логин и пароль, как в случае с классическим методом.
- Далее пользователю может потребоваться ввести дополнительный код, который будет выслан на его телефон или получен через специальное приложение.
- Двухфакторная аутентификация повышает безопасность входа, так как для взлома аккаунта злоумышленнику необходимо знать не только логин и пароль, но и иметь доступ к дополнительному коду.
Как включить аутентификацию
В зависимости от используемого ресурса, подключение аутентификации имеет разный алгоритм.
Для защиты аккаунта необходимо выполнить действия:
- Зайти в раздел «Подтвердить вход».
- Открыть вкладку «Безопасность».
- Нажать на кнопку «Подключение».
При подключении 2FA в профиле Google, он автоматические распространяется на все его сервисы. Для активации функции необходимо:
- Войти в свой аккаунт.
- Указать номер мобильного телефона.
- Выбрать способ получения кодов (сообщение или звонок).
Сервис поддерживает настройку уведомлений при входе с выбором «Да» или «Нет», а также генерацию ключей безопасности для USB-брелоков.
WhatsApp
Для подключения опции нужно:
- Открыть меню с настройками.
- Зайти в раздел «Аккаунт».
- Нажать на «Двухшаговую проверку».
- Задать 6-значный код и подтвердить его.
- Указать свой E-mail для восстановления доступа в случае утери кода. Это важный шаг, т.к. если приложение не используется к течение 7 и более дней, и пользователь забыл код, он не сможет подтвердит свою личность снова.
iOS
Двухфакторная аутентификация поддерживается на устройствах с установленной iOS 9 и выше. Подключение 2FA доступно в разделе «Настройки» (или iCloud — Apple ID в ранних версиях операционной системы) во вкладке «Пароль и безопасность». После включения дополнительной защиты пользователь будет получать SMS-сообщение с кодом при каждой попытке входа.
Microsoft
Аутентификация настраивается в «Личном кабинете» пользователя в разделе «Безопасность». Для этого нужно открыть «Настройку двухшаговой проверки» и следовать подсказкам на экране.
Госуслуги
Подключение 2FA осуществляется в «Личном кабинете» в «Настройках». Для этого нужно зайти в «Настройки безопасности» и поставить галочку напротив функции «Двухэтапная проверка». После этого потребуется подтвердить свое действие вводом пароля от аккаунта.
9. Используйте двухфакторную авторизацию или приложение для авторизации
Двухфакторная авторизация вводит дополнительный уровень безопасности. Пользователь авторизуется в два этапа – вводит свой пароль и код авторизации, отправленный на дополнительное устройство (например, мобильный телефон). Большинство пользователей чувствуют себя более защищенными, когда включена двухфакторная аутентификация.
Совет: если вы хотите использовать двухфакторную авторизацию, вы должны указать параметр «Доверять этому устройству в течение X дней». С этой опцией пользователю не нужно будет вводить комбинацию безопасности каждый раз при входе в приложение.
Регистрация в системе
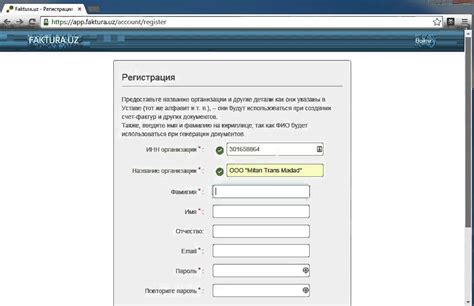
Регистрация в системе — это процесс создания учетной записи пользователя, которая позволяет ему получить доступ к определенным функциям и возможностям.
В большинстве случаев регистрация в системе требует от пользователя заполнить специальную форму, в которой указывается необходимая информация для создания учетной записи. Обычно это включает в себя такие данные, как:
- Имя и фамилия пользователя;
- Почтовый адрес;
- Пароль;
- Логин или идентификатор;
- Дата рождения;
- Пол;
- Прочая дополнительная информация, которая может быть необходима в зависимости от конкретной системы.
После заполнения формы пользователь обычно должен согласиться с условиями использования системы, включая возможные ограничения и правила поведения.
После успешной регистрации в системе, пользователь получает уникальный идентификатор (обычно в виде имени пользователя или почтового адреса) и выбранный им пароль, который необходимо использовать при последующей аутентификации в системе.
Регистрация в системе может быть полезна для пользователей, которым требуются дополнительные возможности или привилегии. Она может предоставлять доступ к дополнительным функциям, хранению персонализированных настроек, возможности коммуникации с другими пользователями и многое другое.
Важно отметить, что процесс регистрации в системе может различаться в зависимости от конкретной платформы или сервиса. Некоторые системы требуют подтверждение почтового адреса или номера телефона, другие могут использовать двухфакторную аутентификацию для повышения безопасности
Регистрация в системе — это важный шаг для взаимодействия пользователя с функциональностью и возможностями предоставляемой системы.
Компоненты участвующие в процессе входа
Login в Windows начинается с процесса Winlogon. Который координирует вход в систему, запускает первый процесс пользователя при входе в систему и обрабатывает выход из системы.
Winlogon может запускать процесс LogonUI для ввода паролей при: входе в систему, изменении паролей, блокировке и раз-блокировке компьютера.
Winlogon при получении учетных данных пользователя зависит от поставщиков учетных записей, которые являются com-объектами. Поставщики поддерживают аутентификацию с использованием:
- пароля,
- pin-кода,
- смарт-карты с pin-кодом,
- распознавания лица.
Могут быть установлены и сторонние поставщики, например считывание отпечатка пальца.
Так как Winlogon является критически важным объектом, то его необходимо защищать. Поэтому Winlogon загружает поставщиков данных используя другой процесс — LogonUI. Процесс LogonUI запускается только по запросу, когда нужно вывести пользовательский интерфейс получения учетных данных. Выход из LogonUI осуществляется после получения таких данных. Winlogon может просто перезапустить LogonUI в случае сбоя.
После того как Winlogon получил учетные данные он вызывает LSASS, чтобы проверить правильность учетных данных. Если пользователь есть в системе и ему разрешено входить в систему, запускается оболочка входа в систему от имени этого пользователя.
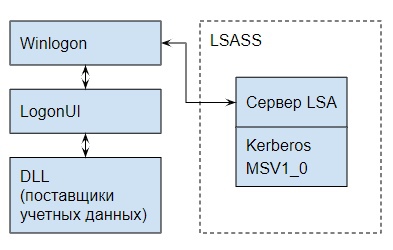
Добавить второй аккаунт в Телеграм
Пользователи Телеграм — счастливые люди, так как они могут безболезненно переключаться между аккаунтами в пределах одного устройства. Выходить из учетной записи или держать под рукой еще одно устройство, как в случае с WhatsApp, не нужно. Достаточно простой настройки.
- Откройте Телеграм на Айфоне.
Добавить второй Телеграм-аккаунт можно на любом устройстве
Нажмите на вкладку «Настройки», затем — «Изменить». Нажмите «Добавить аккаунт», после чего введите номер и авторизуйтесь.
После авторизации вы сможете переключаться между учетными записями Телеграм, пользуясь ими на одном Айфоне. Выходить из аккаунтов и залогиниваться заново не придется.
Зачем нужна проверка логина: основные проблемы и способы их решения
Логин — это уникальное имя пользователя, которое используется для идентификации и аутентификации в системе
Важно проводить проверку логина при регистрации, чтобы обеспечить безопасность и корректность работы системы. Ниже представлены основные проблемы, которые могут возникнуть при некорректном логине, и способы их решения
1. Недопустимые символы
Проблема: логин может содержать недопустимые символы, такие как специальные символы, пробелы, запятые и т.д.
Решение: проведите проверку наличия недопустимых символов в логине перед его сохранением в базе данных. Можно использовать регулярные выражения для проверки символов и отклонять логины, содержащие недопустимые символы.
2. Длина логина
Проблема: логин может быть слишком коротким или слишком длинным.
Решение: установите минимальную и максимальную длину логина. Если логин не соответствует этим требованиям, отклоните его и запросите пользователя выбрать другой логин.
3. Уникальность логина
Проблема: один и тот же логин может быть уже занят другим пользователем.
Решение: перед сохранением логина в базе данных, проверьте его уникальность. Если логин уже занят, сообщите пользователю об этом и попросите его выбрать другой логин.
4. Регистр символов
Проблема: логин может быть чувствительным к регистру символов.
Решение: рекомендуется приводить логины к одному регистру (например, нижнему или верхнему) при проверке их уникальности. Таким образом, один и тот же логин, написанный в разных регистрах, будет считаться одним и тем же логином.
5. Ограничения по словам и фразам
Проблема: логин может содержать нежелательные слова или фразы, которые могут нарушить политику системы или быть оскорбительными.
Решение: создайте список запрещенных слов и фраз. Перед сохранением логина, проверьте его наличие в этом списке. Если логин содержит запрещенные слова или фразы, отклоните его и попросите пользователя выбрать другой логин.
6. Визуальная обратная связь
Проблема: пользователь может не понимать, почему его логин не прошел проверку.
Решение: предоставьте пользователю ясную и понятную обратную связь при проверке логина. Укажите причину, по которой логин не прошел проверку (например, содержит недопустимые символы или слишком короткий). Это поможет пользователю выбрать допустимый логин без лишних проблем.
7. Валидация логина на клиентской стороне
Проблема: проверка логина только на серверной стороне может занимать дополнительное время и ресурсы.
Решение: добавьте валидацию логина на клиентской стороне для ускорения обработки пользовательских данных. Таким образом, пользователь получит обратную связь о некорректном логине намного быстрее, не отправляя запросы на сервер.
Важно регулярно обновлять проверки логинов, чтобы учесть новые виды недопустимых символов или обеспечить соответствие требованиям безопасности. Следование указанным выше рекомендациям поможет улучшить процесс регистрации пользователей и обеспечить безопасность вашей системы
Что означает повторная регистрация
Частенько бывает так, что пользователь либо забыл логин или пароль, либо не помнит и то, и другое вместе взятые. Также часто случается ситуация, когда человек уверен в том, что логин и пароль введены верно. Но при этом все равно появляется неприятная красная надпись: «Неверно введен логин или пароль».
p, blockquote 17,0,0,0,0 —>
В таких ситуациях стоит убедиться, что логин и пароль введены верно. О том, как можно это сделать, писала ЗДЕСЬ на примере соцсети Одноклассники. Описанные там приемы для проверки пароля или логина действуют для всех ситуаций.
p, blockquote 18,0,0,0,0 —>
Хороший выход в случае, когда забыт пароль, состоит в том, чтобы нажать на ссылку «Забыли пароль». Затем по предложенной инструкции можно попытаться восстановить пароль.
p, blockquote 19,0,0,0,0 —>
Однако некоторые пользователи не делают никаких попыток для восстановления прежних данных: логина или пароля. Они принимают решение о том, что нужно пройти новую регистрацию и проблема будет решена.
p, blockquote 20,0,0,0,0 —>
Проблема новой регистрации состоит в том, что пользователь становится «новеньким». Что это означает?
p, blockquote 21,0,0,0,0 —>
Помните, как в школе говорили, когда в класс приходил новый ученик: «У нас новенький (новенькая)!». При новой регистрации автоматически пропадут все накопленные ранее бонусы, баллы, подписки, купленные ранее билеты, курсы и прочие «плюшки», которые были «нажиты непосильным трудом». Придется начинать все по-новому, то есть, жизнь пойдет «с чистого листа». Придется опять зарабатывать карму, авторитет, бонусы, прочие преимущества старых клиентов сайта перед новыми.
p, blockquote 22,0,0,0,0 —>
При новой регистрации вы автоматически становитесь «новеньким в интернет классе». Вероятно, это хорошо, если в «старом» классе были проблемы, карма была плохой и от нее необходимо избавляться. Но если все было хорошо, были заслуги в виде каких-то преимуществ (скидок, бонусов и прочего), то новая регистрация благополучно похоронит наработанные успехи и жизнь на сайте начнется все «с нуля».
p, blockquote 24,0,0,0,0 —>
Перелогиниться: что это значит?
Перелогинивание может потребоваться по разным причинам:
|
Разрыв связи: |
Если у вас был проблемный или нестабильный интернет соединение, возможно, система разорвала связь с вашим аккаунтом. В этом случае вам нужно будет перелогиниться, чтобы снова установить связь и продолжить работу. |
|
Безопасность: |
Иногда система требует перелогиниться для обеспечения безопасности аккаунта. Это может быть вызвано обнаружением подозрительной активности или для применения обновлений безопасности. Путем перелогинивания вы можете удостовериться, что вы – единственный пользователь, имеющий доступ к своему аккаунту. |
|
Смена учетных данных: |
Если вы изменили свой логин или пароль, вам необходимо будет перелогиниться с новыми данными, чтобы система могла идентифицировать вас и предоставить вам доступ к аккаунту. |
Чтобы перелогиниться, вам обычно нужно найти соответствующую ссылку или кнопку «Выйти» на веб-сайте или в приложении. После этого вы будете направлены на страницу входа, где вам нужно будет ввести свои учетные данные.
Инициализация Winlogon
Перед тем, как станет активным любое пользовательское приложение, процесс Winlogon выполняет следующие действия:
- создает и выполняет интерактивное окно, для предоставления клавиатуры, мыши и монитора. Ни один другой пользовательский процесс не сможет запуститься, пока Winlogon это не разрешит;
- создает и запускает два рабочих стола — интерактивный и защищенный. Интерактивный рабочий стол используется для работы пользователя, а защищенный при блокировке системы, или перед тем как кто-нибудь зайдет в систему. Нажатие Ctrl+Alt+Delete переключает защищенный рабочий стол на интерактивный и начинается процедура аутентификации, запускается LogonUI, загружается один из поставщиков учетных данных и так далее;
- устанавливает ALPC-подключение к LSASS для обмена информацией;
- регистрируется сервер rpc-сообщений, который прослушивает уведомления SAS, выхода из системы и блокировки рабочей станции. Безопасность SAS реализована таким образом, что ни одно другое приложение не может перехватить комбинацию Ctrl+Alt+Delete.























