Методика обновления БИОС
Прежде всего, стоит проверить, установлена ли на компьютере самая последняя версия BIOS или нет. Для этой цели рекомендуется запустить в командной строке Windows команду wmic bios get smbiosbiosversion. В результате выполнения команды на экран должен быть выведен номер текущей версии BIOS.
Для того, чтобы обновить BIOS, вам будет нужно скачать специальный файл, содержащий прошивку новой версии BIOS, с сайта производителя материнской платы вашего настольного компьютера или с сайта производителя вашего ноутбука. В ходе дальнейшего процесса обновления этот файл можно записать на внешний носитель, например, флешку, однако иногда этого можно и не делать.
Существует три основных способа обновления БИОС:
- Через встроенные средства BIOS.
- При помощи утилит, работающих в DOS.
- При помощи утилит, работающих в ОС Windows.
Возможность использования данных способов во многом зависит от вашей модели материнской платы или ноутбука. Разберем подробнее каждый из этих способов.
Обновление BIOS при помощи Windows-утилиты в настоящее время, является, пожалуй, самым распространенным способом и наиболее простым для пользователя, не обладающего должным опытом. При использовании данного метода рекомендуется применять Windows-утилиту, которую можно скачать на сайте производителя материнской платы. После запуска этой программы пользователю достаточно будет лишь следовать ее инструкциям.
В большинстве случаев подобная Windows-утилита может самостоятельно определить, подходит ли скачанный пользователем файл прошивки для обновления БИОС или нет. Среди недостатков данного способа следует отметить то обстоятельство, что далеко не всегда в случае потребности в обновлении BIOS пользователь может запустить ОС Windows. Например, в том случае, если необходимость обновления БИОС вызвана серьезными проблемами в работе BIOS, то операционная система, установленная на компьютере, может и не работать.
Очень часто утилита по обновлению BIOS уже встроена в саму BIOS или UEFI. Это достаточно удобный вариант, поскольку позволяет произвести обновление версии BIOS через саму BIOS, и обойтись при этом без операционной системы. Однако тут также следует учесть, что запуск подобной утилиты возможен лишь в том случае, если пользователь имеет доступ в BIOS и программа настройки BIOS функционирует без проблем.
Поэтому наиболее универсальным способом является способ обновления BIOS через операционную систему DOS. К тому же такой способ применяется традиционно и имеет меньше всего ограничений. Как правило, для того, чтобы произвести обновление БИОС, пользователю также понадобится специальная программа, которую вместе с файлом обновления нужно будет записать на загрузочный носитель, например, на флешку. Кроме флешки это может быть и любой другой сменный носитель, например, флоппи-диск или компакт-диск.
Однако чтобы использовать именно флешку, а не какой-то другой носитель, стоит предварительно убедиться, что в БИОС включена поддержка устройств USB в качестве загрузочных. Кроме того, на флешку или любой другой носитель нужно предварительно записать загрузочные файлы DOS. После перезагрузки компьютера с флешки, на которой записана программа, можно запустить программу и начать процесс обновления.
Утилита, позволяющая обновить версию БИОС в режиме DOS
Проблемы, которые могут возникнуть при обновлении BIOS
1. Ошибка обновления. Некоторые пользователи могут столкнуться с ошибкой обновления при попытке обновить BIOS. Это может быть вызвано несовместимостью между прошивкой и системой или ошибочным выбором прошивки.
2. Неучтенные факторы. Обновление BIOS может привести к непредвиденным проблемам в системе, которые на первый взгляд кажутся не связанными с обновлением. Например, возможен отказ жесткого диска, проблемы с памятью, неработающие устройства.
3. Время простоя. Обновление BIOS занимает некоторое время, в течение которого компьютер недоступен. Это может оказаться проблемой для пользователей, которым важна не просто работоспособность компьютера, но и его доступность.
4. Несоответствие прошивки. Некоторые производители могут выпускать обновления BIOS, которые не совместимы с определенными моделями систем. Это может привести к нерабочему компьютеру и серьезным проблемам.
5. Неправильная процедура обновления. Неправильно выполненная процедура обновления BIOS может привести к неработоспособности или повреждению системы. Поэтому перед обновлением необходимо ознакомиться со всей инструкцией производителя и следовать ей внимательно.
6. Неуспешные обновления. Не всегда обновление BIOS удается выполнить успешно. В этом случае компьютер можно восстановить только специальными средствами, что зачастую занимает много времени и требует определенных знаний.
Отключить устаревший режим загрузки и включить UEFI
На новых компьютерах с Windows 8 и Windows 10 может потребоваться вручную включить устаревший режим загрузки, чтобы загрузить старые операционные системы или загрузочные инструменты и утилиты. Однако, когда вы закончили работу с этими приложениями, часто необходимо снова включить загрузку UEFI, чтобы возобновить обычное использование вашего ПК.
Что такое Legacy Boot Mode
На более новых ПК с Windows 8 и 10, которые разработаны с поддержкой UEFI, в BIOS часто есть опция, указывающая, может ли компьютер загружаться в обычные операционные системы и средства восстановления или же он может загружаться исключительно в более новые операционные системы и среды UEFI. Обычный способ загрузки программного обеспечения и операционных систем называется «Legacy Boot» и иногда он должен быть включен / разрешен в настройках BIOS. Устаревший режим загрузки обычно не поддерживает разделы размером более 2 ТБ и может привести к потере данных или другим проблемам, если вы попытаетесь использовать его в обычном режиме.
Включение режима загрузки UEFI
На ПК и ноутбуках большинства производителей, включая Dell, HP, Asus, Acer, Toshiba, Lenovo и другие, Legacy Boot можно отключить или включить с помощью функции настройки EFI, доступной сразу после включения ПК. Если унаследованный режим загрузки (также известный как «загрузка CSM») включен, режим загрузки UEFI автоматически отключается или удаляется по приоритетам.
Ниже приведены инструкции по отключению Legacy Boot на большинстве ПК и ноутбуков, а также специальные инструкции для ноутбуков определенных марок. На большинстве компьютеров EFI вам необходимо получить доступ к настройке EFI сразу после включения ПК, чтобы увидеть возможность включения загрузки UEFI, обычно в качестве опции в разделе параметров загрузки конфигурации BIOS.
Вход в настройку UEFI
Сразу после включения компьютера, как только на экране-заставке BIOS появится логотип производителя (например, Dell, Lenovo, HP, Toshiba, Samsung, ASUS, Acer, Gateway и т. д.), вы сможете нажать специальную клавишу. Эта клавиша меняется, все зависит от марки и модели вашего ПК. Как правило, вы видите краткую заметку внизу или вверху экрана, указывающую, что это за клавиша
Один такой экран виден справа, обратите внимание на легенду в правом верхнем углу, указывающую, что при нажатии F2 начнется настройка BIOS, а при нажатии F12 будет представлено меню выбора загрузки. Некоторые распространенные варианты включают F2, F8, F12 и Del
Тем не менее, это может быть любая из десятков других клавиш на вашей клавиатуре.
Отключение Legacy Boot Support
Попав в раздел настройки и настройки UEFI, вам будет представлен ряд опций и параметров, которые можно настроить для среды встроенного ПО. У нужной опции есть много названий (в зависимости от марки и модели ПК или ноутбука и прошивки EFI). Некоторые из возможных имен параметров, которые вы ищете, перечислены ниже, вместе с их возможными конфигурациями, значения, выделенные жирным шрифтом, должны быть выбраны.
- Legacy Support (On/Off or Enabled/Disabled)
- Boot Device Control
- Legacy CSM (On/Off or Enabled/Disabled)
- Launch CSM (On/Off or Enabled/Disabled)
- CSM (On/Off or Enabled/Disabled)
- UEFI/Legacy Boot (Both/Legacy Only/UEFI Only)
- Boot Mode (Legacy Support/No Legacy Support)
- Boot Option Filter (UEFI and Legacy/UEFI First/Legacy First/Legacy Only/UEFI Only)
- UEFI/Legacy Boot Priority (UEFI First/Legacy First/Legacy Only/UEFI Only)
Сохранение настроек и выход
Чтобы изменения конфигурации Secure Boot вступили в силу, необходимо сохранить параметры конфигурации BIOS / EFI / UEFI. Общее сочетание клавиш для сохранения и выхода F10.
Опять же, точные шаги зависят от вашего ПК марки и модели
Важно, чтобы вы выбрали опцию «сохранить изменения и выйти»! Сочетание клавиш F10 часто синонимично с «сохранить и выйти», но вы должны убедиться, прежде чем использовать его
Современные технологии и способы обновления BIOS
Существует несколько способов обновления BIOS на современных компьютерах и ноутбуках:
1. Использование служебной утилиты производителя компьютера или материнской платы. Многие производители предоставляют специальные программы, позволяющие обновить BIOS с помощью установочного файла. Утилиты могут быть доступны на официальном сайте производителя или на отдельном диске, поставляемом вместе с компьютером.
2. Обновление BIOS из операционной системы. Некоторые производители предоставляют возможность обновления BIOS с помощью специальных утилит, работающих под управлением операционной системы. Такие утилиты можно найти на официальном сайте производителя или вместе со стандартным программным обеспечением компьютера.
3. Обновление BIOS посредством загрузки с USB-флешки или диска. Определенные модели материнских плат и компьютеров позволяют обновить BIOS, загрузив компьютер с подготовленной USB-флешки или диска. Для этого необходимо загрузить установочный файл на внешний носитель информации и настроить компьютер на загрузку с этого носителя.
4. Использование специализированных программ для обновления BIOS. Некоторые разработчики создают программное обеспечение, позволяющее не только проверить актуальность BIOS, но и обновить его до последней версии. Такие программы обычно доступны для загрузки с официальных сайтов разработчиков.
Важно запомнить, что обновление BIOS является ответственной операцией, которая может привести к нежелательным последствиям, если не выполнить ее правильно. Поэтому рекомендуется тщательно ознакомиться с инструкцией по обновлению BIOS и следовать указаниям производителя. Также перед обновлением рекомендуется создать резервную копию данных на компьютере, чтобы избежать потери информации в случае неудачной процедуры
Также перед обновлением рекомендуется создать резервную копию данных на компьютере, чтобы избежать потери информации в случае неудачной процедуры.
Обновление BIOS может принести следующие преимущества:
— исправление ошибок и уязвимостей, обнаруженных в предыдущих версиях BIOS;
— улучшение совместимости с новым оборудованием;
— внедрение новых функций и возможностей, которые ранее отсутствовали.
В целом, обновление BIOS является важной процедурой, которая помогает поддерживать стабильность и безопасность системы, а также расширять функциональность компьютера
Как запустить BIOS и изменить в нем приоритет загрузки?
На каждом компьютере есть BIOS. Пользователь, который переустанавливал операционную систему или «разгонял» компьютер, сталкивался с необходимостью настройки этого компонента ПК. Поэтому нужно знать, как зайти в BIOS на Windows 10.
Зачем он нужен?
BIOS – это аббревиатура, которая в переводе с английского означает «базовая система ввода/вывода». С его помощью компоненты компьютера взаимодействуют друг с другом и с ОС.
Он первым стартует на ПК и тестирует составляющие устройства, и только после этого запускается Windows.
Также в нем есть много изменяемых параметров, с помощью которых компьютер «разгоняется» или настраивается на максимальную производительность.
Разновидности
Как и любой другой компонент компьютера, базовая система ввода/вывода со временем совершенствуется, поэтому сейчас используются ее различные виды.
AMI
Разработанный компанией American Megatrends Incorporated этот тип отличается наличием синего или серого экрана на синем фоне. В зависимости от версии расположение пунктов меню в нем отличается.
AWARD
AWARD разработан компанией Phoenix. Отличие от AMI заключается в ином расположении пунктов меню. Но в общем эти два вида похожи между собой.
UEFI
UEFI предустанавливается на современные компьютеры. В отличие от двух предыдущих, эта система имеет графический понятный интерфейс и отличается большим количеством дополнительных функций, которые недоступны в предыдущих сборках BIOS.
Как узнать версию на ПК?
Откройте окно «Выполнить» (нажатием клавиш Win+R) и введите в нем команду: msinfo32. В разделе «Сведения о системе» указана версия установленного на компьютер BIOS.
Используйте для просмотра командную строку.
ПКМ → меню Пуск → Командная строка (Администратор) → введите команду: wmic bios get smbiosbiosversion → на экране появится версия установленного BIOS.
При перезагрузке
Во время перезагрузки устройства, после того как компьютер выключится, нужно несколько раз нажать клавишу входа в BIOS.
В основном это Del, F2 или Esc, но каждый производитель сам выбирает, какими клавишами он запускается, и указывает это на стартовой заставке компьютера.
Но из-за того, что современные устройства имеют маленький промежуток между запуском и загрузкой ОС, эту информацию не всегда можно прочитать. Поэтому увеличьте этот временной интервал.
Панель управления → электропитание (включите маленькие значки) → Действие кнопки питания → Изменение параметров, которые сейчас недоступны → снимите галочку с пункта «Включить быстрый запуск».
Из Windows
Для входа из-под Windows используйте приложение Параметры.
- Приложение Параметры → Обновление и безопасность → Восстановление → нажмите Перезагрузить сейчас.
- Диагностика → Дополнительные параметры → Параметры встроенного ПО UEFI.
Важно! Этот способ работает исключительно с устройствами, на которых установлен UEFI-интерфейс. Посмотрите на видео, как выполняется вход в BIOS из-под ОС и при перезагрузке компьютера. Посмотрите на видео, как выполняется вход в BIOS из-под ОС и при перезагрузке компьютера
Посмотрите на видео, как выполняется вход в BIOS из-под ОС и при перезагрузке компьютера.
Как изменить приоритет загрузки
При использовании Boot Menu настройки BIOS не изменяются.
Во время загрузки ПК вызовите это меню (в основном это клавиша F8) и установите загрузку с того носителя, который вам нужен (прочитайте, как установить Windows 10 с флешки в статье Создание установочной флешки Windows 10 различными способами). Это изменение одноразовое, поэтому последующие загрузки выполняются со стандартного носителя.
Найдите в меню пункт Boot (для AMI) или Advanced BIOS Features (AWARD и Phoenix) → перейдите в Boot Device Priority (только для AMI) и на пункте First Boot Device укажите то устройство, с которого выполнится загрузка → перед выходом сохраните изменения.
При использовании интерфейса UEFI изменить устройство загрузки можно, следуя графическим подсказкам.
Вывод
В BIOS настраивается взаимодействие между компонентами компьютера. В нем можно изменить приоритет загрузки с различных устройств, но сложности возникают из-за того, что современные производители используют разные базовые системы ввода/вывода.
Суть проблемы
Чтобы Вас долго не грузить техническими данными сразу перейдем к главному. На данный момент существует два основных режима загрузки: Legacy Mode и UEFI Mode. Переключаются эти режимы в настройках BIOS. Также стоит отметить, что Legacy Mode работает с загрузочными устройствами (флешки, жесткие диски)с MBR разметкой, а UEFI Mode с устройствами с типом разметки GPT.
Так вот ошибка “Error: legacy boot of uefi media. This drive can only boot in uefi mode ” говорит о том, что вы пытаетесь загрузиться в режиме Legacy с устройства, на котором находится файловая разметка GPT. Загрузку с такого носителя можно выполнить только в режиме UEFI.
Способ 4: Использование кнопки на материнской плате
На некоторых современных материнских платах есть кнопка для сброса BIOS, которая упрощает этот процесс. Эта кнопка обычно называется «Clear CMOS» или «Reset BIOS». Она обеспечивает более удобный способ сброса настроек BIOS по сравнению с традиционными методами, о которых вы уже узнали выше.

Расположение и внешний вид этой кнопок могут варьироваться в зависимости от модели материнской платы. Обычно она находится на задней панели материнской платы, рядом с портами ввода-вывода, или на самой плате рядом с батарейкой CMOS или джампером. Кнопка может быть маленькой и утопленной, чтобы предотвратить случайное нажатие.
Для использования этой кнопки нужно выключить компьютер и нажать на нее на несколько секунд. Такая процедура инициирует сброс микросхемы CMOS, что приводит к удалению всех сохраненных настроек BIOS и возврату их к значениям по умолчанию. Преимущество использования такой кнопки в том, что это наиболее простой и безопасный способ сброса BIOS, который не требует разборки компьютера или манипуляций с компонентами внутри корпуса, однако возможность реализации есть далеко не везде, поскольку монтаж таких кнопок — непопулярное решение.
Дополнительно: Утилита Debug
Если говорить о сбросе BIOS программными путями, то помимо выбора нужных действий через сам интерфейс, возможно использование утилиты Debug. Учитывайте, что она является устаревшей и поддерживается исключительно в Windows NT, 2000, XP. Поэтому ее актуальность уже утрачена. Используйте ее только в том случае, если на ПК установлена одна из перечисленных ОС.
Для начала откройте утилиту «Выполнить» при помощи сочетания клавиш Win + R. Эта утилита используется для быстрого доступа к различным системным папкам и приложениям. В ней напишите и нажмите «ОК» или Enter для подтверждения запуска утилиты отладки.
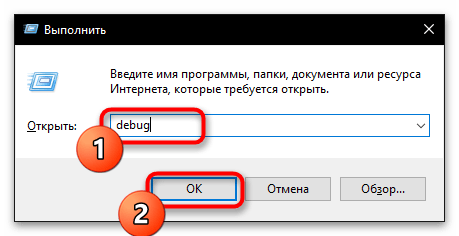
Debug представляет собой окно терминала, в котором можно вводить различные команды. Вам необходимо сначала вписать , нажмите Enter для подтверждения. Следом используйте вторую команду . После ее подтверждения напечатайте и нажмите Enter для выхода из утилиты.
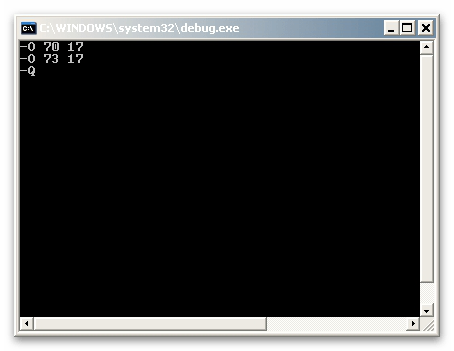
Проверка выполненных действий осуществляется исключительно перезагрузкой компьютера. Во время включения можете попробовать войти в BIOS и проверить, удалось ли откатить настройки к стандартным.
Наш Telegram каналТолько полезная информация
Изменение процесса загрузки компьютера
С появлением Windows 10, режим BIOS стал устарел, и было введено новое надежное и безопасное средство загрузки компьютера — режим UEFI (Unified Extensible Firmware Interface). Это технология, которая заменяет старый BIOS и обеспечивает более продвинутые функции и возможности.
При загрузке компьютера в режиме UEFI, происходит проверка подлинности всех компонентов системы, что позволяет обнаружить и предотвратить запуск вредоносного ПО. Режим UEFI также поддерживает защищенный загрузчик, который предотвращает несанкционированные изменения системных файлов и обеспечивает повышенную безопасность всего компьютера.
Еще одним преимуществом режима UEFI является его возможность работать с большими жесткими дисками. В отличие от режима BIOS, который ограничен в поддержке дисков более 2 ТБ, UEFI позволяет загружать и использовать диски до 9,4 ЗБ (зеттабайт), что делает его идеальным решением для современных высокопроизводительных компьютерных систем.
Кроме того, режим UEFI обеспечивает расширенные возможности настроек и управления компьютером. Пользователь может легко настроить параметры загрузки, изменить порядок загрузки устройств или включить защиту паролем для более надежной защиты компьютера.
Таким образом, устаревший режим BIOS был заменен более эффективным и безопасным режимом UEFI в Windows 10. Это обеспечивает более надежную и защищенную загрузку компьютера, а также расширенные возможности настройки и управления системой.
Phoenix AwardBIOS
Другая популярная версия, которую часто можно встретить на современных ноутбуках. Не имеет главной страницы, как AMI, но снабжен удобными тематическими закладками вверху. Перемещаться между разделами можно с помощью стрелок «влево»-«вправо», а между пунктами — с помощью «вверх» и «вниз».
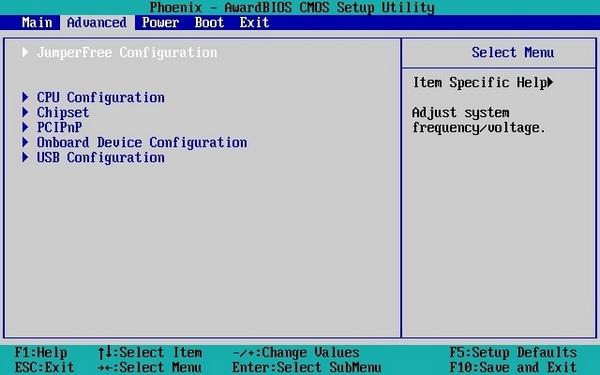
Перейдите в раздел «Advanced» с помощью стрелки «Вправо». В ней найдите категорию «USB configuration». Все пункты этого раздела необходимо перевести в положение «Enabled». В некоторых версиях категория «USB configuration» может находиться во вкладке «Peripherals» а не в «Advanced».
Для завершения работы в меню нажмите F10 и подтвердите выход.
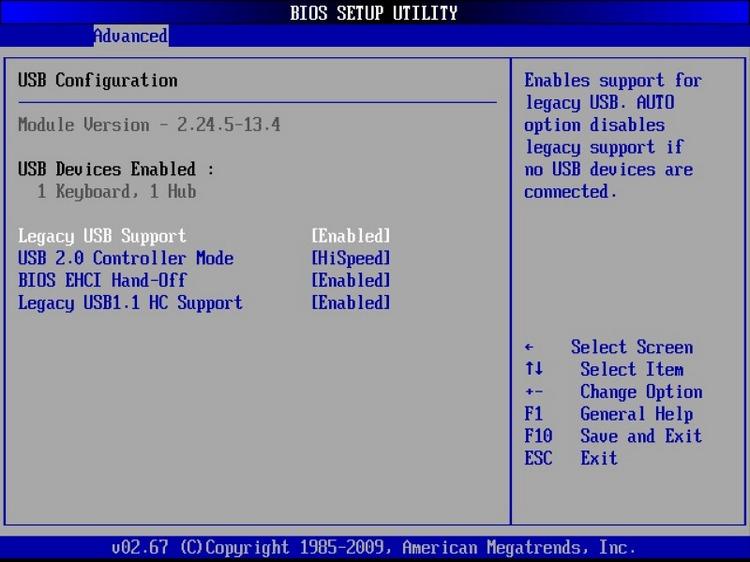
Проблемы: безопасную загрузку можно включить, если система находится в пользовательском режиме / состояние безопасной загрузки не поддерживается
Как упоминалось ранее, на большинстве современных ПК есть материнские платы, поддерживающие безопасную загрузку. Но если ваша система использует устаревшую структуру загрузки и безопасная загрузка не включена, вы увидите, что состояние безопасной загрузки «Не поддерживается». Это может произойти, даже если на вашей материнской плате есть опция безопасной загрузки. Давайте рассмотрим несколько исправлений, которые потенциально могут решить проблему.
Исправление № 01: проверьте, поддерживает ли ваш компьютер безопасную загрузку.
Прежде всего, давайте посмотрим, поддерживает ли ПК безопасную загрузку. Для этого нажмите Win + R, чтобы открыть поле ВЫПОЛНИТЬ, введите msinfo32 и нажмите Enter.
Откроется окно «Информация о системе». Здесь найдите «Безопасное состояние загрузки». Его значение должно быть включено.
Если это не так или вместо него вы видите «Не поддерживается», воспользуйтесь приведенными ниже исправлениями, чтобы включить его.
Исправление # 02: повторно включите безопасную загрузку в BIOS.
Для этого исправления вам нужно будет получить доступ к меню BIOS вашего ПК. Для этого нажмите «Пуск» и нажмите кнопку «Питание».
Затем, удерживая нажатой клавишу Shift, нажмите «Перезагрузить».
Ваш компьютер загрузится прямо на экран расширенного запуска. Здесь нажмите Устранение неполадок.
Затем выберите Дополнительные параметры.
Затем нажмите «Настройки прошивки UEFI».
Затем нажмите «Перезагрузить».
Теперь вы увидите меню запуска. Это будет отличаться в зависимости от производителя вашего ПК. Нажмите кнопку, соответствующую «Boot Setup».
Когда откроется окно «Настройка загрузки», найдите параметр «Безопасная загрузка». В большинстве случаев он находится на вкладке «Параметры загрузки» или «Безопасность» и будет зависеть от вашего компьютера. Используйте клавиши со стрелками, чтобы перейти на эту вкладку.
Затем найдите «Безопасная загрузка» и убедитесь, что для нее установлено значение «Включено».
Если это не так, нажмите на нем Enter. Затем выберите Enabled и нажмите Enter.
После внесения этого изменения перейдите на вкладку «Выход».
Нажмите Enter при сохранении изменений и выходе.
Выберите Да и нажмите Enter.
Это повторно включит безопасную загрузку на вашем ПК, и в информации о системе должно отображаться значение «Поддерживается».
Исправление №03: изменить устаревшую версию на UEFI (с MBR на GPT, если поддерживается)
Устаревшие системы BIOS могут загружаться только из таблиц, отформатированных с помощью основной загрузочной записи (MBR). Однако для запуска Windows 11 ее необходимо преобразовать в формат раздела GPT, если это еще не так.
Чтобы проверить формат раздела системного диска, щелкните правой кнопкой мыши меню «Пуск» и выберите «Управление дисками».
Затем щелкните правой кнопкой мыши свой диск слева.
Выберите «Свойства».
Перейдите на вкладку Volumes.
Отметьте «Стиль раздела».
Если вместо GPT написано MBR, вот как его преобразовать:
Нажмите «Пуск», введите cmd и нажмите «Запуск от имени администратора».
Теперь введите следующую команду:
mbr2gpt.exe / convert / allowfullos
Затем нажмите Enter. После завершения проверки процесс конвертации завершится в кратчайшие сроки. Вы можете снова проверить стиль разделов диска через Управление дисками. Теперь он должен читать таблицу разделов GUID (GPT).
Исправление # 04: отключите CSM и переустановите Windows.
Модуль поддержки совместимости (CSM) — это модуль современной системы UEFI. Но поскольку он только имитирует устаревшую среду BIOS для загрузки вашей текущей ОС, он остается неподдерживаемым UEFI.
Чтобы включить UEFI в вашей системе, вам придется сделать лишнюю милю, отключив CSM, а затем переустановив Windows. Чтобы получить пошаговое руководство для этого, ознакомьтесь с разделом Как отключить CSM для установки Windows 11.
Зачем нужно восстановление настроек CMOS?
CMOS (Complementary Metal-Oxide-Semiconductor) – это технология, применяемая для создания интегральных схем, которые хранят настройки и данные BIOS внутри компьютера. CMOS включает в себя небольшую батарейку CMOS, которая поддерживает питание BIOS на материнской плате, когда компьютер выключен.
Настройки CMOS содержат в себе информацию о конфигурации компьютера: такие параметры, как дата, время, порядок загрузки устройств и другую информацию, необходимую для правильной работы компьютера. Когда компьютер включается, BIOS проверяет и восстанавливает эти настройки из CMOS, чтобы запустить систему и предоставить доступ к жесткому диску и другим устройствам.
Однако иногда возникают ситуации, когда настройки CMOS могут быть повреждены или потеряны. Это может произойти из-за различных причин, таких как выключение компьютера без сохранения настроек или замена батарейки CMOS. В результате компьютер не может правильно загрузиться и выдает сообщение об ошибке «Error 0162: ошибка проверки целостности настроек».
В таком случае необходимо провести восстановление настроек CMOS. Это можно сделать несколькими способами:
- Сбросить настройки CMOS с помощью специального джампера на материнской плате. Для этого нужно отключить компьютер от электропитания, найти на плате джампер, поменять его с одной позиции на другую, подождать некоторое время, а затем вернуть его в исходное положение.
- Установить батарейку CMOS правильно, если она была заменена или повреждена. Для этого необходимо выключить компьютер и удалить аккумулятор, подождать несколько секунд, а затем вставить его обратно в специальный разъем.
- В случае, если вышеописанные методы не помогли, можно произвести сброс настроек BIOS до заводских установок. Для этого нужно зайти в BIOS, найти опцию «Load Default Settings» или подобное, подтвердить выбор и сохранить изменения.
В результате корректного восстановления настроек CMOS, компьютер снова сможет загрузиться и работать без ошибки
Важно помнить, что восстановление настроек CMOS может иметь различные названия в разных моделях и версиях BIOS
Что означает ошибка «Error legacy boot of uefi media»
Вариант установки Windows с использованием флешки очень удобен, и пользователи часто прибегают именно к такому способу, решив перебить ОС. Процесс инсталляции системы обычно вопросов не вызывает, а вот подготовка к нему, включающая создание загрузочного устройства и выбор режимов установки, таит в себе некоторые нюансы, которыми не следует пренебрегать. Так, в некоторых случаях в ходе работ по установке Виндовс может появиться ошибка «Error legacy boot of uefi media», вследствие чего устройство перестаёт запускаться. Перевод сообщения о проблеме – «Ошибка использования BOOT Legacy для накопителя UEFI».
Спровоцирована она тем, что используемый USB-накопитель был отформатирован как UEFI с файловой системой FAT 32, тогда как в BIOS компьютера пользователя стоит режим «Legacy», чем обусловлен тот факт, что девайс настроен на контакт с внешними носителями, имеющими схему разделов MBR и файловую систему NTFS. Соответственно, неполадка вызвана конфликтом режимов FAT32 (GPT-UEFI) и NTFS (MBR) на взаимодействующих устройствах.
Режим биос устаревший windows 10 как исправить
Приветствую. BIOS — микропрограмма, которая установлена на материнской плате, обычно в виде распаянного чипа. Нужна для тонкой настройки железа, а также для мониторинга температур (процессор, материнка). Долгое время биос использовался обычного формата, которому уже очень много лет, но с развитием технологий и появлению новых операционок — появился новый тип, современный, а старый теперь определяется как устаревший.
- Неограниченное количество разделов диска и любого обьема.
- Есть мнение, что быстрее загружается, особенно заметно когда подключены большие диски.
- Наличие функции безопасной загрузки Windows — Secure Boot.
- Драйвера загружаются уже в UEFI, а после — передаются операционке.
- Удобный графический интерфейс, поддержка управления мышкой, клавиатурой. Небо и земля по сравнению со старым форматом.
- Для загрузки дисков используется GPT (таблица разделов GUID).
- Обычный биос, который был лет десять назад, двадцать. Часто идет на синем фоне.
- Драйвера загружаются только после биоса, то есть во время загрузки операционки.
- Устройства запускаются по очереди.
- Ограничение создание разделов: только 4, максимальный размер каждого до 2ТБ.
- Для загрузки операционки используется MBR (главная загрузочная запись).
- Прошить bios на материнской плате asus или любой другой сложно, процесс требует некоторых навыков, процесс идет через DOS;
- Улучшения не будут заметны, так как отличия версий минимальны и узко специализированы;
- Возможно возникновение неполадок и нарушение работы, т.к. старая версия тестировалась тщательнее, чем новая;
- При проведении работы не должна отключаться электроэнергия, в противном случае устройство перестанет загружаться.
- Фирменная утилита производителя – самый простой и безопасный способ обновить bios gigabyte, Asus, MSI, поддерживается и всеми крупными производителями ноутбуков. Имеет привычный графический интерфейс, проверят файлы на соответствие, позволяет избежать ошибок. Перед запуском утилиты из Виндовс закройте все программы и остановите все процессы, которые сможете;
- Обновление через DOS – сложный способ, подходящий опытным пользователям. Этот способ позволяет перепрошить bios с флешки. Сначала создается загрузочная флешка с DOS и БИОС. Иногда туда же необходимо записать дополнительную утилиту для обновления. Но иногда и само скачанное обновление содержит файл формата bat, запускающий DOS;
- Удается обновить bios на ПК и из самой микропрограммы. Но это возможно только в его новых версиях и с самыми новыми материнскими платами. Способ простой и наиболее корректный, но для того, чтобы избежать ошибок, пользователь должен быть уверен, что выбрал правильную версию прошивки. Нужно открыть БИОС привычным образом и найти в нем необходимую утилиту, после чего запустить ее. Чтобы обновить bios с флешки, в окне утилиты укажите носитель, с которого будет производиться обновление.
- Узнайте модель Вашей материнской платы;
- На официальном сайте производителя скачайте необходимую версию прошивки;
- Их иногда несколько. В этом случае выбирайте ту, что предназначена для установки в режиме ДОС;
- Создайте загрузочную флешку с БИОС, ДОС и дополнительной утилитой (она скачивается на сайте производителя или входит в архив вместе с прошивкой);
- Установите флешку и перезагрузите компьютер;
- Укажите носитель, на котором прошивка bios материнской платы;
- После окончания перепрошивки перезагрузите ПК.
ИЗ WINDOWS
- Скачайте утилиту для прошивки. Она своя для каждого производителя. Программа для обновления bios asus – Asus Update, MSI – Live Update и т.д.;
- Установите программу;
- Запустите;
- Найдите функцию онлайн – поиска новых прошивок. В разных программах она в разных группах команд;
- Из списка прошивок выбирайте необходимую;
- Активируйте скачивание;
- После скачивания, запустите перепрошивку и следуйте указаниям программы.
Как зайти в БИОС на Windows 10: самый легкий способ
3 простых способа обновления BIOS
If you have Legacy mode after BIOS update then we strongly recommend that you Download (Legacy mode after BIOS update) Repair Tool .
This article contains information that shows you how to fix Legacy mode after BIOS update both (manually) and (automatically) , In addition, this article will help you troubleshoot some common error messages related to Legacy mode after BIOS update that you may receive.























