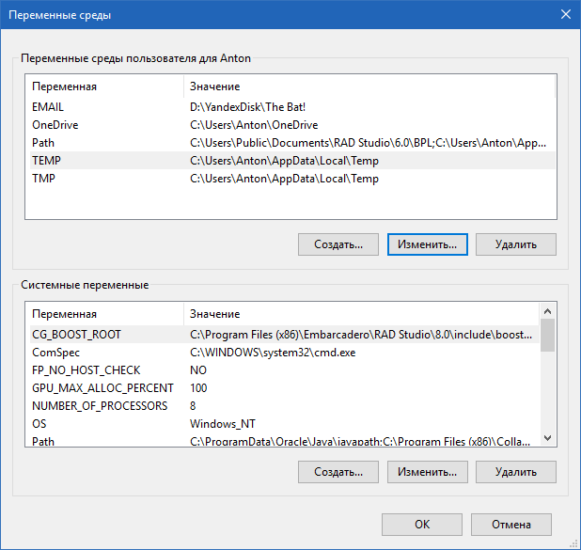Местонахождение директорий Temp
Существует четыре директории Temp для хранения записей кэша, которыми Windows пользуется чаще всего;
- C:\Users\Имя пользователя\AppData\Local\Temp;
- C:\Users\All Users\TEMP;
- C:\Users\Default\AppData\Local\Temp;
- C:\Windows\Temp.
Соответственно, там, где «имя пользователя» нужно вставить наименование папки пользователя. Последняя строка списка (C:\Windows\Temp) это – расположение директории для хранения кэша, но оно относится к системе и поэтому лазить туда без особой надобности не стоит.
Приведу небольшой пример из собственного опыта, когда может быть очищена системная папка Temp в Windows 10 и ниже. Как-то, ко мне обратился один человек с просьбой проверить операционную систему на неполадки. У него начались проблемы с инетом, а в службе поддержки сказали, что они выполнили проверку интернета и всё в норме. В общем, оказалось, что у него просто напрочь была забита ОС разным мусором и требовалась глобальная очистка системы от всего этого хлама. Вот, в том случае я и очистил системную папку для временных файлов.
Для удобства людей, работающих с ОС на профессиональном уровне, то есть программистов, системных администраторов и тому подобных были созданы специальные переменные, набрав которые сразу можно оказаться в директории Temp у Windows. Способ будет описан ниже, сейчас лишь скажу, что это можно сделать с помощью системной утилиты «Выполнить». Сами значения, следующие:
- %APPDATA% – равносильна C:\Users\Имя пользователя\AppData\Roaming.
- %TEMP% или %TMP% – будет равна C:\Users\Имя пользователя\AppData\Local\Temp.
- %SystemRoot%\Temp или просто TEMP либо TMP – подойдут к пути C:\Windows\Temp.
- APPDATA – откроет такую директорию C:\Users\Имя пользователя\AppData.
Производим очистку папки «Temp»
Как я сказал выше, что в основном, папка temp, не производится системой в автоматическом режиме. Порой ОС не может справиться с данной задачей, ввиду определенных условий и поэтому, это действие перекладывается на плечи пользователя. К тому же, многие программы сторонних производителей, просто не производят удаление временных файлов после установки. И, чего греха таить, мы и сами подвергаем систему опасности и выключаем ПК не корректно, например на прямую, то есть с кнопки. Ну что, знакома такая ситуация?
Если взять за основу ОС «Windows 7», то в ней, папок с именем «Temp», аж целых пять штук. Но используются, в основном случае только первые две папки, вот именно их и нужно чистить в обязательном порядке и раньше всех остальных.
Можно производить очистку данных папок ручным методом, а можно сделать так, что папка temp, будет очищать себя сама и к тому же в автоматическом режиме.
Как сделать автоматическую очистку папки с временными файлами, я расскажу в конце данной статьи.
Первая папка, находится по адресу «C:WindowsTemp».
Вторая папка лежит по адресу «C:UsersИмя пользователяAppDataLocalTemp».
Вместо имени пользователя, следует подставить то имя, которое вводилось при установке операционной системы. У меня оно «Admin» и адрес к папке будет выглядеть следующим образом
«C:UsersAdminAppDataLocalTemp». У вас может по-другому. Далее, вам следует зайти в папку по приведенным выше адресам и ручками удалить все содержимое данного временного хранилища. Случается, что при удалении вручную, какие либо файлы выдают ошибку удаления и на отрез отказываются покидать насиженное место. Это не должно вас пугать, это не вирус, а просто этот файл принимает участие в работе какого-то приложения и достаточно запустить «Диспетчер задач» при помощи трех волшебных клавиш «Ctrl + Alt + Delete», открыть вкладку процессы, найти злосчастную строку, она может выглядеть так — «Имя процесса.exe» и удалить его из списка все той же клавишей «Delete».
Остальные папки с временными файлами находятся по следующим адресам:
«C:UsersAll UsersTEMP»;
«C:Users.Все пользователи TEMP»;
и последняя папка
«C:UsersDefaultAppDataLocalTemp».
Очистку всех папок, можно производить вручную, заходя в каждую, а так же, можно произвести очистку при помощи стандартных средств «Windows», под названием «Очистка диска».
Для этого, вам следует открыть меню «Пуск», перейти во вкладку «Все программы», далее выбрать вкладку «Стандартные» и «Служебные», далее жмем строчку «Очистка диска». В окне вам следует выбрать диск «C» и произвести очистку. В этом приложении, вы можете удалить не только системные файлы временного содержания, но и много других файлов, например файлы интернет-браузера, которые могут висеть мертвым грузом — годами, при этом тормозя открытие страниц вашим браузером.
Как правильно очистить папку Temp?
Саму папку Temp нельзя удалить. Да и вряд ли вы сможете ее уничтожить, если у вас нет доступа для выполнения такой операции. А вот регулярное удаление ненужных файлов из этой папки снимет нагрузку с системного диска. Папка Temp размещается на системном диске – как правило, это диск С –, в папке Windows.
- В поле поиска на панели задач введите очистка диска, а затем выберите пункт Очистка диска из списка результатов.
- Выберите диск, который требуется очистить, и нажмите кнопку ОК.
- В разделе Удалить следующие файлы выберите типы файлов, которые требуется удалить. .
- Нажмите кнопку ОК.
Включите переключатель «Автоматическая очистка содержимого пользователя». Вы также можете сначала включить переключатель «Контроль памяти», а затем щелкнуть его, чтобы настроить остальные параметры.
При помощи панели управления
В предыдущем пункте мы попадали в нужный раздел панели управления через параметры компьютера, теперь рассмотрим способ, как это сделать напрямую:
- Разверните панель управления. Открываем панель управления
- Выберите вкладку «Программы и компоненты». Открываем раздел «Программы и компоненты»
- В левой боковой панели нажмите кнопку «Просмотр установленных обновлений».Кликаем по кнопке «Просмотр установленных обновлений»
- Готово, теперь выделите лишнее обновление, примените функцию «Удалить», чтобы стереть его. Перезагрузив устройство, вы подтвердите завершение удаления.Используем кнопку «Удалить»
Открытие папки «Temp»
Несмотря на то что абсолютное большинство пользователей для работы с файлами и папками привыкло использовать встроенный в систему «Проводник», перейти к любому интересующему расположению можно не только с его помощью, но рассмотрение доступных вариантов мы начнем именно с данного решения.
Способ 1: «Проводник»
Для того чтобы попасть в искомую директорию посредством стандартного для ОС файлового менеджера,
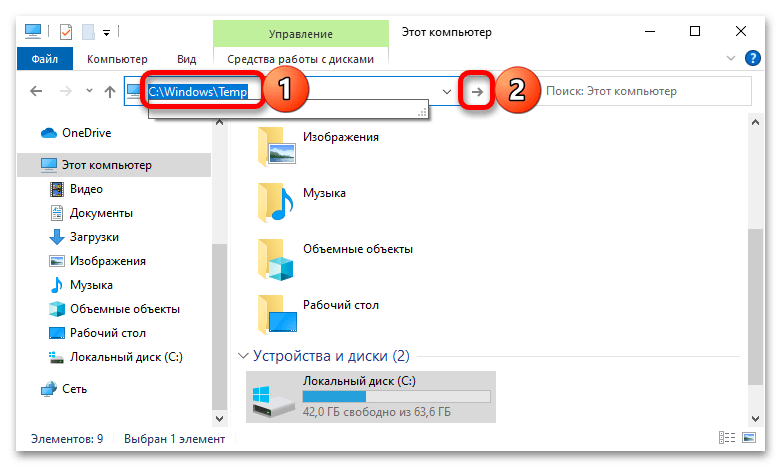
просто скопируйте одно из указанных выше расположений, вставьте его в адресную строку и нажмите на клавишу «Enter» или расположенную справа стрелку.
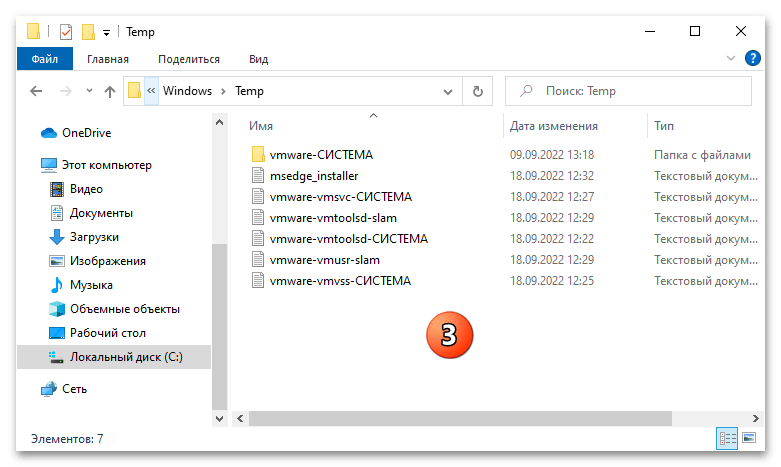
Способ 2: «Выполнить»
Обычно оснастка «Выполнить» используется для быстрого запуска различных системных приложений и утилит, но с ее помощью также можно быстро переходить в нужные папки.
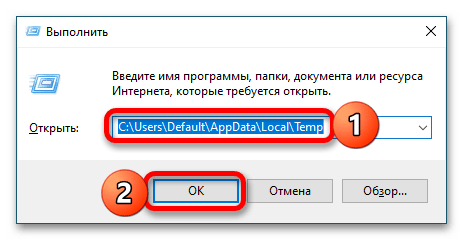
Воспользуйтесь сочетанием «Win+R» для быстрого вызова рассматриваемого средства и вставьте в поле для ввода интересующее вас расположение папки «Temp». Нажмите «ОК» или «Enter» для перехода к ней.
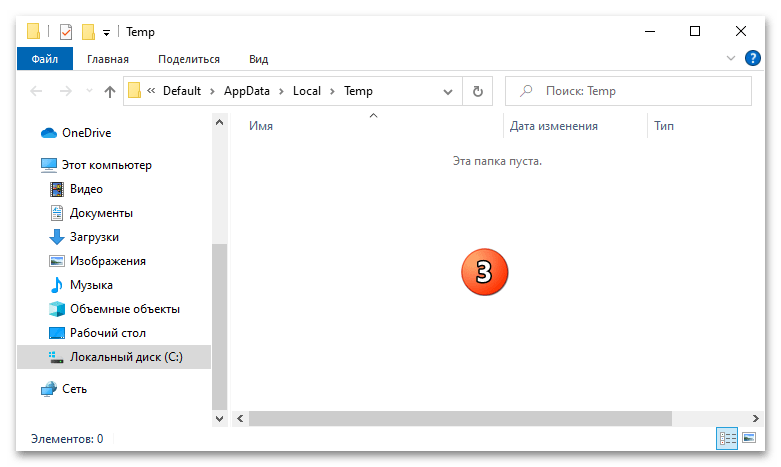
Способ 3: «Поиск»
Стандартную для «десятки» функцию поиска можно использовать не только по ее прямому назначению, но и для того, чтобы быстро переходить к тому или иному расположению в «Проводнике».
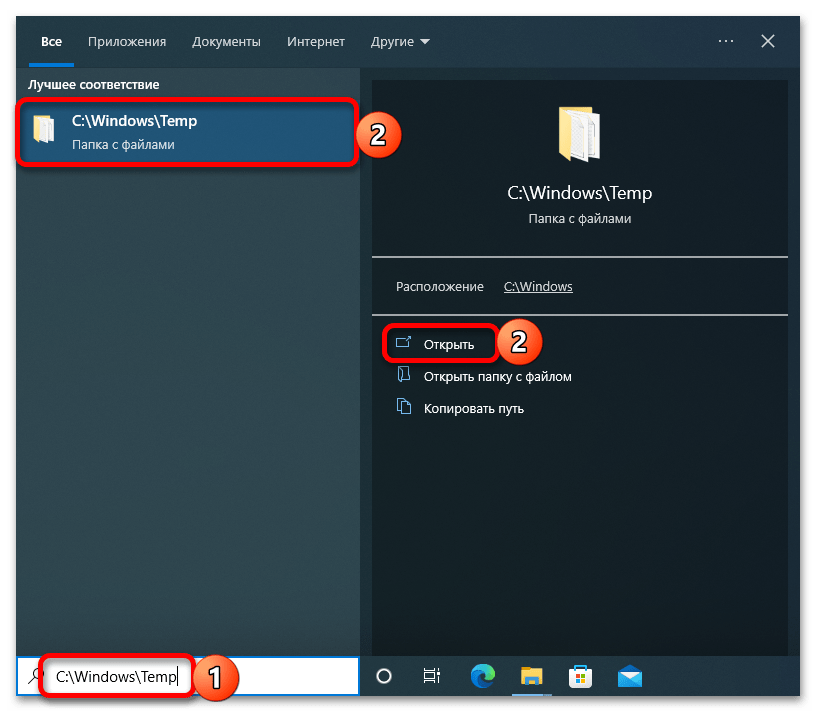
Кликните по значку поиска на панели задач или воспользуйтесь клавишами «Win+S», вставьте интересующий вас адрес папки «Temp». Кликните по нему в результатах выдачи для открытия.
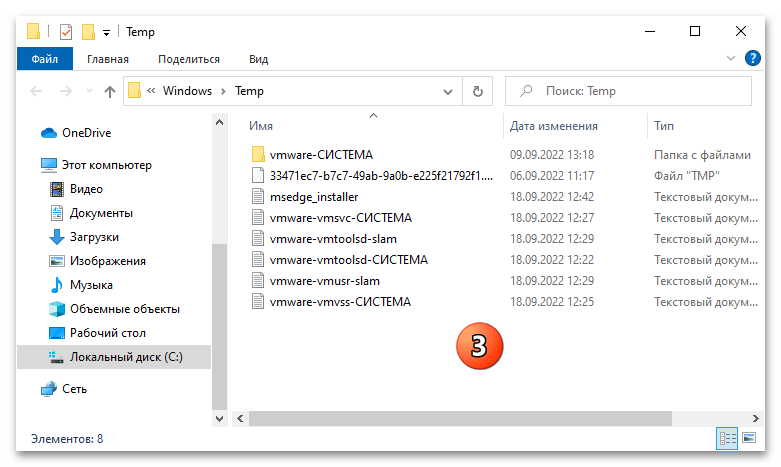
Способ 4: Сторонние файловые менеджеры
Файловые менеджеры от сторонних разработчиков не взыскали особой популярности среди рядовых пользователей, оставшись, скорее, уделом энтузиастов. Но раз уж такого рода программное обеспечение предоставляет возможность решения нашей задачи, его тоже стоит рассмотреть.
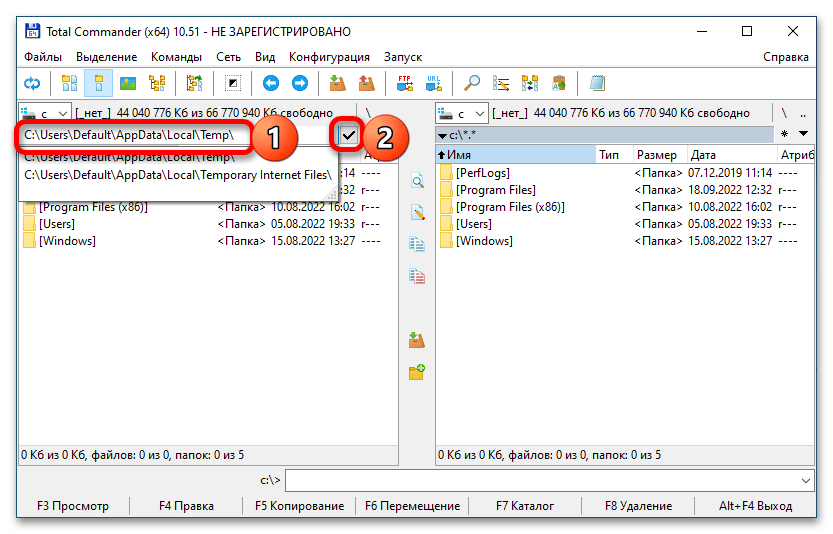
Алгоритм использования в данном случае ничем не отличается от уже упомянутого нами выше «Проводника» — достаточно скопировать расположение папки «Temp», вставить его в адресную строку и нажать «Enter» для перехода. Это же можно сделать и вручную, последовательно открывая каждую директорию.
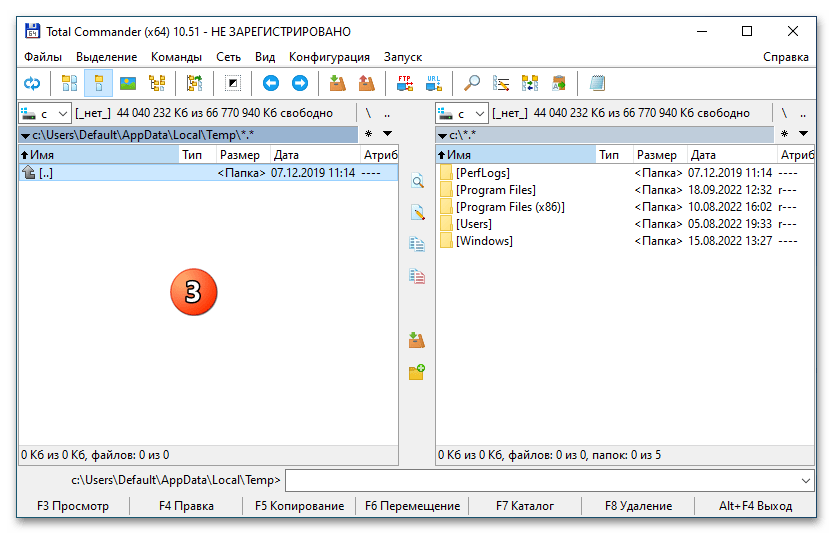
В качестве примера мы задействовали некогда популярный Total Commander, но это далеко не единственный представитель данного сегмента ПО.
Способ 5: Браузер
Абсолютно любой современный браузер позволяет осуществлять навигацию по директориям и взаимодействовать с файлами, например, для их просмотра или загрузки в интернет. В случае с системными данными, коими являются обе папки «Temp» и их содержимое, такую возможность вряд ли можно назвать целесообразной, но как еще один метод решения нашей задачи она заслуживает рассмотрения.
Скопируйте интересующий вас путь, вставьте его в адресную строку браузера и нажмите на клавишу «Enter» для перехода.
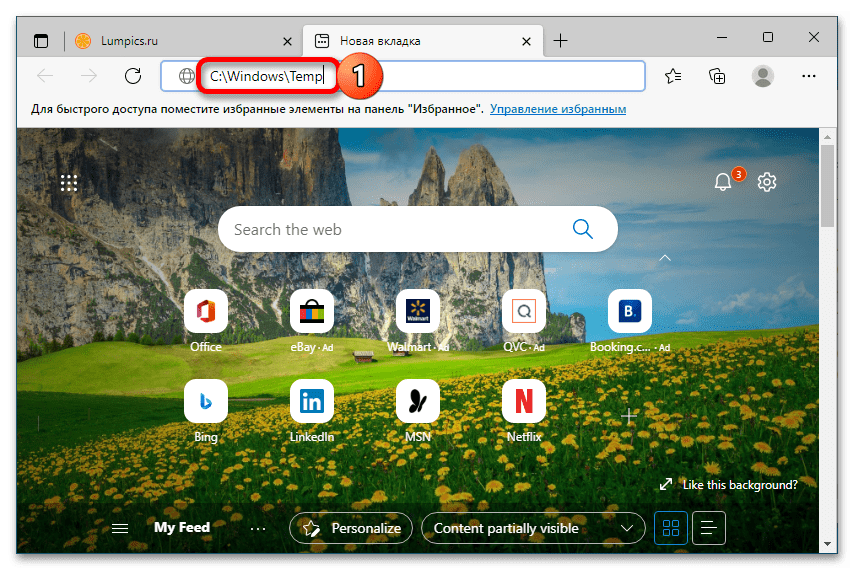
Перед вами незамедлительно будет открыт список папок и файлов практически в том же виде, что в «Проводнике» и любых других файловых менеджерах, правда, без каких-либо дополнительных функций – доступна только навигация по каталогам и возможность открытия поддерживаемых форматов (мультимедиа, документов и т. д.).
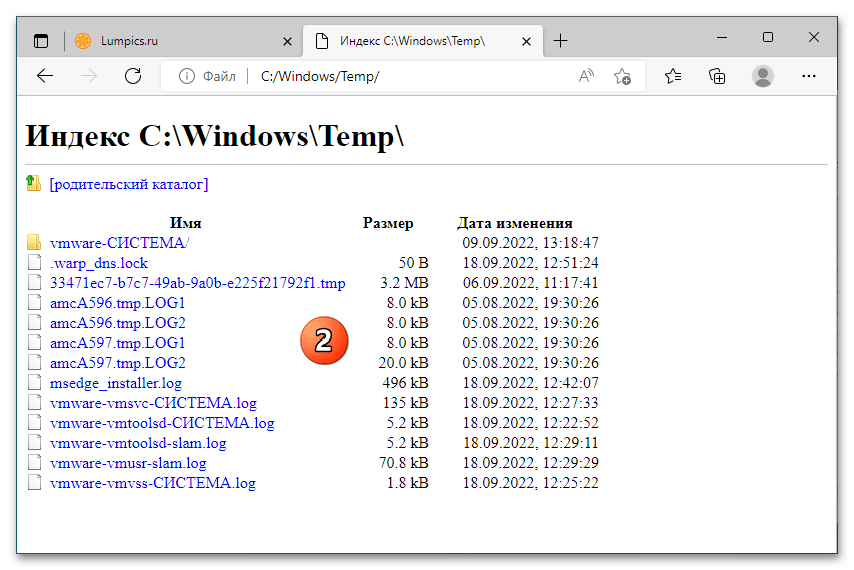
Команда mktemp
- Команда mktemp
Команда mktemp позволяет задействовать одноименную утилиту, предназначенную для создания временных файлов и директорий. Разумеется, все временные файлы создаются по умолчанию в предназначенной для них директории /tmp и имеют уникальные имена. Эти имена выводятся с помощью стандартного потока вывода утилиты. Сама утилита является достаточно гибкой: пользователь может задать суффикс для имени создаваемого файла или директории, а также указать шаблон имени с целью создания файла или директории с произвольным именем в рамках текущей директории. Файлы или директории создаются с правами чтения и записи лишь для текущего пользователя, причем в случае создания директории добавляется флаг исполнения того, чтобы у текущего пользователя имелась возможность просмотра ее содержимого. После окончания использования файл или директория должны удаляться силами пользователя с помощью команды rm и rmdir соответственно. Как вы наверняка догадались, данная команда может оказаться чрезвычайно полезной при разработке сценариев командной оболочки, осуществляющих обработку данных и их хранение во временных файлах.
Базовый синтаксис команды выглядит следующим образом:
Команда может принимать шаблон имени временного файла или директории, а также ряд параметров. Актуальными для обычного пользователя параметрами являются параметр -d, позволяющий создать директорию вместо файла, параметр —suffix, позволяющий задать суффикс имени создаваемого файла, параметр -q, позволяющий скрыть сообщения о возникающих ошибках, а также параметр -u, позволяющий вывести сгенерированное имя временного файла или директории без создания самого элемента файловой системы.
Создание временного файла
Для создания временного файла достаточно использовать утилиту mktemp без каких-либо параметров:
Утилита выводит имя созданного временного файла с помощью потока стандартного вывода. В существовании этого файла несложно убедиться с помощью утилиты ls. Для удаления созданного файла достаточно использовать утилиту rm.
Пользователь может задать свой собственный суффикс имени файла, воспользовавшись параметром —suffix:
Несложно догадаться, что имя суффикса будет добавлено к сгенерированному имени файла.
Также имеется возможность создания временного файла в текущей директории с произвольным именем. Для этого следует указать шаблон имени, причем этот шаблон должен содержать символы X, которые будут заменены утилитой на произвольные.
Как и было сказано ранее, символы X в шаблоне были заменены на произвольные символы, а сам файл был создан в текущей директории.
Создание временной директории
Для создания временной директории в достаточно использовать утилиту с параметром -d:
Из вывода утилиты ls очевидно, что вместо файла была создана директория (символ d в столбце прав доступа), причем текущему пользователю разрешается просмотр ее содержимого (символ x там же). Для ее удаления должна использоваться команда rmdir, а не rm, как в случае с файлом.
Для имени директории по аналогии с именем файла может быть задан суффикс:
Директория создается с теми же правами доступа и в той же директории — изменяется лишь ее имя.
При создании временных директорий также могут использоваться шаблоны:
Директория создается в текущей директории, причем ее имя соответствует заданному шаблону.
Список всех типов временных файлов в Windows 11
Мы перечислили распространенные типы файлов, которые появляются при поиске в системе временных файлов для удаления. Если на вашем компьютере не отображается определенный тип, скорее всего, его не существует. Это поможет вам ознакомиться с различными файлами и определить, какие из них следует удалить.
Очистка Центра обновления Windows: это файлы, относящиеся к предыдущим обновлениям Windows. Они хранятся в системе на случай, если вы захотите вернуться к предыдущей версии. Если текущая версия работает нормально, вы можете удалить эти файлы.
Файлы журналов обновления Windows: эти файлы журналов создаются при обновлении Windows. Они используются для выявления и устранения неполадок во время обслуживания или установки. Опять же, если текущая версия Windows работает нормально, удаление этих файлов не повредит.
Установочные файлы Windows ESD: эти файлы используются для сброса настроек Windows. Они могут занимать много места на диске, но удалять их не рекомендуется. При отсутствии этих файлов вам понадобится установочный носитель для сброса настроек Windows.
Временные файлы: это файлы, созданные приложениями при выполнении задачи. Сами приложения обычно очищают эти файлы. Однако, если приложения не очищают их автоматически, вы можете удалить их вручную.
Временные файлы Интернета: это файлы кеша для веб-сайтов, которые вы посещаете в Edge. Эти файлы помогают браузеру быстрее загружать веб-сайты при следующем посещении. Вы можете удалить эти файлы, но браузер создаст их заново при следующем посещении веб-сайта. Кроме того, удаление этих файлов повлияет на скорость просмотра.
Миниатюры. Эти файлы помогают Windows быстро загружать миниатюры различных изображений, видео и документов, хранящихся на вашем компьютере. Удалить эти файлы безопасно, так как Windows автоматически создаст новые при необходимости.
Антивирусная программа Microsoft Defender: это некритические файлы, используемые Microsoft Defender. Вы можете удалить эти файлы, так как это никак не повлияет на работу Microsoft Defender.
Пакеты драйверов устройств: это копии драйверов, которые были установлены в вашей системе ранее. Их удаление не повлияет на установленные в настоящее время драйверы. Следовательно, если текущие драйверы работают нормально, удаление этих файлов совершенно безопасно.
Теперь, когда у вас есть четкое представление о различных записях, с которыми вы столкнетесь при удалении временных файлов, давайте посмотрим, как вы их удаляете.
Затем настройте остальные параметры. Сначала выберите, как часто вы хотите, чтобы он запускался. Варианты включают «Каждый день», «Каждую неделю» и «Каждый месяц».
Популярные приложения → Полезные устройства → Все об Айфонах → Инструкция по настройке → Модели телефонов → Windows 10 и 11 → Подключиться к сети → Отписаться от рассылки→ Нужные видео
Вопрос-ответ:
Что такое Temp?
Temp — это переменная, которая используется для хранения временных данных в программировании. Она позволяет сохранить значения, которые могут использоваться в процессе работы программы и затем удалить их после окончания выполнения. В языке программирования, таком как Python, Temp обеспечивает временное пространство для хранения данных, которые не нужны в долгосрочной перспективе.
Как использовать Temp в программировании?
Для использования Temp в программировании, необходимо определить переменную, присвоить ей значение и использовать это значение в нужных местах программы. Например, в Python можно создать переменную с помощью оператора «=», указав значение: «temp = 5». Затем, это значение можно использовать в других операторах для выполнения необходимых операций. После того, как временные данные больше не нужны, можно освободить память, назначив переменной новое значение или удалив ее с помощью оператора «del temp».
Каковы преимущества использования Temp?
Использование Temp в программировании имеет несколько преимуществ. Во-первых, оно позволяет эффективно использовать память компьютера, так как временные данные занимают меньше места и освобождаются после использования. Во-вторых, Temp помогает сохранять промежуточные результаты вычислений, что упрощает код и повышает его читаемость. Кроме того, использование Temp может снизить вероятность ошибок, связанных с переиспользованием переменных, так как временные данные имеют ограниченное время жизни.
Можно ли использовать Temp для хранения больших объемов данных?
Temp не рекомендуется использовать для хранения больших объемов данных, так как оно предназначено для временных данных, которые не нужны в долгосрочной перспективе. Если вам нужно работать с большими объемами данных, то лучше использовать другие методы хранения данных, например, списки или базы данных. Однако, можно использовать Temp для хранения небольших промежуточных результатов или временных переменных в процессе обработки данных.
Ручной способ очистить нужные папки
В первую очередь нас интересуют две одноимённые папки «Temp», которые находятся в разных каталогах и добраться до них можно разными способами. Поехали!
C:/Windows/Temp
Итак, где хранятся временные файлы в Windows 7? С первой папкой особых проблем у нас появиться не должно, открываем «Мой компьютер» («Этот компьютер» для удаления временных файлов Windows 10), заходим в системных диск, обычно это диск (С:). Открываем «Windows» и ищем «Temp». Прежде чем удалять содержимое, можно проверить, сколько же мусора вы здесь накопили. Кликаем правой кнопкой на папке и выбираем пункт «Свойства», в одном из пунктов будет указан объём содержимого. Удивляемся засорённостью, если такая есть, и удаляем всё что есть внутри. Некоторые файлы не захотят удаляться, потому что они используются прямо сейчас для работы одной из программ, такие файлы не трогайте. По пути к папке у вас могут спросить административные права, чтобы их получить зайдите в учётную запись администратора, если вы уже в ней, то просто жмите «Продолжить» или «Разрешить».
C:/Пользователи/Наш пользователь/AppData/Local/Temp
С первой папкой разобрались, время приступать ко второй, которая скрыта. Что значит скрыта? А вот так, это скрытый элемент, просто так до него не добраться. У нас два варианта: войти в папку через «Выполнить» или включить обнаружение скрытых папок. Рассмотрим оба способа.
Открываем «Пуск» и в строке поиска забиваем «Выполнить», в результатах появится одно единственное приложение, запускаем его. Вызвать его можно также сочетанием клавиш Win+R. Кнопка Win обычно находится между левыми Ctrl и Alt и выглядит как четыре окна, отсюда и название Windows. В появившемся окне пишем фразу «%TEMP%» без кавычек. Жмём «Ok» и нас переносит в нужную папку, мы внутри. Можно также замерить объём содержимого, поднявшись на уровень вверх и вызвав контекстное меню кликом правой кнопкой мыши по нашей папке, выбираем «Свойства» и наблюдаем степень засорённости. Поступаем с внутренностями точно так же, как и в прошлый раз, удаляем всё, что можно.
Теперь рассмотрим второй вариант попасть в папку, он немного мудрёнее. Нам нужно включить отображение скрытых папок и файлов. Следуем по такому пути Пуск/Панель управления/Оформление и персонализация/Параметры папок. В открывшемся окне нам нужно перейти на вкладку «Вид» и прокрутить ползунок в самый низ, где переставить радиопереключатель в состояние «Показывать скрытые файлы, папки и диски». Теперь мы видим все скрытые объекты и можем отправляться в путь. Открываем наш системный диск, далее «Пользователи», «Наш пользователь» (это имя пользователя этой учётной записи), «AppData», «Local», до того, как мы не включили обнаружение скрытых объектов, мы просто не могли зайти в эти дебри, теперь нам это доступно. Ищем заветную папку «Temp» и привычными движениями очищаем её от мусора.
Мы произвели очистку временных файлов Windows 7 в «ручном» режиме, но это не всё, что можно сделать. В Windows предусмотрены специальные инструменты, которые более эффективно справятся с нашей задачей, давайте разбираться.
Этап первый: поиск папок Temp
Подобных файловых хранилищ в ПК может быть несколько, но чаще папок Temp у нас всего две. Одна расположена в папке Windows, а именно: в системном разделе ПК, вторую же можно без труда отыскать в профиле пользователя, включив для этого скрытые отображения папок. Так, в системе Windows 7 необходимо проследовать путем: Диск С: Папка Users — Имя пользователя — AppData — Local
Если по какой-то причине вы не нашли здесь папку Temp, обратитесь за помощью с верному другу «Поиску» и команде «Выполнить». В появившемся окне просто введите команду %TEMP%, и она автоматически откроется перед вашими глазами.
Что это такое?
Временные файлы в Windows создаются в системе различными приложениями и самой операционной системой для того, чтобы хранить в них данные, которые требуются для текущей задачи.
Почему создаются временные файлы?
Временные файлы чаще всего создаются для переноса больших объемов информации, которые не выгодно хранить в оперативной памяти, либо их объем больше объема оперативной памяти. Потому разработчики программ временно складируют эти данные в папке с временными файлами, чтобы через какое-то время их программа или отдельный модуль могли воспользоваться этой информацией.
Также временные файлы создаются в качестве резервной копии данных, с которыми вы работаете в настоящий момент. Например, программы из пакета Microsoft Office создают временные файлы с резервными копиями документов, с которыми вы работает. Это на случай сбоя офисной программы или внезапной перезагрузки ПК. При следующем запуске можно будет продолжить работу с того же места, не потеряв данные в документе.
Как правило, после корректного завершения приложения временные файлы должны удаляться автоматически. Но по факту это происходит далеко не всегда. В результате мы наблюдаем скопление большого количества временных файлов, которые лежат мертвым грузом и занимают полезное дисковое пространство на системном диске.
Где находятся временные файлы Windows?
В самой операционной системе есть два места, куда принято складировать временные файлы. Перейти в них из Проводника можно по следующим адресам:
- %systemdrive%WindowsTemp
- %userprofile%AppDataLocalTemp
Можете вставить в адресную строку Проводника одну из этих строк, чтобы перейти в них.
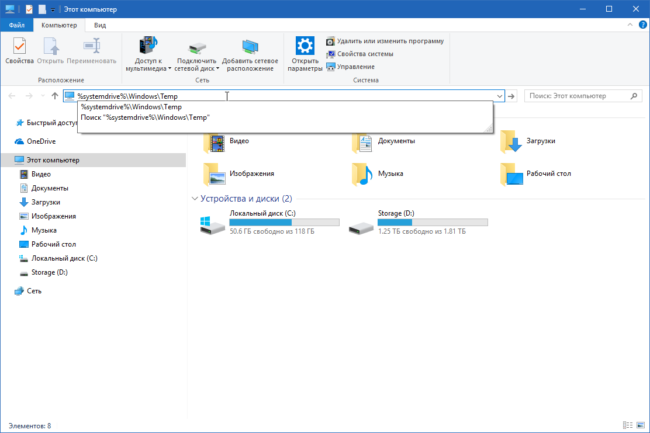
Временную папку Windows обычно использует сама операционная система. Временную папку в профиле пользователя обычно используют программы, которыми вы пользуетесь. Если на вашем компьютере несколько учетных записей пользователей, то там несколько папок с временными файлами, по одной на каждый профиль пользователя.
Некоторые программы используют собственную временную папку для хранения таких данных и часто располагают их внутри своих папок — в папке с названием программы может быть подпапка temp.
Также встречаются случаи, когда отдельные программы создают папку Temp в корне системного диска C.
Как изменить место хранения временных файлов
В операционной системе предусмотрен способ смены пременной папки в профиле пользователя. Для этого в переменных среды (Панель управления → Свойства системы → Дополнительно → Переменные среды) нужно изменить папки хранения временных файлов.
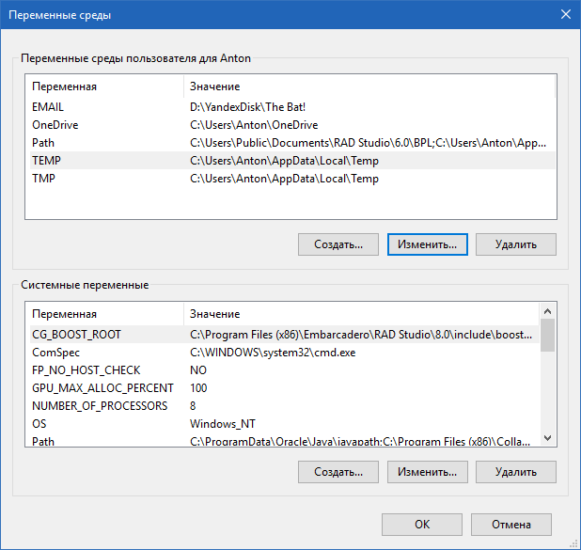
Как удалять временные файлы?
Для удаления ненужных временных файлов можно использовать специализированные утилиты вроде Reg Organizer или CCleaner.
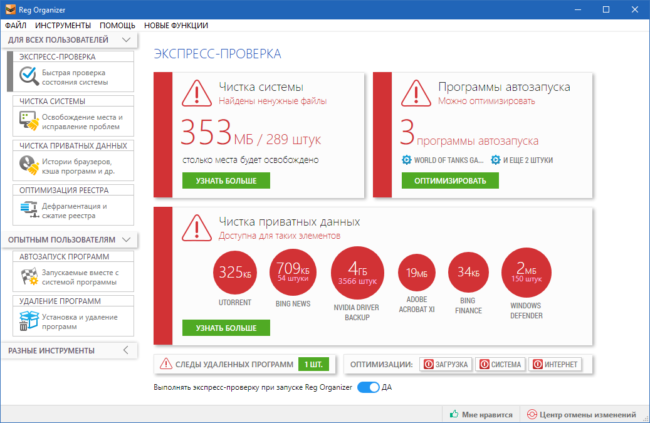
Так же для этого подойдет штатный инструмент очистки дисков операционной системы, но у сторонних приложений обычно больше возможностей по очистке системы от ненужных данных, что делает их более эффективными.
Список переменных среды Windows в таблице
Для удобства посетителей сайта я собрал в общую таблицу переменные, их описание и значения в операционной системе Windows. В подавляющем большинстве случаев, системная папка расположена на диске «C:», поэтому пути в значениях даны для этого диска.
| Переменная | Назначение | Значение переменной |
|---|---|---|
| %ALLUSERSPROFILE% | Папка ProgramData | C:\ProgramData |
| %APPDATA% | Папка размещения данных программ | C:\Users\User\AppData\Roaming |
| %CommonProgramFiles% | Папка Common Files в Program Files | C:\Program FilesCommon Files |
| %CommonProgramW6432% | Папка Common Files в Program Files | C:\Program Files\Common Files |
| %COMPUTERNAME% | Имя компьютера | DESKTOP-XXXXXXX |
| %ComSpec% | Запуск командной строки | C:\WINDOWS\system32\cmd.exe |
| %DriverData% | Папка DriverData | C:\Windows\System32\Drivers\DriverData |
| %HOMEDRIVE% | Системный диск | C: |
| %HOMEPATH% | Папка профиля пользователя | C:\Users\User |
| %LOCALAPPDATA% | Папка локальных данных приложений | C:\Users\User\AppData\Local |
| %LOGONSERVER% | Имя контроллера домена | \DESKTOP-XXXXXXX |
| %NUMBER_OF_PROCESSORS% | Количество потоков процессора | |
| %OneDrive% | Папка OneDrive | C:\Users\User\OneDrive |
| %Path% | Путь поиска исполняемых файлов | C:\Windows\system32;C:\Windows;C:\Windows\System32\Wbem;… |
| %PATHEXT% | Исполняемые расширения файлов | .COM; .EXE; .BAT; .CMD; .VBS; .VBE; .JS; .JSE; .WSF; .WSH; .MSC |
| %PROCESSOR_ARCHITECTURE% | Архитектура процессора | AMD64; x86; IA64 |
| %PROCESSOR_IDENTIFIER% | Описание процессора | |
| %PROCESSOR_LEVEL% | Номер модели процессора | |
| %PROCESSOR_REVISION% | Ревизия процессора | |
| %ProgramData% | Папка ProgramData | C:\ProgramData |
| %ProgramFiles% | Папка ProgramFiles | C:\Program Files |
| %ProgramFiles(x86)% | Папка ProgramFiles(x86) | C:\Program Files (x86) |
| %ProgramW6432% | Папка ProgramFiles | C:\Program Files |
| %PROMPT% | Возвращение параметров командной строки | |
| %PSModulePath% | Пути к расположению модулей PowerShell | C:\Program Files\WindowsPowerShell\Modules;C:\WINDOWS\system32\WindowsPowerShell\v1.0\Modules |
| %PUBLIC% | Папка «Общие» в профиле пользователей | C:\Users\Public |
| %SystemDrive% | Системный диск с Windows | C: |
| %SystemRoot% | Папка Windows | C:\Windows |
| %TEMP% | Временный каталог | C:\Users\User\AppData\Local\Temp |
| %TMP% | Временный каталог | C:\Users\User\AppData\Local\Temp |
| %USERDOMAIN% | Имя домена | DESKTOP-XXXXXXX |
| %USERNAME% | Имя пользователя | User |
| %USERPROFILE% | Профиль пользователя | C:\Users\User |
| %Windir% | Папка Windows | C:\Windows |
Как открыть с помощью «Выполнить»
Можно бродить по директориям диска C через стандартный проводник и постоянно путаться, открывали ли вы именно эту папку с временными файлами или же это другая. Намного проще и быстрее попасть в конкретный каталог при помощи окна «Выполнить».
Чтобы открыть его в Windows 10, надо воспользоваться поиском на панели задач или перейти в меню «Пуск», а затем выбрав из списка пункт «Служебные», отыскать программу там.
Самый простой способ запуска диалогового окна — использовать сочетание клавиш Win+R.
В открывшемся окошке остается ввести команду — %TEMP%. На экран будет выведена папка с временными файлами для текущего пользователя. С тем же успехом можно вводить не команду, а полный адрес до папки, начиная с C:, но это не так удобно.
Чтобы попасть в C:WindowsTemp используется команда TEMP без символов «%». Если появляется предупреждение о необходимости наличия администраторских прав, нужно нажать «Продолжить».
Папка Temp в Windows 10 предназначена для хранения временных файлов, которые необходимы для работы системы или какого-то приложения. К сожалению, содержимое этой папки не всегда очищается автоматически после выполнения определенного задания. Поэтому, данную папку пользователи часто очищают вручную. Однако, для того, чтобы удалить ненужные файлы из этой папки, нужно знать, как найти папку Темп в Виндовс 10.
Папок Temp в Windows 10 несколько. Все они хранятся в различных местах, а именно:
- С:Temp;
- C:WindowsTemp;
- C:UsersВАШЕ_ИМЯ_ПОЛЬЗОВАТЕЛЯAppDataLocalTemp.
Чтобы попасть в эти папки, можно вручную пройти по указанных адресах или выполнить несколько несложных действий.
Способ №1. С помощью строки Выполнить
Жмем «Win+R» и вводим «%TEMP%».
Откроется папка с временными файлами.
Способ №2. С помощью адресной строки Проводника
Для того, чтобы попасть в папку Temp в Windows 10, стоит открыть Проводник и в адресную строку ввести «%USERPROFILE%AppDataLocalTemp» или «%TEMP%» (без кавычек).
О том, где находится папка Temp в Windows 10, вы узнали. Теперь можно её очистить. Для этого стоит воспользоваться следующими рекомендациями.
Способ №1. Стандартная очистка Temp
Открываем Проводник. Нажимаем правой кнопкой мыши на диске С и выбираем «Свойства». Откроется небольшое окно. Нажимаем «Очистка диска».
Ставим отметку возле пункта «Временные файлы» и жмём «Очистить».
Ожидаем завершение очистки папки.
Способ №2. С помощью .bat файла
Чтобы создать .bat файл, стоит выполнить следующее:
- Жмём «Пуск», выбираем «Блокнот».
- В «Блокнот» вставляем строчку «rd %temp% /s /q md %temp%».
Сохраняем файл как «%appdata%microsoftwindowsstart menuprogramsstartupcleantemp.bat». Таким образом, вы создаете пакетный файл, cleantemp.bat, в подменю Startup вашего Меню «Пуск». Созданный bat-файл будет загружаться автоматически.
Способ №3. С помощью Планировщика заданий
Запускаем Планировщик заданий. Для этого нужно перейти в «Панель управления», «Администрирования» и выбрать «Планировщик заданий».
- Появится новое окно. Выбираем «Создать простую задачу». Задаем любое название задачи, а в действиях указываем «forfiles.exe /p «%TEMP%» /s /m * /d -3 /c «cmd /c del /F /Q /A @file»» и «forfiles.exe /p «%TEMP%» /s /m * /d -3 /c «cmd /c rd /S /Q @file»».
- Задаем время выполнения задачи. Папка Темп будет очищаться автоматически.
Важно отметить, что два последних способа подходят для очистки папки с временными файлами только одного пользователя. Если на вашем ПК есть несколько профилей, то очистку нужно провести для каждого профиля отдельно
Чтобы каждый раз не переходить по адресу: C:UsersИМЯ_ПОЛЬЗОВАТЕЛЯAppDataLocalTemp, папку с временными файлами можно перенести в каталог верхнего уровня, например в папку С:Temp. Для этого выполняем следующее:
Вызываем свойства системы. Откроется новое окно. В меню слева выбираем «Дополнительные параметры системы».
Откроется новое окно. Переходим во вкладку «Дополнительно» и нажимаем на кнопку «Переменные среды».
Откроется новое окно. В нем можно увидеть две переменные: TEMP и TMP. Для обеих переменных нажимаем «Изменить» и вводим новое значение переменной: «C:Temp».
Сохраняем результат.
После выполнения вышеуказанных действий расположение папки с временными файлами измениться.
- https://pcompstart.com/other/76-gde-papka-temp
- https://windows10i.ru/papki/naznachenie/temp.html
- https://softikbox.com/gde-v-windows-10-nahoditsya-papka-temp-25995.html
Пример использования переменной среды Windows
Рассмотрим следующий пример: пользователю нужно открыть системную папку «AppData», в которой находятся различные данные программ, установленных в операционную систему Windows. Скрытая папка «AppData» находится в профиле пользователя, обычно на диске «C:». Данные приложений расположены по пути:
C:\Users\Имя_ пользователя\AppData\Roaming
Чтобы получить доступ к этой папке нужно выполнить несколько последовательных действий: открыть Проводник, включить в Windows отображение скрытых папок и файлов, а затем пройти по всему пути до нужной папки.
При помощи переменной «%APPDATA%» (переменная используется без кавычек) можно сразу открыть нужную директорию в системе, без ввода имени пользователя, включения отображения скрытых папок, ввода полного пути. Это экономит много времени.
Чтобы открыть нужный каталог достаточно лишь ввести «%APPDATA%» в поле поиска Windows, в адресную строку Проводника или в диалоговое окно «Выполнить», а затем нажать на клавишу «Enter».
Переменные среды Виндовс заключены в специальный оператор «%», который находится с двух сторон названия переменной. Это необходимо, чтобы система могла обработать запрос.
Пользователь может самостоятельно создавать переменные среды или изменять существующие. В статье мы рассмотрим несколько способов просмотра переменных среды и самостоятельное создание переменной. В руководстве вы найдете таблицу со списком переменных, применяемых в операционных системах Windows 10, Windows 8.1, Windows 8, Windows 7.
Распаковать и заархивировать
Общий синтаксис:
7z <команда> <ключи> <пути к каталогам и файлам>
Распаковка
Синтаксис для распаковки:
7z <x или e> <архивный файл> -o»<путь, куда распаковываем>»
* ключ x распаковывает с сохранением каталожной структуры; e — все в одно место.
Пример:
7z x c:\temp\archive.7z -o»c:\temp\»
* в данном примере мы распакуем файл c:\temp\archive.7z в папку c:\temp
Архивация
Синтаксис для архивирования:
7z a <ключи> <архивный файл> <объект архивирования>
Например:
7z a -tzip -mx5 -r0 c:\temp\archive.zip c:\temp
* в данном примере мы создадим zip-архив с уровнем компрессии 5; в архив попадет все содержимое всех каталогов; название для файла c:\temp\archive.zip; запаковываем все содержимое папки c:\temp.
7z a -mx1 c:\temp\archive.7z c:\temp\file1.txt c:\temp\file2.txt c:\temp\file3.txt
* в данном примере мы архивируем файлы c:\temp\file1.txt, c:\temp\file2.txt, c:\temp\file3.txt с низкой компрессией 1; в итоге будет получен архив c:\temp\archive.7z.
* описание ключей .