Крест
Что идет дальше за кругом? Точка в его центре начинает множится и в результате образует диаметр. Вертикально и горизонтально расположенные диаметры создают крест, указывающий на координатные пространственные точки: запад-восток, север-юг.
Изображение креста появилось еще в глубокой древности. Существуют его разновидности в виде: анкха или свастики. Крест и его различные модификации можно найти в истории разных народов, живших в разные эпохи и в разных уголках земного шара.
Крест является символом равновесия. Можно также встретить описания, в которых доказывается что он символизирует – времена года, декаду Пиффагора, человеческий организм. Крестом отмечали свои дома евреи, проживавшие в Древнем Египте. На шею умершим людям вешался крест до появления Христианства. Кстати, само Христианство, взяло этот уже готовый символ, в качестве своего основного отличительного знака.
Известны изображения креста, датированные II веком, тогда как первое изображение распятия только IV. Первые христиане не стали бы делать орудие казни своим главным символом.
Круг и крест, наряду с кубом, треугольником, квадратом и додекаэдром являются основными символами системы Пифагора. Системы – с помощью которой были изложены метафизические знания.
Мир строится не с помощью числа, и не из числа. Мир рождает пропорция чисел. Убедиться в этом можно взглянув на одно из самых грандиозных творений человечества – Великую Пирамиду.
Примеры использования зачеркнутого кружка:
Зачеркнутый кружок — это графическое представление элемента или объекта, которое используется, чтобы обратить внимание пользователя на важную информацию или событие. Вот некоторые примеры использования зачеркнутого кружка:
-
Приоритетные задачи: Используйте зачеркнутый кружок, чтобы отметить наиболее важные или срочные задачи в списке. Это позволит пользователям легко увидеть, какие задачи требуют первоочередного внимания.
-
Уведомления о событиях: Веб-сайты и приложения могут использовать зачеркнутый кружок, чтобы указать на наличие новых или непрочитанных уведомлений. Это может быть полезно для сообщений, комментариев, запросов на добавление в друзья или других важных активностей.
-
Подсказки и инструкции: Зачеркнутые кружки могут использоваться в качестве визуальных инструкций или подсказок для пользователя. Например, они могут указывать на конкретные функции или действия, которые стоит выполнить для продолжения работы или получения дополнительной информации.
-
Важные даты и события: Зачеркнутые кружки могут быть использованы для выделения определенных дат или событий в календаре. Например, они могут помочь пользователю отметить дату рождения, праздничные дни или другие важные события в своем графике.
-
Ошибка или предупреждение: Зачеркнутые кружки могут использоваться для обозначения ошибок или предупреждений. Это может помочь пользователям быстро обнаружить проблемные области и принять необходимые меры, чтобы предотвратить потенциальные проблемы или сбои.
Это лишь некоторые примеры использования зачеркнутого кружка. Возможности его применения зависят от задач и целей, которые нужно достичь
Главное — использовать его таким образом, чтобы акцентировать внимание пользователя на важных элементах или событиях
Зачеркнутый шрифт
Использование зачеркнутого шрифта уже никого сильно не удивляет. Особенно часто его употребляют чтобы блять выматериться. В данной статье и приведу несколько примеров того, где и как писать зачеркнутым шрифтом. Таких статей предостаточно на белом свете, но мое может быть уникальным тем, что я покажу Вам не только то, как писать зачеркнутым шрифтом в ВКонтакте, на разных сайтах, в HTML и так далее, но и то, как писать зачеркнутым шрифтом в Блокноте!
Как писать зачеркнутым шрифтом в Вконтакте.
Чтобы в социальной сети Вконтакте получить зачеркнутый шрифт в сообщении, нужно указать то, что Ваш символ должен быть зачеркнутым. Для этого используется код
̶
. После данного кода нужно добавить тот символ, который нужно зачеркнуть. В итоге Вы должны получить 7 символов. Таким образом, символ за символом создается зачеркнутое слово или даже предложение.
Но вручную добавлять 6 символов перед каждой буквой дело достаточно затруднительное, которое можно и нужно автоматизировать. Именно с такой целью существуют такие простые программы, как эта, которая создана специально для того, чтобы писать зачеркнутым шрифтом в Вконтакте.
На данном приложении Вы можете набрать текст как есть, а в ответ получить код, отправив который в сообщении можно получить зачеркнутый текст.
Как писать зачеркнутым шрифтом в HTML?
В HTML существую три тэга, с помощью которых можно написать слова зачеркнутым шрифтом. Данные тэги являются закрывающимися, или парными. Это означает то, что при использовании данных тэгов должны быть открывающие и закрывающие тэги. А вот собственно и они:
На месте многоточия должны находиться буква, слово, словосочетание, предложение или даже весь текст, главное то, что все это будет зачеркнуто.
Различий при отображении текста при использовании данных тэгов нет. Но тэг del, в дополнение к визуальным эффектам, сохраняет точную дату и время, когда текст был перечеркнут. Данный тэг удобно использовать для материалов, которые редактируют несколько человек.
Как писать зачеркнутым шрифтов на разных сайтах.
Обычно, сайты используют те же самые тэги для зачеркивания текста, которые были перечислены выше. Правда пользователям не всегда приходится использовать их осознанно. Для этого, в окне редактирования текста имеется специальная кнопка, пиктограмма которой довольно популярно объясняет свою функциональность. Остается всего лишь использовать ее.
Как писать зачеркнутым шрифтом в Word`е?
Не помню как в других версиях, но в 2013-ом Word`е ситуация с зачеркнутым шрифтом полностью идентична с предыдущим пунктом. На вкладке Главная есть специальная кнопка, с пиктограммой ABC. Именно она и поможет Вам перечеркнуть написанный текст. Вам нужно всего лишь выделить нужный текст и нажать на соответствующую кнопку.
Как писать зачеркнутым шрифтом в Блокноте?
Ну и наконец-то, изюминка статьи. Текстовый редактор Блокнот сам по себе представляет довольно мало инструментов для форматирования текста. Да что там скромничать-то, их там вообще нет. Но всё же даже тут можно воспользоваться зачеркнутым и подчеркнутым шрифтом. Хотя выбор того или иного шрифта — дело довольно трудоемкое.
Для того чтобы выбрать подчеркнутый либо зачеркнутый шрифт в Блокноте, нужно… лезть по самые уши в закрома Реестра. В этом нам прекрасно поможет Редактор реестра. Используя его возможности, перейдите в узел
Hkey_Current_User\SOFTWARE\Microsoft\Notepad
В данном узле нас интересуют два параметра: lfUnderline и lfStrikeOut. Если Ваш английский оставляет желать лучшего, то знайте, что первый из них отвечает за подчеркнутый шрифт, а второй за перечеркнутый. Чтобы активировать каждый из них, нужно изменить значение данных параметров с 0 на 1.
Данный способ довольно утомителен в использовании. Вам придется каждый раз менять параметры реестра, чтобы или включить, или выключить такое оформление.
UPDATE и ВНИМАНИЕ, ЧТОБ ВАС
Я абсолютно солидарен. Если вы блять не можете исходя из объяснений в статье написать драным зачеркнутым шрифтом, но при этом понятно, что у других внеземных одаренных созданий это получается на основе той же самой информации — вы рукожоп и бестолочь. И сходите нахуй прежде чем писать в коментах вопрос аля «а как написать зачеркнутым шрифтом». Если Вам не помогла статья, разгонитесь и в стену/окно. И не забывайте при этом о том, что есть адекватные люди, которые умеют воспринимать адекватную информацию и вести себя адекватно.
Что означают значки в верхней панели Android?
В статусной верхней строке большинство значков отражают работу сотовой связи и беспроводных модулей, питания и системных ограничений. Хорошо знакомая многим шкала уровня сигнала. Появление восклицательного знака указывает на отсутствие доступа в интернет.
Если знак на телефоне «круг перечеркнутый» расположен около иконки индикатора сети, то он означает, что на телефоне включен режим «Не беспокоить». При этом громкость выключена.
Функцию удобно использовать для чтения статей, книг в электронном формате, просмотра видеофильмов.
Буква «Е»
Значки в верхней части экрана на Андроиде, расположенные в правом углу, отвечают за отображение мощности сигнала для интернет-соединения. Литера Е сигнализирует о приеме и передаче данных с помощью технологии Edge GPRS.
Как вставить кружочек в тексте Ворда?
В программе Microsoft Word можно использовать различные символы и изображения для оформления текста. Один из таких символов — кружочек, который может использоваться для обозначения пунктов списка, маркированных перечислений или для создания визуальных отступов.
Чтобы вставить кружочек в тексте Ворда, можно использовать следующие методы:
- Использовать символ «○» из набора символов Ворда.
- Вставить графическое изображение кружочка.
- Создать таблицу с кружочками в ячейках.
Метод 1: Использование символа «○»
1. Установите курсор в месте, где нужно вставить кружочек.
2. Нажмите на вкладку «Вставка» в верхнем меню.
3. В группе «Символы» нажмите на кнопку «Символ» и выберите «Другие символы».
4. В открывшемся окне выберите шрифт, содержащий символ «○» (например, Arial Unicode MS).
5. Найдите и выберите символ «○», затем нажмите кнопку «Вставить».
6. Закройте окно «Вставка символа». Кружочек будет вставлен в текст в выбранном месте.
Метод 2: Вставка графического изображения кружочка
1. Установите курсор в месте, где нужно вставить кружочек.
2. Нажмите на вкладку «Вставка» в верхнем меню.
3. В группе «Иллюстрации» выберите «Фото», «Изображение с файла» или «Форма».
4. Если выбрано «Фото» или «Изображение с файла», выберите графический файл с кружочком на вашем компьютере.
5. Если выбрано «Форма», выберите форму кружочка из готовых вариантов или нарисуйте его самостоятельно.
6. Позиционируйте и изменяйте размер данного изображения по вашему усмотрению.
Метод 3: Создание таблицы с кружочками
1. Нажмите на вкладку «Вставка» в верхнем меню.
2. В группе «Таблица» выберите «Вставить таблицу».
3. Установите количество строк и столбцов в таблице в зависимости от количества кружочков, которое вам нужно.
4. В каждой ячейке таблицы установите символ «○», используя метод 1.
Теперь вы знаете, как вставить кружочек в тексте Ворда различными способами. Выберите подходящий метод в зависимости от ваших предпочтений и требований оформления текста.
Как исправить проблему с перечеркнутым кружком
Если вы заметили перечеркнутый кружок на вашем смартфоне, это может указывать на проблему с вашим сетевым соединением. Вероятнее всего, ваш телефон не может подключиться к интернету или сетевая служба временно недоступна.
Первым шагом для исправления проблемы с перечеркнутым кружком является проверка подключения Wi-Fi или мобильных данных. Если вы используете Wi-Fi, убедитесь, что вы подключены к правильной сети и что сигнал достаточно сильный. Если вы используете мобильные данные, проверьте, есть ли у вас активный план и достаточно ли у вас сигнала.
Если ваше подключение к сети в порядке, но проблема с перечеркнутым кружком все равно остается, попробуйте выполнить следующие шаги:
- Перезагрузите телефон. Иногда простая перезагрузка может решить временные проблемы с подключением к сети.
- Удалите и снова добавьте Wi-Fi или мобильные данные. Перейдите в настройки своего телефона и найдите раздел «Сети» или «Соединения». Там вы сможете найти опцию для удаления и повторного добавления сетей.
- Проверьте наличие обновлений ПО. Иногда проблемы с подключением могут быть вызваны устаревшими версиями программного обеспечения вашего телефона. Проверьте наличие доступных обновлений и установите их, если они доступны.
- Сбросьте настройки сети. Если все остальное не помогло, попробуйте сбросить настройки сети на вашем телефоне. Обратитесь к руководству пользователя для получения инструкций по выполнению этого действия.
Если ни один из вышеперечисленных методов не помог в исправлении проблемы с перечеркнутым кружком, вам может потребоваться обратиться в сервисный центр или связаться с вашим оператором связи для получения дополнительной помощи.
Помните, что проблема с перечеркнутым кружком может быть связана не только с вашим телефоном, но и с сетевой инфраструктурой или серверами вашего провайдера. В некоторых случаях это может быть временное явление и само решиться со временем.
В каких ситуациях появляется потребность символа диаметра?
Существует масса ситуаций, при которых появляется такая потребность вставить знак «Ø» в нужный электронный файл. Для примера, он может потребоваться при составлении чертежей, детальном оформлении прайс-листов, оформлении рекламных продуктов или обозначения трубных изделий или запорной арматуры. Ученики, студенты или работники всяческих учреждений, предприятий либо организаций повседневно используют данный знак в процессе своей учебной, либо трудовой деятельности.
Перечислять примеры применения значка диаметра можно бесконечно долго, но и так понятно, что в некоторых ситуациях без него приходится достаточно трудно либо не комфортно. Именно поэтому далее по тексту мы рассмотрим три способа вставки символа диаметра в электронный документ.
Первый способ
Самым популярным способом можно назвать использование кодов ASCII. Он может быть осуществлен непосредственно самой ОС Windows
Для его реализации важно знать код – «0216», который в таблице кодов ASCII распознается как знак «Ø». Алгоритм ввода будет таковым:. Выбираем язык ввода «английский».
Следим за тем, чтобы клавиша «Num Lock» была включена, если сверху кнопки она не горит, то нужно ее включить.
После чего заходим в наше приложение
Следующим действием наводим наш указатель «мыши» (стрелочку) на рабочую зону и кликаем один раз левой кнопкой
Выбираем язык ввода «английский».
Следим за тем, чтобы клавиша «Num Lock» была включена, если сверху кнопки она не горит, то нужно ее включить.
После чего заходим в наше приложение. Следующим действием наводим наш указатель «мыши» (стрелочку) на рабочую зону и кликаем один раз левой кнопкой
Курсор должен замигать.
Теперь нажимаем клавишу «Alt» (неважно с какой стороны, слева или справа). После чего, не отжимая ее, на клавиатуре справа нажимаем 02 16. Теперь отпускаем все клавиши, после чего появится значок диаметра.
Теперь отпускаем все клавиши, после чего появится значок диаметра.
Главное достоинство данного способа это то, что он универсален. Он может работать во многих существующих приложениях. Особенность способа состоит в том что сам символ, в качестве исходника не нужен. Недостаток данного метода в том, что всегда нужно знать код.
Второй способ
Программа Word и другие приложения взаимозаменяемый метод ввода «Ø» связан с определенным набором таких программных приложений, как: Microsoft Office Word, Excel и других. Для примера введем знак диаметра в » Word». В других случаях алгоритм ввода будет аналогичным. Во время работы заходим на панель инструментов на вкладку «Вставка». Она расположена в верхней части экрана между закладками «Главная» и «Разметка страницы». Наводим на эту вкладку курсор мыши и кликаем один раз левой кнопкой. После этого в правой части экрана видим панель «Символы». Там выбираем строку «Символ» и в появившемся списке нажимаем «Другие символы». Все эти действия осуществляются правой кнопкой мышки.
Теперь можно наблюдать открывшееся окно вставки. Находим нужный нам знак «Ø» за счет прокрутки найденных символов. В этом нам поможет колесо мыши. После удачного поиска «Ø», выделяем его одним нажатием левой кнопки мыши и кликаем кнопку «Вставить». После этого закрываем окно. Затем наверняка появиться значок диаметра в Word (в рабочей зоне). Отрицательная сторона данного способа в том, что он будет работать только в одной группе программных продуктов. Поэтому везде его применить невозможно.
Третий способ
Так же одним из способов вставки «Ø» является применение буфера обмена и использование функций «Копировать» и «Вставить». Буфер обмена это определенная часть памяти компьютерной операционной системы, которая предназначена для временного хранения информации. Сначала требуется найти где-нибудь такой символ.
В качестве примера, можно значок диаметра вставить в ворд (word) в соответствии с вышеизложенным алгоритмом. После чего его выделяем и копируем (по желанию можно использовать так называемые горячие клавиши «Ctrl»+»C»). Затем заходим в иное приложение и осуществляем действие вставки («Ctrl»+»V»). Отрицательная сторона данного способа заключается в том, что в любом случае нужен исходный символ. А так бывает далеко не всегда.
Каждый пользователь может выбрать для себя наиболее подходящий способ вставки символа (знака) диаметра — «Ø», учитывая свой индивидуальный подход и персональные навыки.
Как написать с в кружочке на клаве
Подскажите, где находится буква «С» в кружочке на клавиатуре?
Способов кучища. Во-первых, в ворде есть уже забитая таблица автозамены, в которой всегда можно посмотреть сочетание клавиш. Можно просто вставка – символ и вот он. Можно при нажатой клавише Alt на цифровой клавиатуре набрать 0169 и при отпускании альта возникнет ваш символ. Можно просто скобка «(» потом С латинская и «)» (скобка – С латинская и скобка закрытая), что автоматически сделает этот символ.
На самом деле значок простой, но смысл и значение несет огромное. Дело в том, что этот знак – это сам знак охраны авторского права. Буква «С» в круге появилась от слова «copyrigh». Если заглянуть в переводчик, то слово «copyrigh» дословно переводится с английского языка, как «авторские права».
Регулируется использование данного знака в русской типографике таким документом, как ГОСТ Р 7.0.1—2003. Таким образом более подробно можно узнать об знаке охраны АП именно в этом госте.
Примечательно, что сделать «С» в кружочке на клавиатуре, достаточно нажать на клавишу ALT и набрать цифрами «0169» клавишами справа.
Если обратите внимание, на посещаемые Вами сайты, то можно увидеть данный знак в нижней части сайта данный знак. Это означает, что информация размещенная на этом интернет-ресурсе защищена законом об охране авторского права и не скопирована с других сайтов, а написана или владельцами или по заказу. Латинская буква R в круге означает правовую охрану торговой марки
Данный символ обычно ставится справа от логотипа или названия бренда и указывает на запрет их использования в коммерческих целях другими лицами. На клавиатуре данный знак отсутствует, но есть несколько простых способов как его быстро напечатать в Microsoft Word и на других платформах
Латинская буква R в круге означает правовую охрану торговой марки. Данный символ обычно ставится справа от логотипа или названия бренда и указывает на запрет их использования в коммерческих целях другими лицами. На клавиатуре данный знак отсутствует, но есть несколько простых способов как его быстро напечатать в Microsoft Word и на других платформах.

Apple Watch не подключён к сети
Для того чтобы проверить подключение к сети интернет, нужно всего лишь отправить сообщение или позвонить на своё устройство. Если при этом было обнаружено, что часы недоступны к сети, тогда стоит проверить соединение с вашим iPhone через меню пункта управления Apple Watch. Там вы сможете понять, в чём была ошибка, и как легко её исправить.
При включенном режиме «Авиа» достаточно пройти простой этап перезагрузки устройства. Чтобы понять, что у вас включён данный режим, достаточно просто посмотреть на циферблат устройства:
- Для начала убедитесь, что Apple Watch расположены близко к вашему iPhone.
- Отключите режим «Авиа» на iPhone, если он был включен. Подключитесь к любой доступной беспроводной сети.
- Откройте меню пункта управления Apple Watch и выключите в нём нужный вам режим.
Если проблема и сейчас не пропала, то остаётся последний путь.
Палочка и кружочек в музыке
Палочки и кружочки — это универсальные символы, используемые не только в повседневной жизни, но и в музыке. В нотной грамоте они играют важную роль и обозначают длительность звука.
Палочка — это одна единица длительности звука. Записывается палочка вертикально, если речь идет о звуке короткой длительности, и палочка горизонтально, если звук должен быть дольше. Два таких знака обозначают две единицы длительности и т.д.
В отличие от палочки, кружочек означает удлинение звука, а не его длительность. Чем больше кружочек, тем дольше звучит нота. Кружочек может стоять как на палочке, так и на флажке. Обычно кружочки используются для нот с высокой тональностью:
- Один кружочек — ноту удлиняет на половину.
- Два кружочка — ноту удлиняет на 3/4.
- Три кружочка — ноту удлиняет на 7/8.
Если кружочки стоят на флажке, то их количество увеличивается. Таким образом, наибольшая длительность звука, обозначенная кружочками, может быть получена при наличии флажков и многократном наложении символов.
Таким образом, палочки и кружочки — это ориентиры в нотной грамоте, к которым музыканты обращаются при чтении нотного стана и игре музыки.
Наказания
Вот мы с вами и изучили знак, запрещающий парковку. Вообще, существует еще очень много дополнительных уточняющих символов, которые конкретизириуют действие оного. Но самые популярные из них теперь не секрет для нас.
За нарушение правил парковки и остановки можно нарваться на наказание. Не всегда оно будет серьезным, но учитывать данную особенность придется
И особое внимание, как показывает практика, уделяется местам, специально оборудованным в качестве парковки
Характер наказаний варьируется. Во-первых, все зависит от региона вашего проживания. Если вы живите в местности федерального значения, оно будет более жестким. А в обычных городах — мягче. Во-вторых, ваша история «отношений с законом» тоже сыграет определенную роль при том или ином нарушении. И это довольно важный фактор. В-третьих, многое зависит от ситуации в целом.
Практика показывает, что самое безобидное наказание — это выговор в виде предупреждения. На втором месте — штрафы. Если вы решили разделаться с проблемой сиюминутно, можно надеяться на внесение всего 500 рублей. В противном случае в зависимости от тяжести нарушения и конкретной ситуации придется отдать от 1 000 до 5 000 рублей. Самым неприятным моментом является лишение водительских прав и конфискация автомобиля. При таких обстоятельствах нужно будет дополнительно выкупить свое транспортное средство со штрафстоянки.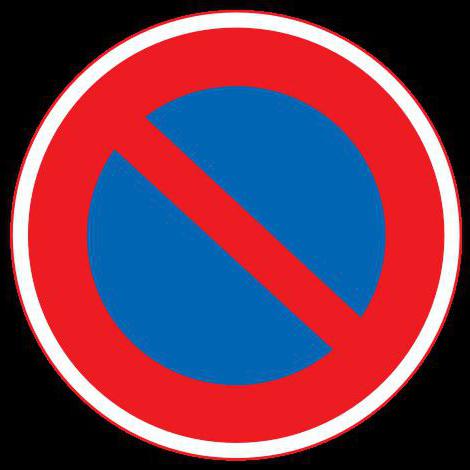
Когда речь идет о нарушениях правил парковки в специально отведенных для этого местах, то представители власти с водителями разговаривают в более жесткой форме. Если вы заняли место инвалида, будьте уверены, что вас или прав лишат (очень распространенная мера наказания), или автомобиль конфискуют (тоже встречается не так уж и редко), или придется заплатить приличный штраф в сумме приблизительно 5 000 рублей. Обычным предупреждением отделаться вряд ли получится
Всегда обращайте внимание на знаки дорожного движения и соблюдайте правила парковки. Помните о зонах действия ограничений, и тогда у вас не возникнет никаких проблем с законом
Знак, запрещающий парковку (фото разных интерпретаций можно увидеть выше), подскажет водителю, как действовать в определенной ситуации.
Как избавиться от символа списка в Microsoft Word?
Microsoft Word предоставляет множество возможностей для оформления текста, включая создание списков. Однако иногда при вставке или копировании текста из других источников может возникать символ списка, который выглядит как кружочек с четырьмя палочками. Этот символ может быть нежелательным и его не всегда легко удалить. В этой статье мы рассмотрим несколько способов, как избавиться от символа списка в Microsoft Word.
Способ 1: Удаление символа списка с помощью клавиши «Backspace»
Простейший способ удалить символ списка — это с помощью клавиши «Backspace» на клавиатуре:
- Поместите курсор в начало строки перед символом списка.
- Нажмите клавишу «Backspace» один или несколько раз, чтобы удалить символ списка.
Если курсор находится после символа списка, то необходимо нажать клавишу «Delete» вместо «Backspace».
Способ 2: Удаление символа списка с помощью функции «Удалить форматирование»
Если символ списка не удается удалить с помощью клавиши «Backspace», можно воспользоваться функцией «Удалить форматирование». Для этого нужно сделать следующее:
- Выделите текст, содержащий символ списка.
- Щелкните правой кнопкой мыши на выделенном тексте и выберите всплывающее меню пункт «Удалить форматирование».
- Символ списка должен исчезнуть, оставив только обычный текст.
Способ 3: Изменение формата символа списка
Если удаление символа списка с помощью вышеперечисленных методов не дает результатов, можно изменить его формат на невидимый. Для этого нужно:
- Выделите символ списка.
- Щелкните правой кнопкой мыши на выделенном символе и выберите пункт «Форматирование символа» во всплывающем меню.
- В открывшемся окне «Форматирование символа» выберите вкладку «Шрифт».
- В разделе «Эффекты» выберите опцию «Скрытый» и нажмите «ОК».
Теперь символ списка должен быть не виден, но все остальные форматирования текста, такие как отступы и выравнивание, останутся без изменений.
Способ 4: Изменение форматирования абзаца
Если символ списка нельзя удалить или сделать невидимым, можно изменить форматирование абзаца, чтобы символ не отображался. Для этого нужно:
- Выделите абзац, содержащий символ списка или текст с символами списка.
- Щелкните правой кнопкой мыши на выделенном абзаце и выберите пункт «Форматирование абзаца» во всплывающем меню.
- В открывшемся окне «Форматирование абзаца» выберите вкладку «Отступы и выравнивание».
- Измените значение поля «Отступ перед» на ноль и нажмите «ОК».
Теперь символ списка исчезнет, и текст будет отображаться без форматирования списка.
Вот несколько способов, как избавиться от символа списка в Microsoft Word. Вы можете использовать любой из этих методов, который наиболее удобен в вашей ситуации. При необходимости, экспериментируйте с различными способами, чтобы достичь желаемого результата. Удачи в работе с Microsoft Word!
Символика и таинственность символа
Символика буквы ж с кругом внизу имеет глубокое значение, которое пронизывает различные сферы жизни. Этот символ имеет множество интерпретаций и таинственных аспектов. В разных культурах и религиозных традициях он может олицетворять:
- Защиту и силу: Ж с кругом внизу считается символом, который оберегает и придает силы. Его изображение часто используется в амулетах и талисманах, чтобы защитить от негативных энергий и дать дополнительную энергию.
- Женственность: Этот символ может быть связан с женственностью, материнством и силой природы. Он может символизировать женскую энергию и внутреннюю силу женщин.
- Бесконечность и цикличность: Буква ж с кругом внизу может олицетворять бесконечность и цикличность жизни. Она напоминает о том, что все в мире находится в постоянном движении и изменении.
- Духовность: Символ ж с кругом внизу может иметь глубокое духовное значение. Он может указывать на позитивные энергии, медитацию и сознание.
Таинственность символа заключается в его многообразии интерпретаций и отношении к разным сферам жизни. Он может иметь индивидуальное значение для каждого человека, а также использоваться в различных религиозных, мистических и эзотерических практиках.
Исследование символики и тайн символа ж с кругом внизу может расширить наше понимание мира и подвести к глубоким внутренним откровениям. Он может вдохновить нас и помочь нам обрести новые пути и перспективы.
Что означает знак буква С в круге — ©?
Если на каком-нибудь сайте, например, вы увидите «с» в кружочке, расположенную в нижней части — это будет означать, что информация, размещённая на сайте, защищена законом об охране авторского права, написана владельцами сайта, или под заказ, т.е. не скопирована с других источников.
Сделать такой знак не сложно, достаточно нажав на клавишу Alt набрать цифры 0169, и получим — !
Так обозначается цитата. Только некоторые ставят этот значок после чужих слов, желая показать цитирование, что не очень верно, ведь при этом зачастую не указывается сам автор. Вернее ставить этот знак после своих слов, что будет означать авторские права на текст и запрет на их копирование.
Бесплатная юридическая консультация:
Этот знак идет от английского «copyrigh» и используется он достаточно давно, но многие не знают его смысла. Вот, например, я сейчас допишу ответ и поставлю этот значок, и это будет предостерегать других, напоминая, что копирайт защищается в РФ по закону, а значит, нельзя просто так скопировать кому-то этот текст и выдать за свой.
Как правило буква С в круге — , означает защиту авторских прав которая охраняется законом, данный символ можно встретить в цитатах, статьях или просто на товаре, нарушение авторского права у нас в стране карается законом и потому следует быть внимательнее, если уж переписываете чью-либо статью, или цитату то следует указывать автора обязательно.
Буква(с) в кружочке это символ или значок, который используется, как обозначение авторских прав. Значок»С» означает английское слово «copyrigh», что в переводе на русский значит «Права защищены», т.е. авторские права. Такой значок можно встретить, как в книгах и статьях, так и на изделиях перед названием фирмы-изготовителя или фамилией автора.
Это первая буква сложносоставного английского слова «Copyright» — означающего «копирование» и «право»
Это знак, буква С в круге, ставится на товарах, исключительные права производства и распространения принадлежат тому кто зарегистрировал этот товарный знак (или запатентовал)
Бесплатная юридическая консультация:
Товар, будь то физический объект, или элетронный продукт, имеющий этот знак, защищен Законом об авторском праве, и любое копирование, распространение или же использование товарного знака (брэнда) для другого товара, запрещено без соответствующего разрешения правообладателя.
Этого принципа придерживается все Муждународное торговое сообщество, поэтому этот знак, буква С в кружочке, можно видет на любом товаре, любой страны-производителя.
— латинская буква «C» (первая буква слова «copyrigh») в круге — знак охраны авторского права. Символ уведомляет о наличии у владельца исключительных авторских прав на использование созданного им произведения. Знак пишется перед именем правообладателя.
По законодательству РФ, английская буква «с» в кружочке обозначает копирайт (не путать с «копирайтингом»), то есть авторские права на интеллектуальную собственность. Обычно такое можно встретить в статьях, книгах и частенько в цитатах.
Вот такой значок как , иначе говоря буква с в кружке, означает ничто иное как копирайт, подразумевая тем самвм охрану авторских пран. кстати говоря многие информационные сайте в самом низу страницы имеют вот такой значок.
Бесплатная юридическая консультация:
У многих информационных сайтов, к примеру, внизу стоит такой знак. Это значит, что все статьи, размещенные на нем, авторские, и их копирование разрешено только с указанием активной ссылки на источник.
Если говорить о букве «с» в кружочке, которая встречается после некоторых фраз вконтакте — , то это означает что это цитата.
То есть пользователь откуда позаимствовал эти слова, а не придумал самостоятельно.
Бесплатная юридическая консультация:
Как установить «С» в кружочке на своё творение
Давайте представим себе, что у вас есть сайт, который вы хотите защитить авторским правом. Для того чтобы сделать это, надо знать:
Разберёмся с каждым пунктом подробнее. А затем поставим на сайт символ защиты ваших прав.
Копирайт должен состоять из трёх частей:
В итоге у вас должно получиться что-то вроде этого: Ирина Петрова, 2014
Обратите внимание на то, что вместо одного года можно проставить период, в течение которого ваш проект существует. Например, так: Ирина Петрова, 2010-2014

Кстати, если ваш сайт ориентируется на русскоязычную аудиторию, лучше писать своё имя кириллицей. Хотите прославиться на весь мир? В этом случае пишите имя латиницей.
Вставить букву в текст можно тремя способами:
Для того чтобы вставить символ «С» в кружочке в вордовском документе, надо открыть вкладку «Вставка». Далее следует выбрать пункт меню «Символ», который находится справа. Теперь найдите среди кучи других символов , щёлкните по нему. После этого нажмите кнопку «Вставить», располагающуюся в самом низу открывшегося окошка. Нужный нам значок должен появиться в текстовом поле. Можете делать с ним всё, что захотите.
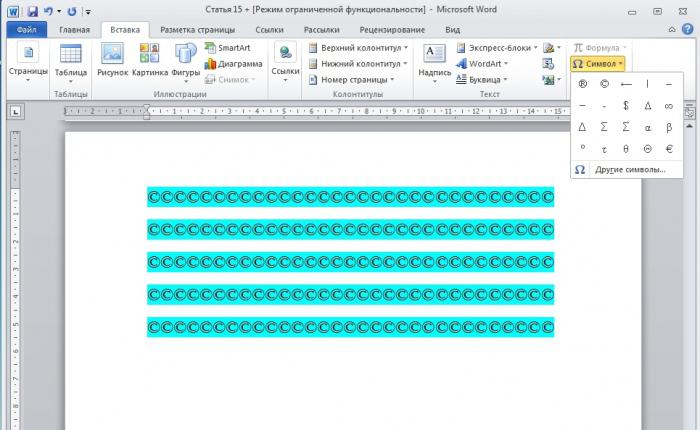
2. Применяя вашу клавиатуру.
Ввести букву «C» в круге с помощью клавиатуры тоже не сложно. Для этого держите нажатую клавишу Alt и вводите цифры 0169
Обратите внимание! Цифры надо брать с правой части клавиатуры, а не с верхней!
3. Применяя возможности системы Windows.
Нажмите кнопку «Пуск» на своём компьютере, затем откройте вкладку «Все программы». Следующим пунктом, который вы должны выбрать, станет «Стандартные». Теперь пункт «Служебные», а потом – «Таблица символов». Далее выберите нужный значок, нажмите «Выбрать», а затем «Копировать». Окошко с символами можно закрыть, а потом вставить вашу букву в текстовый документ.
4. С помощью специальных интернет-ресурсов.
Хотите найти символ во всемирной сети? В данном случае надо использовать любой из существующих поисковиков. В поисковую строку введите фразы:
Можно также воспользоваться следующими сайтами:
Что означает знак в ворде кружочек с 4 палочками?
Знак кружочек с 4 палочками – это символ, известный как «перечеркнутый кружок» или «галочка с кругом». Он широко используется в программах Microsoft Office, включая Microsoft Word, и обычно появляется в документах в формате .doc или .docx.
Означает, что текст в документе содержит комментарий или примечание. Появление этого символа указывает на то, что автор внес какую-то информацию или отметку, которую он хотел бы поделиться с другими пользователями.
Возможно, данный символ появляется, если ваш документ содержит правки или редакцию другого пользователя. В таком случае, когда вы видите перечеркнутый кружок, можно кликнуть на него, чтобы увидеть информацию о комментарии.
Чтобы избавиться от знака кружочка с 4 палочками, можно либо принять правки или удалить комментарий, связанный с ним.
Для принятия правок и удаления комментариев в Microsoft Word можно использовать следующие шаги:
- Выберите вкладку «Рецензирование» в меню.
- Кликните на кнопку «Открыть панель комментариев» или «Список изменений».
- В панели комментариев или списке изменений выберите комментарий, связанный с знаком кружочка с 4 палочками.
- Нажмите правой кнопкой мыши на комментарии и выберите опцию «Принять изменение» или «Удалить комментарий».
После выполнения этих шагов, знак кружочка с 4 палочками должен исчезнуть из вашего документа.
Теперь, когда вы знаете, что означает знак кружочка с 4 палочками и как избавиться от него, вы можете более эффективно работать с комментариями и правками в документах Microsoft Word.



























