Ошибка: этот файл защищен паролем
Что случилось
Если вы видите сообщение об ошибке Этот файл защищен паролем, это значит, что для просмотра файла необходим пароль. Многие приложения (например, Microsoft Word и Adobe Photoshop) поддерживают установку паролей для файлов. Dropbox не поддерживает файлы, защищенные паролями через другие программы, и поэтому такие файлы не откроются для предпросмотра.
Как устранить проблему
Если вы хотите открыть файл для предпросмотра, сначала нужно открыть его в соответствующем приложении и удалить пароль.
Если вы не хотите удалять пароль, скачайте файл и откройте его для просмотра на компьютере или телефоне.
В Dropbox Professional, Essentials, Standard, Advanced, Business, Business Plus и Enterprise вы можете устанавливать для ссылок доступа пароль и срок действия. Таким образом можно защитить файл, не устанавливая пароль в приложении, в котором этот файл создавался.
What causes HTTP 302 error?
Here are some of the most common reasons for the 302 redirect error:
- Использование 302 перенаправлений во время перемещения домена;
- Создание перенаправления 302 при перемещении документа;
- Использование перенаправления 302 во время изменения протокола сайта;
- Создание 302 перенаправлений при изменении структуры сайта.
HTML-перенаправление 302 не рекомендуется, когда метод исходного запроса должен применяться к запросу целевого URL-адреса — например, перемещение URL-адреса директивы формы, которая использует метод POST для определенного периода.
Вам не следует использовать код состояния 302, если вы хотите перенести SEO-вес на целевой URL.
Что делать, если появляется сообщение «Ошибка! Закладка не определена »в Word
Прежде чем вы сможете исправить ошибку «Закладка не определена», проверьте, можете ли вы просматривать закладки, поскольку в настройках Word по умолчанию закладки не отображаются.
- Откройте Word, выберите Файл> Параметры.
- Выберите вкладку «Дополнительно» и прокрутите вниз до «Показать содержимое документа».
- Установите флажок «Показать закладки» и нажмите кнопку «ОК», чтобы просмотреть закладки в Word.
Разобравшись с этим, попробуйте следующие решения, чтобы исправить ошибку в Word.
Отменить связь полей в вашем оглавлении
Если вы все еще видите «Ошибка! закладка не определена »в документе Word, вы можете отключить поля в оглавление и посмотрите, исчезнет ли ошибка.
- Включив параметр «Показать закладки» в параметрах Word, выделите оглавление.
- Нажмите клавиши Ctrl + Shift + F9 на клавиатуре, чтобы отключить поля и проверить, сохраняется ли ошибка.
Используйте команду отмены
Команда «Отменить» в Windows поможет вам отменить предыдущее действие вы, возможно, выполнили свой документ Word.
Если при использовании автоматизированного оглавления появляется ошибка «закладка не определена», это может означать, что одно или несколько полей в таблице могут содержать неработающую ссылку, ведущую к закладке.
Вы также можете увидеть ошибку сразу после создания таблицы, прежде чем сможете сохранить документ. В этом случае вы можете использовать команду «Отменить», чтобы немедленно восстановить исходный текст.
- Нажмите Ctrl + Z на клавиатуре.
- Либо выберите значок «Отменить» в меню ленты Word в верхней части экрана.
- После отмены действия исправьте неработающие ссылки закладок, а затем сохраните документ.
Заменить отсутствующие закладки
Если вы внесли новые изменения в свой документ или он не использует встроенные стили заголовков в Word, вы можете получить ошибку! закладка не определена проблема.
Вы можете преобразовать оглавление в полуавтоматический список и заменить отсутствующие закладки.
- Перейдите в раздел содержания, щелкните правой кнопкой мыши запись, содержащую ошибку, и выберите «Переключить коды полей».
- Коды полей появятся за закладкой, но закладки больше не существует в документе, поэтому вы получаете сообщение об ошибке. Вы заметите, что поле в настоящее время указывает на PAGEREF / HYPERLINK, имя закладки (PAGEREF — это имя закладки, на которую изначально указывалось поле).
- Выберите «Вставка»> «Ссылки»> «Закладка» и создайте новую закладку со старым именем. В качестве альтернативы вы можете полностью удалить поле и сделать новую ссылку на новый раздел.
- После восстановления каждой отсутствующей или поврежденной закладки проверьте, появляется ли по-прежнему ошибка, когда вы пытаетесь использовать документ или преобразовать его в формат PDF.
Примечание. Если вы видите запись PAGEREF / HYPERLINK «Имя закладки», это означает, что закладка была вставлена вручную. Если вы получаете сообщение об ошибке, например PAGEREF / HYPERLINK Ref364868613, оно указывает на скрытую закладку, созданную диалоговым окном перекрестных ссылок.
Принудительно обновить оглавление
Если вы все еще видите ошибку! закладка не определена в документе Word даже после выявления и исправления поврежденных записей, вы можете нажать F9, чтобы принудительно обновить оглавление.
Клавиша F9 используется для обновления поля в Word. Он работает так же, как щелчок правой кнопкой мыши по полю и выбор опции «Обновить поле».
Использование F9 должно привести к нормальному обновлению оглавления после удаления всех неработающих ссылок на закладки.
Преобразование автоматизированного оглавления в статический текст
Если вы не хотите исправлять каждую неработающую ссылку в своем оглавлении, вы можете преобразовать оглавление в обычный текст. Это устраняет ошибку и позволяет заменить эти записи своим собственным текстом.
- Выделите оглавление.
- Нажмите Ctrl + Shift + F9, чтобы обновить поля, преобразовать записи в обычный текст, а затем отредактировать их по своему усмотрению.
- Или нажмите Ctrl + F11, чтобы заблокировать поле оглавления, чтобы его нельзя было редактировать или обновлять. Перед этим сравните оглавление со страницами, на которые оно ссылается, чтобы убедиться, что все правильно.
Сбросить Всегда использовать это приложение, чтобы открыть опцию файлов в Windows 10
Каждый файл открывается с помощью одного из приложений Microsoft, встроенных в Windows 10. Например, вы можете установить фотографии в качестве приложения по умолчанию для программы просмотра фотографий. Если вас не устраивают варианты, предоставляемые Microsoft, вы можете поискать в Microsoft Store другие варианты и выбрать тот, который вам подходит. Лично я предпочитаю использовать приложения, рекомендованные Microsoft для лучшего просмотра, но ваш выбор может отличаться, и вы могли выбрать другое приложение для открытия файла и выбрать опцию Всегда использовать это приложение для открытия файлов.

Что, если вы хотите отменить этот выбор и вернуться к настройкам по умолчанию? Если вы выбрали вариант Всегда использовать это приложение для открытия файла и хотите отменить это действие, в этой статье показано, как именно это сделать.
Проблемы с браузером
Браузеры – это инструмент, который обеспечивает доступ к Интернету. Однако, иногда встречаются проблемы, связанные с работой браузера. Например, вы можете столкнуться с ошибкой «Файл не поддерживается URL». Причиной этого может быть неправильная настройка браузера, отсутствие обновлений или наличие вирусов.
Чтобы решить проблемы с браузером, существует несколько простых рекомендаций. Во-первых, рекомендуется перезапустить браузер и проверить наличие обновлений. Если проблема остается, то возможно, что установленное расширение или плагин мешает работе браузера. Исправить это можно путем удаления ненужных плагинов и расширений.
Также возможно, что вирусы могут повлиять на работу браузера. В этом случае необходимо проверить наличие вредоносных программ и удалить их. Существуют специальные антивирусы и антишпионы, которые помогут быстро и эффективно найти и устранить вирусы.
Чтобы избежать проблем с браузером, следует также периодически чистить кэш, историю браузера и файлы cookies. Это поможет ускорить работу браузера и избежать возможных ошибок.
- Перезапустите браузер и проверьте наличие обновлений
- Удалите ненужные расширения и плагины
- Проверьте наличие вирусов и удалите их
- Чистьте кэш, историю браузера и файлы cookies
Исправление проблем на стороне клиента
Устранение ошибки 400 Bad Request (попробуйте позже) лучше начать с исправления на стороне клиента. Вот несколько советов, что следует попробовать в браузере или на устройстве, которые выдают ошибку.
Проверьте запрошенный URL
Наиболее частой причиной ошибки 400 Bad Request является банальный ввод некорректного URL. Доменные имена (например, internet-technologies.ru ) нечувствительны к регистру, поэтому ссылка, написанная в смешанном регистре, такая как interNET-technologies.RU работает так же, как и нормальная версия в нижнем регистре internet-technologies.ru. Но части URL, которые расположены после доменного имени, чувствительными к регистру. Кроме случаев, когда приложение/сервер специально осуществляет предварительную обработку всех URL и переводит их в нижний регистр перед исполнением запроса.
Важно проверять URL на неподходящие специальные символы, которых в нем не должно быть. Если сервер получает некорректный URL, он выдаст ответ в виде ошибки 400 Bad Request
Очистите соответствующие куки
Одной из потенциальных причин возникновения ошибки 400 Bad Request являются некорректные или дублирующие локальные куки. Файлы куки в HTTP – это небольшие фрагменты данных, хранящиеся на локальном устройстве, которые используются сайтами и веб-приложениями для «запоминания» конкретного браузера или устройства. Большинство современных веб-приложений использует куки для хранения данных, специфичных для браузера или пользователя, идентифицируя клиента и позволяя делать следующие визиты быстрее и проще.
Но куки, хранящие информацию сессии о вашем аккаунте или устройстве, могут конфликтовать с другим токеном сессии от другого пользователя, выдавая кому-то из вас (или вам обоим) ошибку 400 Bad Request.
В большинстве случаев достаточно рассматривать только ваше приложение в отношении файлов куки, которые относятся к сайту или веб-приложению, выдающему ошибку 400 Bad Request.
Куки хранятся по принципу доменного имени веб-приложения, поэтому можно удалить только те куки, которые соответствуют домену сайта, сохранив остальные куки не тронутыми. Но если вы не знакомы с ручным удалением определённых файлов куки, гораздо проще и безопаснее очистить сразу все файлы куки.
Это можно сделать разными способами в зависимости от браузера, который вы используете:
- Google Chrome;
- Internet Explorer;
- Microsoft Edge;
- Mozilla Firefox;
- Safari.
Загрузка файла меньшего размера
Если вы получаете ошибку 400 Bad Request при загрузке какого-либо файла, попробуйте корректность работы на меньшем по размеру файле, Это включает в себя и «загрузки» файлов, которые не загружаются с вашего локального компьютера. Даже файлы, отправленные с других компьютеров, считаются «загрузками» с точки зрения веб-сервера, на котором работает ваше приложение.
Выйдите и войдите
Попробуйте выйти из системы и войти обратно. Если вы недавно очистили файлы куки в браузере, это приводит к автоматическому выходу из системы при следующей загрузке страницы. Попробуйте просто войти обратно, чтобы посмотреть, заработала ли система корректно.
Также приложение может столкнуться с проблемой, связанной с вашей предыдущей сессией, являющейся лишь строкой, которую сервер посылает клиенту, чтобы идентифицировать клиента при будущих запросах. Как и в случае с другими данными, токен сессии (или строка сессии) хранится локально на вашем устройстве в файлах куки и передаётся клиентом на сервер при каждом запросе. Если сервер решает, что токен сессии некорректен или скомпрометирован, вы можете получить ошибку 400 Bad Request.
В большинстве веб-приложений выход повторный вход приводит к перегенерации локального токена сессии.
Решение 1. Повторно подключите телефон
Прежде чем пробовать какие-либо другие расширенные решения, вам необходимо перезагрузить компьютер и снова подключить телефон к компьютеру, чтобы исключить временный сбой в ваших устройствах. И вы можете изменить USB-порт, если вы используете USB-кабель для подключения телефона к ПК.
После этого попробуйте снова перенести свои файлы и проверьте, не исчезло ли сообщение об ошибке. Если нет, то можно попробовать следующий способ.
При подключении телефона к компьютеру вам может быть предложено выбрать протокол передачи файлов из списка протоколов. Вам нужно выбрать MTP (протокол передачи мультимедиа) или Использование Проводника Windows в зависимости от вашего устройства.
Как сделать, чтобы в программе «Word 2007/2010/2013/2016» автоматически выделялись слова с ошибками?
Как известно, в текстовом редакторе «Word» слова, содержащие ошибки в написании, выделяются красной волнистой линией. Таким образом мы сразу замечаем, что опечатались, и ошибку нужно исправить. Но у некоторых пользователей эта функция не работает. Попробуем решить данную проблему.
Запустите программу «Word», зайдите в «Файл», далее – в «Параметры», затем – в «Правописание» (в разных версиях «Word» некоторые пункты будут незначительно отличаться в названиях). Далее поставьте галки, как показано на скриншоте и нажмите на «ОК».

Включаем функцию проверки правописание в программе «Word»
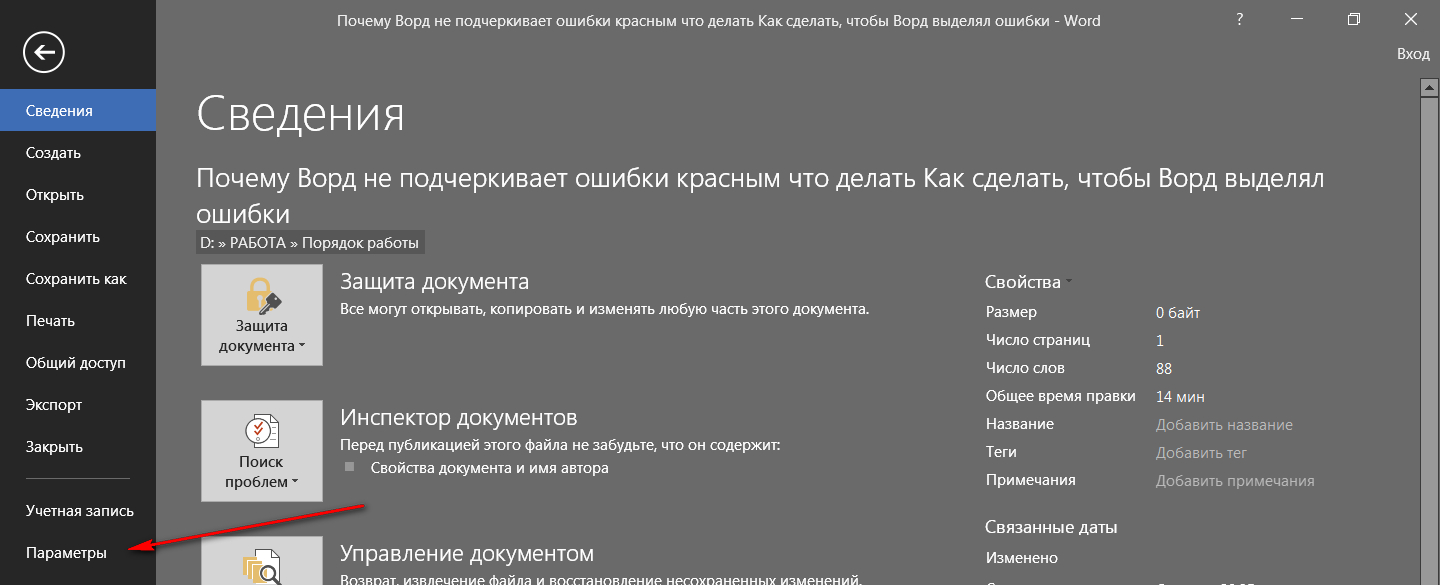
Включаем функцию проверки правописание в программе «Word»
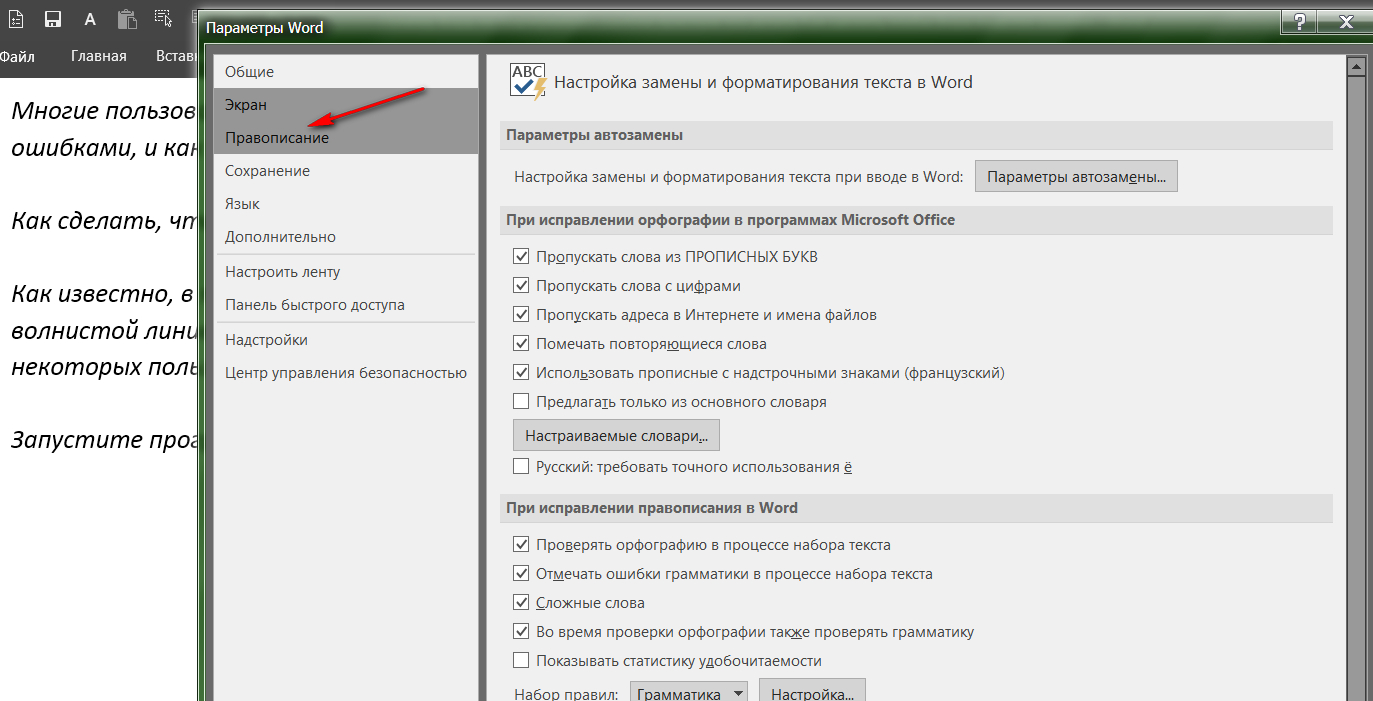
Включаем функцию проверки правописание в программе «Word»
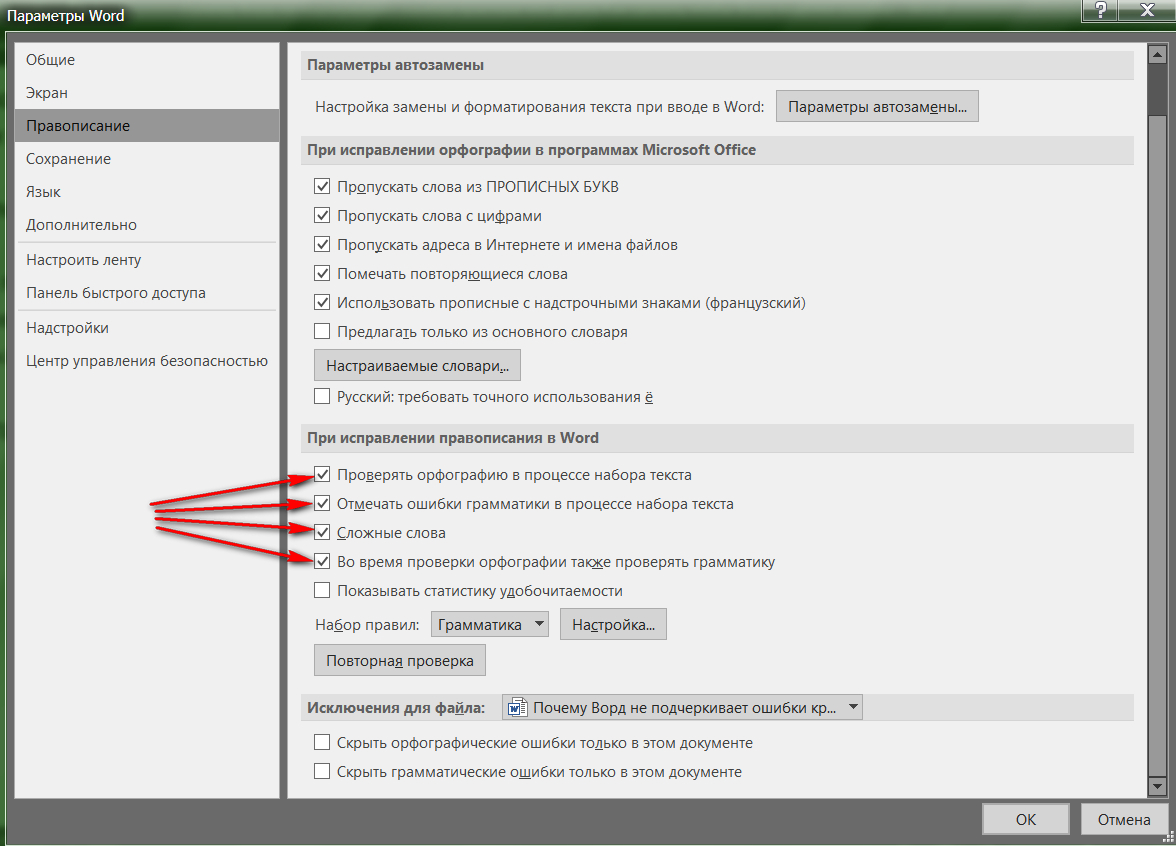
Включаем функцию проверки правописание в программе «Word»
Также вам полезно будет сделать следующее. В открытом документе «Word» внизу слева нажмите правой кнопкой мышки на значок открытой книжки с ручкой. Затем в открывшемся меню проверьте, стоит ли галка напротив пункта «Проверка правописания». Если таковой нет, то поставьте ее.
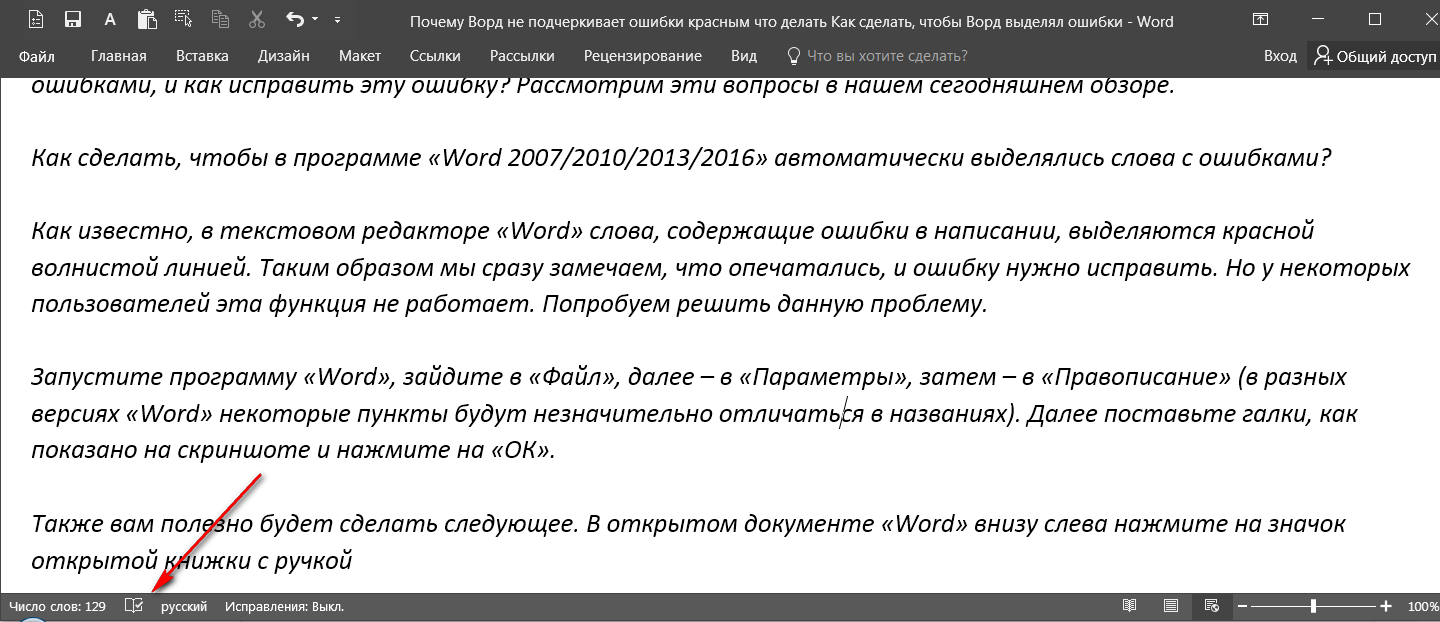
Включаем функцию проверки правописание в программе «Word»

Включаем функцию проверки правописание в программе «Word»
Помимо этого, не помешает проверить, какой язык установлен в настройках. Если это английский, то проверка правописания не будет работать. Внизу слева раскрытого документа «Word» нажмите левой кнопкой мышки, как показано на скриншоте. Затем в открывшемся окошке назначьте русский язык и нажмите на «ОК».

Включаем функцию проверки правописание в программе «Word»
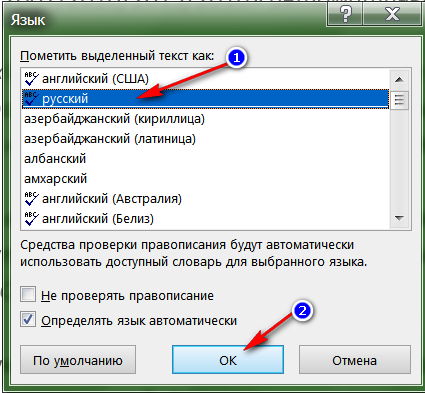
Включаем функцию проверки правописание в программе «Word»
Видео: Проверка правописания Word не работает

Microsoft Word выполняет автоматическую проверку орфографических и грамматических ошибок по ходу написания текста. Слова, написанные с ошибками, но содержащиеся в словаре программы, могут автоматически заменяться на правильные (если включена функция автозамены), также, встроенный словарь предлагает свои варианты написания. Те же слова и фразы, которых нет в словаре, подчеркиваются волнистыми красными и синими линиями, в зависимости от типа ошибки.
Урок: Функция автозамены в Ворде
Стоит сказать, что подчеркивание ошибок, как и их автоматическое исправление, возможны лишь в том случае, если данный параметр включен в настройках программы и, как было сказано выше, по умолчанию он включен. Однако, по некоторым причинам этот параметр может быть не активным, то есть, не работать. Ниже мы расскажем о том, как включить проверку орфографии в MS Word.
1. Откройте меню “Файл” (в ранних версиях программы необходимо нажать кнопку «MS Office”).
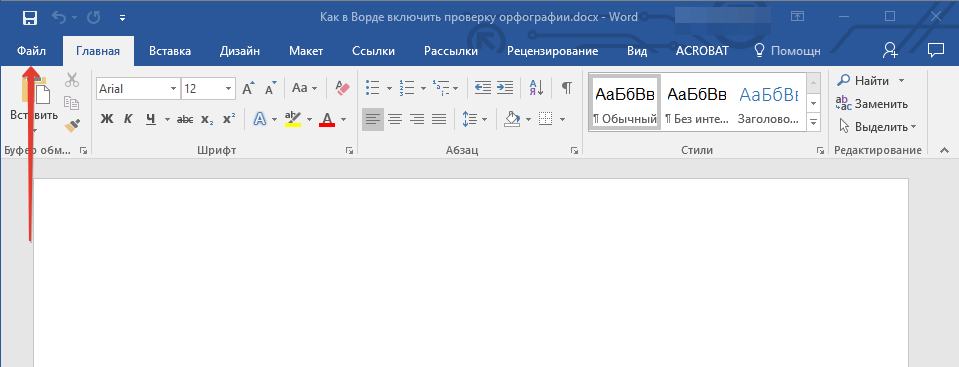
2. Найдите и откройте там пункт “Параметры” (ранее “Параметры Word”).
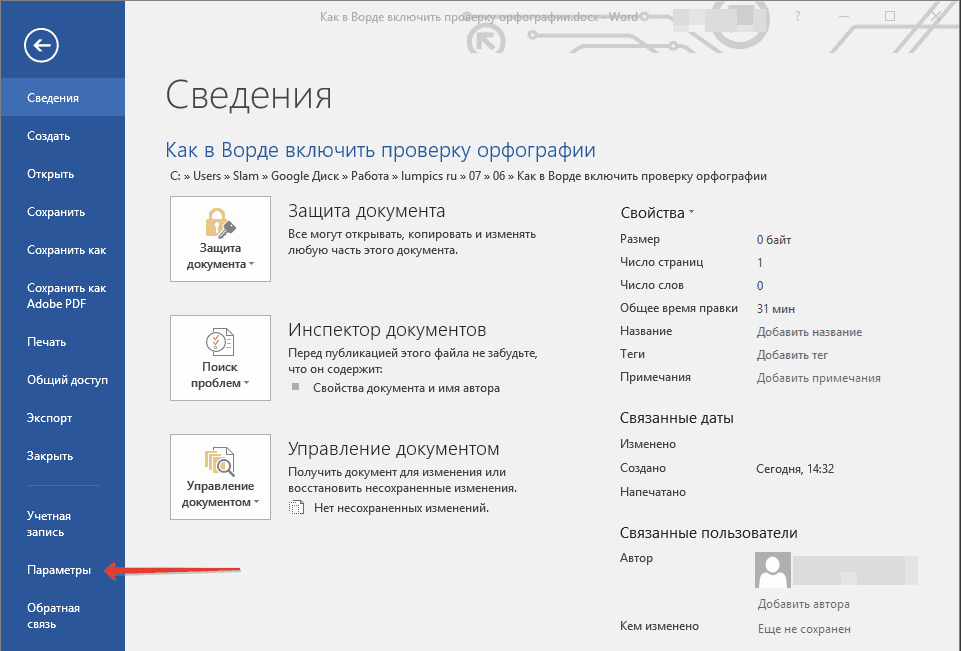
3. В появившемся перед вами окне выберите раздел “Правописание”.
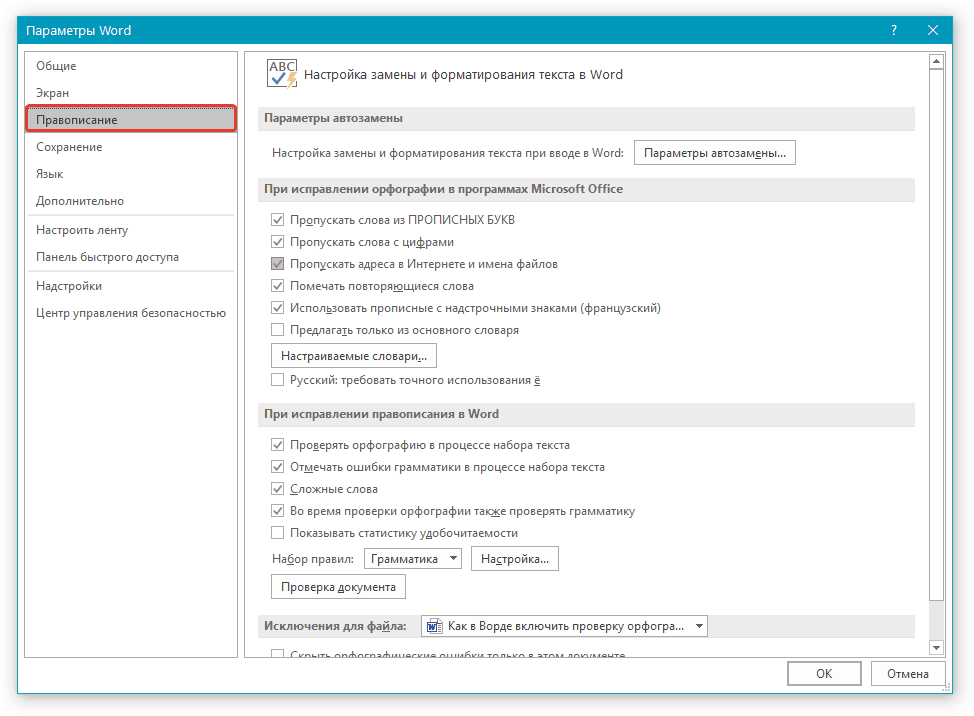
4. Установите все галочки в пунктах раздела “При исправлении правописания в Word”, а также уберите галочки в разделе “Исключения для файла”, если таковые там установлены. Нажмите “ОК”, чтобы закрыть окно “Параметры”.
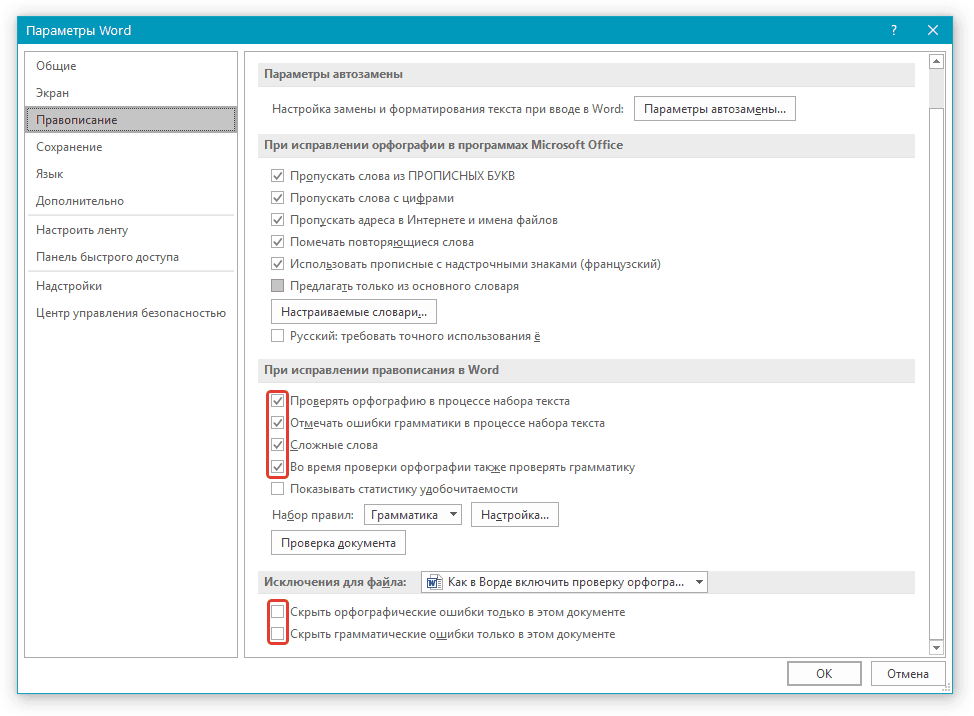
5. Проверка правописания в Ворде (орфографии и грамматики) будет включена для всех документов, в том числе и тех, которые вы будете создавать в дальнейшем.
Урок: Как убрать подчеркивание слов в Word
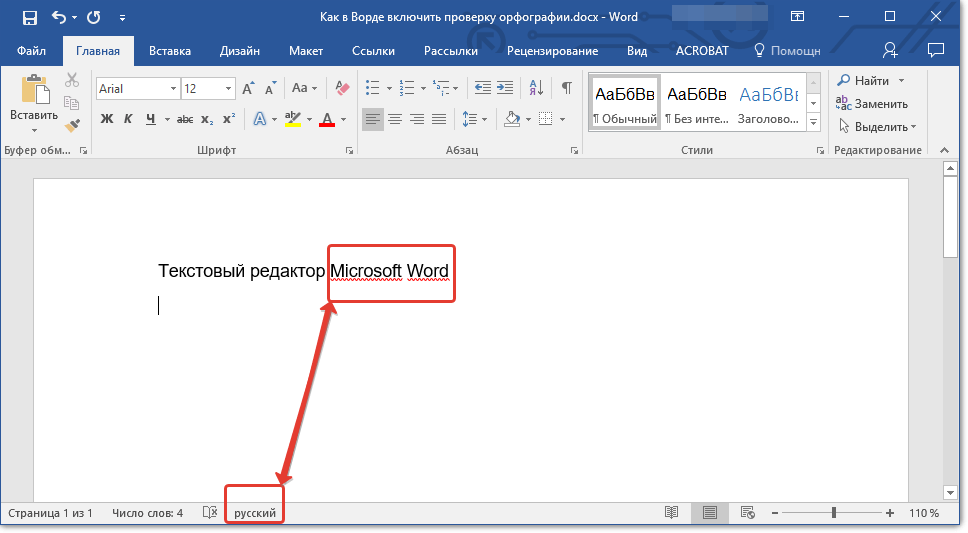

На этом все, из этой небольшой статьи вы узнали, почему Ворд не подчеркивает ошибки и как это исправить. Теперь все неправильно написанные слова и фразы будут подчеркиваться, а значит, вы будете видеть, где допустили ошибку и сможете ее исправить. Осваивайте Word и не допускайте ошибок.
Мы рады, что смогли помочь Вам в решении проблемы.
Исправления Windows — Не удается открыть файл из-за проблем с его содержимым
Сообщение об ошибке «Не удается открыть файл из-за проблем с его содержимым» — довольно частое явление, когда вы пытаетесь открыть офисные документы, такие как файлы .docx или .xml. На этой странице мы создали три решения, в том числе стороннюю программу для восстановления Word файла вам в помощь! Итак, вы можете выбрать любое решение.
Исправление 1. Используйте функцию Открыть и восстановить
Встроенная в Word функция «Открыть и восстановить», вероятно, может решить проблему повреждения, обнаруженного в документе.
Шаг 1. Запустите Word.
Шаг 2. В меню «Файл» («File») Microsoft Office нажмите кнопку «Открыть» («Open»).
Шаг 3. В диалоговом окне открытия выберите пустой Word файл.
Шаг 4. Щелкните стрелку вниз на кнопке «Открыть» («Open»), а затем нажмите «Открыть и восстановить» («Open and Repair»).
Исправление 2. Используйте Google Docs
Шаг 1. Отправьте поврежденный Word файл в ваш Gmail аккаунт.
Шаг 2. Щелкните на вложение, чтобы открыть его в средстве предварительного просмотра Документов Google.
Шаг 3. Нажмите на «Открыть в Google Docs» («Open With Google Docs»). Документ должен открыться и быть доступным для просмотра.
Шаг 4. Нажмите «Файл» > «Скачать как» > «Microsoft Word (.docx)».
Шаг 5. Используйте Microsoft Word, чтобы открыть только что загруженный документ.
Исправление 3. Используйте программу восстановления Word
Если два указанных выше решения не работают и проблема все еще существует, когда вы открываете документ Word, вы можете продолжить устранение неполадок с помощью EaseUS disk data recovery для восстановления и исправления поврежденных файлов DOCX MS Office 2019/2016/2013/2010/2007. Настоятельно рекомендуется для избавления от ошибки «Не удается открыть файл из-за проблем с его содержимым» в вашем документе Word. Это приложение устраняет все типы сообщений об ошибках, которые отображаются в файле Word при просмотре его содержимого.
EaseUS Data Recovery Wizard
- Эффективно восстанавливает потерянные или удаленные файлы, документы, фотографии, аудио, музыку, электронную почту
- Восстанавливает файлы с SD-карты, очищенной корзины, карты памяти, флэш-накопителя, цифровой камеры и видеокамеры
- Поддерживает восстановление файлов, таких как восстановление Word, восстановление Excel, восстановление PNG, восстановление GIF, JPG, JPEG и восстановление видео.
1. Загрузите и установите на свой компьютер EaseUS Data Recovery Wizard.
2. Используйте установленную программу для поиска и восстановления потерянных данных. Выберите раздел диска или папку, из которой «пропали» ваши данные. Затем нажмите кнопку «Сканировать».
3. Когда сканирование будет завершено, найдите в списке результатов нужные вам файлы и папки.
Выберите их и нажмите кнопку «Восстановить». При выборе места для сохранения восстановленных данных не следует использовать тот же диск, который вы сканировали!
За исключением восстановления файлов, программа для восстановления данных EaseUS способна восстанавливать потерянные файлы с отформатированного диска/раздела, опустошенной корзины, потерянного раздела, поврежденного/поврежденного жесткого диска и т. д.
Не пропустите: Как восстановить несохраненные документы Word в Windows 10
Загрузить приложение через мобильный или десктопный браузер
Данный метод подразумевает обход приложения Play Маркета, поэтому его неисправности никак не мешают.
Что нужно сделать:
- Открыть браузер и перейти на страницу Google Play.
- Попробовать скачать подходящее приложение с сайта. Для этого нужно авторизоваться и запустить процедуру кнопкой «Установить».
То же самое можно выполнить и с браузера в Windows. Действия аналогичные: войти в личный аккаунт Google, открыть страницу приложения, выбрать устройство и поставить его на установку
Важное условие успеха манипуляций – смартфон или планшет, куда происходит инсталляция, должен быть подключен к интернету. В таком случае загрузка начнётся мгновенно
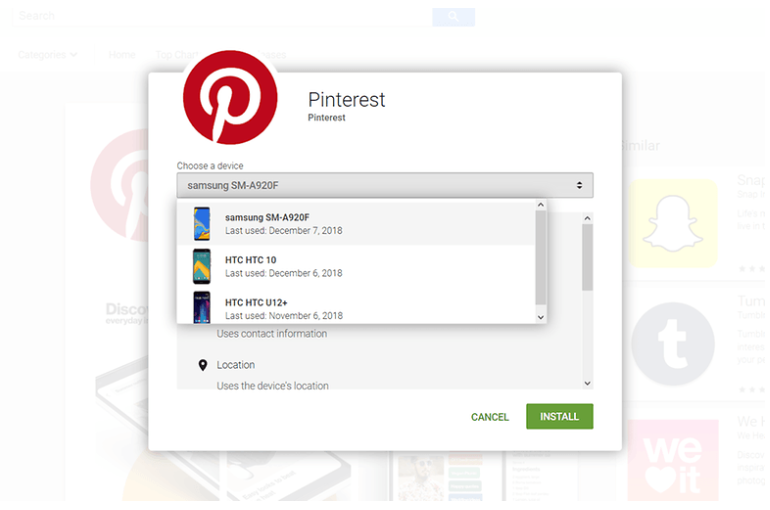
Если ещё не удалось устранить ошибку, стоит повторить выше описанные действия в определённом порядке, между всеми шагами выполняя перезагрузку устройства:
- Удалить профиль Google;
- Убрать обновления;
- Поставить новый Play Маркет.
- Добавить учётную запись.
Решение проблемы при невозможности открытия exe-файлов
Существует несколько способов решения проблемы открытия exe-файлов. Рассмотрим их по порядку.
Переустановка софта
Если файл удален антивирусной программой, то нет никакой необходимости вытаскивать его из хранилища, не зря же он был туда перемещен. Даже если мы сможем достать его оттуда, он уже поврежден и не сможет функционировать так, как нужно.
В этом случае выход – полная деинсталляция и установка программы, которая не может запуститься. Удалять софт лучше всего не через стандартные средства Windows, а при помощи специального программного обеспечения – Revo Uninstaller либо AIDA64. Они не только деинсталлируют проблемную программу, но и “подчистят” все ненужные остаточные файлы.
Изменение настроек Steam
Бывает, что сообщение о невозможности открыть определенный exe-файл «Не удается найти … Проверьте, правильно ли указано имя, и повторите попытку» появляется при запуске игры. В этом случае применяем следующий алгоритм действий:
- Кликаем на папке Steam ПКМ и выбираем “Свойства”;
- переходим на вкладку “Безопасность”;
- в первом окошке “Группы или пользователи” выбираем строку “Пользователи”;
- если по какой-либо причине эта строка отсутствует, то чуть ниже нажимаем “Изменить” и в следующем окне “Добавить”;
Выбираем пользователя в папке Steam
в окошке “Введите имена выбираемых объектов” вбиваем имя пользователя и кликаем “Проверить имена” (имя можно брать из строки “Администраторы” либо использовать имя гостя, зарегистрированное на данном ПК);
Вводим имена выбираемых объектов
- после успешной проверки имени кликаем на ОК;
- убеждаемся, что для выбранного пользователя во всех пунктах “Разрешить” проставлены галочки и кликаем ОК;
Проставляем разрешения для группы «Пользователи»
дожидаемся окончания ввода всех внесенных изменений и заново запускаем игру.
Редактор реестра и Диспетчер задач в помощь
- Можно попробовать и такой способ. Нажимаем ПКМ на Пуск (в Windows 10) и ищем строку “Выполнить”.
- Вводим regedit. Открывается Редактор реестра.
- Проходим следующий путь – HKEY_LOCAL_MACHINESOFTWAREMicrosoftWindowsCurrentVersionRun – ищем здесь проблемную строку и удаляем ее.
Удаляем файл в папке Run
Также может помочь отключение автозагрузки приложения, в котором возникает ошибка «Не удается найти (файл)». Открываем Диспетчер задач (в кнопке Пуск), ЛКМ выбираем нужную программу, затем кликаем на нее ПКМ и выбираем “Отключить”.
Заключительные слова об ошибке 400 Bad Request
К лучшему или к худшему, эта ошибка включает в себя большое количество проблем.
Мы считаем, что лучшим решением было бы создать новый стандарт и разбить его на более мелкие ошибки. Однако это вряд ли произойдет, так как является кроссплатформенной постоянной и широко распространенной.
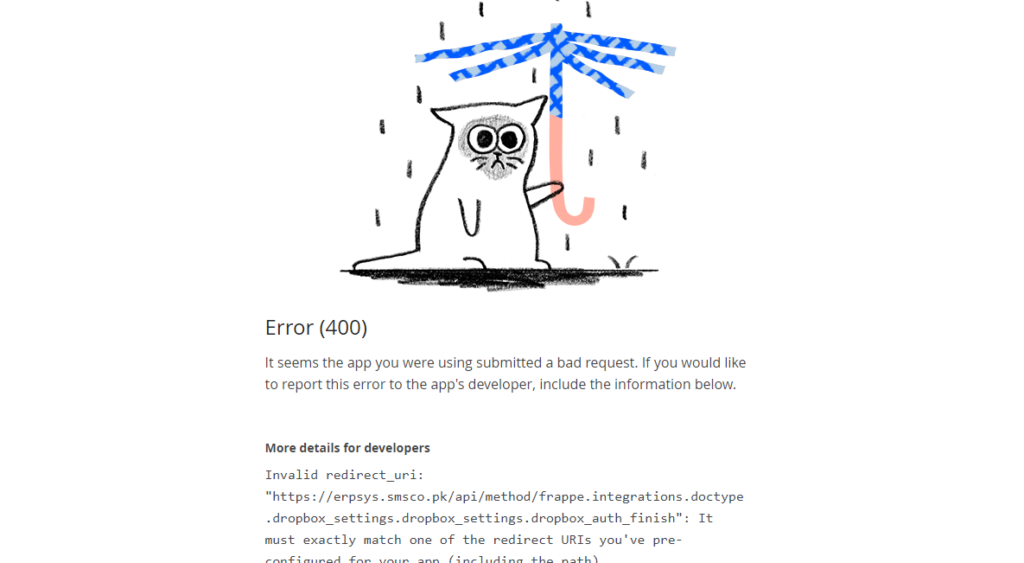
Что мы знаем, так это то, что, если у вас есть приличное соединение и оборудование, ни эта, ни какие-либо другие ошибки не должны преследовать вас во время просмотра.
Поэтому мы рекомендуем вам проверить работоспособность вашего оборудования, а также убедиться, что ваше соединение стабильно. С помощью этих двух формул вы гарантируете, что вы практически невосприимчивы к этим недостаткам.
Наконец, помните, что если проблема возникла на стороне сервера, вы ничего не сможете сделать. Это будет что-то вроде простого падения, поэтому мы можем только надеяться увидеть, когда оно будет исправлено. В лучшем случае вы можете связаться с ними через социальные сети, но возможности невелики.
Что касается статьи, мы надеемся, что вы легко поняли ее и смогли применить. Если у вас есть другие советы, поделитесь ими с другими пользователями.
А теперь скажите нам, вы когда-нибудь сталкивались с ошибкой 400 Ошибка в важный момент? Как вы думаете, что является наиболее распространенной причиной возникновения этой ошибки? Поделитесь своими идеями и опытом в поле для комментариев.
Невозможность открыть файл: причины и решения
Возникает ситуация, когда вы пытаетесь открыть файл на вашем компьютере или устройстве, но получаете сообщение об ошибке, которое гласит «Файл не может быть открыт». Это может быть проблемой, с которой сталкиваются многие пользователи, и ряд причин может привести к такому сбою. В этой статье мы рассмотрим некоторые из этих причин и предложим решения для их исправления.
1. Файл поврежден или испорчен
Одна из наиболее распространенных причин, по которой файл не может быть открыт, — это его повреждение или повреждение. Это может произойти, если файл был передан через ненадежный источник, произошел сбой во время передачи данных или произошел сбой в работе программы, с которой файл был создан. Вы можете попытаться восстановить поврежденный файл, используя специальные программы или сервисы онлайн-восстановления файлов. Если это не сработает, попробуйте обратиться к источнику файла и попросить предоставить вам его заново.
2. Недостаточно прав доступа
В некоторых случаях файл не может быть открыт, потому что у вас недостаточно прав доступа для чтения или записи данного файла. Это может быть проблемой, если вы пытаетесь открыть файл, сохраненный на защищенной учетной записи или сетевом диске, который требует авторизации. Попробуйте убедиться, что у вас есть достаточные права доступа к файлу, и выполните необходимые действия для получения необходимых прав доступа.
3. Файл имеет неподдерживаемый формат
Еще одна причина, по которой файл не может быть открыт, — это то, что он имеет неподдерживаемый формат. Это может быть связано с тем, что у вас отсутствует соответствующая программа или приложение, способное обработать этот тип файла. Попробуйте проверить, какие программы могут открыть файл с нужным форматом, и установите их, если это необходимо.
4. Файл был перемещен или удален
Если вы получаете ошибку «Файл не может быть открыт», это также может значить, что файл был перемещен или удален. Если вы точно знаете, где находится файл, убедитесь, что он все еще находится в этом месте. Если файл был удален или перемещен, можете попробовать восстановить его из корзины или используя специальные программы восстановления данных.
5. Проблемы с программой или приложением
Иногда причина невозможности открыть файл заключается в проблемах с программой или приложением, с помощью которого вы пытаетесь его открыть. Это может быть связано с ошибками в программе, устаревшей версией программы или конфликтом с другим программным обеспечением на вашем компьютере. Попробуйте обновить программу до последней версии, переустановить ее или использовать альтернативное программное обеспечение для открытия файла.
6. Вирусы или вредоносные программы
Наличие вирусов или вредоносных программ на вашем компьютере может привести к проблеме открытия файлов. Это может быть связано с тем, что вредоносные программы изменяют или повреждают файлы, в том числе их заголовки, что приводит к ошибкам при попытке открытия. Проверьте свой компьютер на наличие вирусов и вредоносных программ с помощью антивирусного программного обеспечения и удалите любые обнаруженные угрозы. Затем попробуйте открыть файл снова.
В заключение
Если вы сталкиваетесь с проблемой открытия файла и получаете сообщение об ошибке «Файл не может быть открыт», не паникуйте. Причина этой проблемы может быть различной, и в большинстве случаев она может быть решена. Попробуйте выполнять приведенные выше рекомендации, чтобы исправить проблему и открыть желаемый файл. Если все остальное не помогает, обратитесь к специалисту по информационной безопасности или технической поддержке для получения дополнительной помощи.
Краткий итоги и выводы, какой способ выбрать, чтобы восстановить ассоциацию ярлыков с программами
На самом деле методов и способов
устранения проблем с ярлыками, когда они сменили свои программы и перестали
открываться намного больше. Я рассмотрел лишь четыре.
Что в итоге могу сказать или
посоветовать.
Если у вас самый простой случай, когда
вы случайно попытались открыть текстовый либо графический файл не
предусмотренной программой, то можете воспользоваться и исправить ошибку вторым
способом. Открыв «Свойства файла» и указав нужное соответствие с программой для
открытия файла. То есть, выбрать программу, предусмотренную по умолчанию.
Данный способ легкий, простой и
понятный. А главное – вы навряд ли что-то сломаете или испортите этим методом. Если
только конечно не будете пытаться изменить системные файлы и файлы специальных
программ, связанных с их запуском.
Если у
вас более сложный случай и второй способ не работает, то из четырех перечисленных
методов, лично для меня удобен и симпатичен первый способ. Когда ярлыкам возвращается ассоциация файлов с исходными программами или программами по умолчанию при помощи редактора реестра regedit.
Я его лично проверил и убедился, что он работает. Причем, судя по отзывам многих пользователей, на любых операционных системах windows.
Что касается использования утилиты Unassociate File Types, то
этот способ решением проблемы ассоциации ярлыков
и программ кажется простым только на первый взгляд. Для данного метода есть
определенные ограничения, причем существенные.
Первое – подходит данный способ не
для всех версий windows. Годится только для Windows 7 включительно. Более поздние версии операционной системы Windows программу
восстановления ассоциации файлов Unassociate File Types не поддерживают.
Второе – необходимо наличие
интернет, чтобы скачать программу Unassociate File Types.
Третье – программу необходимо не только скачать, но и
выполнить определенные действия: скачать файл, создать папку (необязательно),
распаковать архив, найти и запустить нужный exe-файл.
А при условии, что многие
корпоративные и ведомственные сети ставят ограничения на различные действия, то
проблемы, возникающие при использовании Unassociate File Types, могут стать
непреодолимыми. И не видать вам восстановленных файловых ассоциаций.
В свою очередь, редактор реестра regedit обычно доступен простым
пользователям в ведомственных и корпоративных сетях.
Четвертый способ, который я описал, когда можно воспользоваться функцией операционной системы, специально для этого предусмотренной – точно подойдет только для Windows 10. Для других версий Windows – вопрос.
Скорее всего, для многих – нет. Поэтому опять ограничения. Если это не так –
напишите, буду не только рад комментариям, но и поможем другим «чайникам» на
просторах интернет.
Поэтому, подводя черту скажу – я
проверил для восстановления ассоциаций ярлыков с программами по умолчанию первый
способ. Когда для исправления ошибок и восстановления системных связей воспользовался
редактором реестра regedit.
Данный
способ точно работает и позволит исправить проблему с ярлыками.
Преимущества редактором реестра
regedit:
- во-первых, этот способ подходит для всех версий Windows, ну или для большинства;
- во-вторых, он гарантированно исправляет проблему ассоциации ярлыков, то есть восстанавливает их привязку к программам по умолчанию;
- в-третьих, он не требует установки каких-либо программ и обычно доступен простым пользователям.
Данный способ точно работает и
позволит исправить проблему с ярлыками.
Вот как-то так. Но это мое мнение, вы
можете выбрать свой метод, тот, который вам более удобен и понятен.
На этом
всё!

![Система не может найти указанный файл ошибка в windows 10 [fix]](http://podomu.info/wp-content/uploads/3/f/9/3f969f2e3bd9f4c780c16e65f0de5b16.jpeg)







![Система не может найти указанный файл ошибка в windows 10 [fix]](http://podomu.info/wp-content/uploads/c/0/f/c0f12b55782eb419a0382c96efbafd62.png)


![What is http 302 error? how to fix it? [4 tested methods]](http://podomu.info/wp-content/uploads/9/7/e/97e7f874549b90a051d68111a3654ff1.jpeg)


![[исправлено] не удается открыть файл из-за проблем с его содержимым - easeus](http://podomu.info/wp-content/uploads/b/8/7/b87a9045bf75d0911eca5e17439baee9.jpeg)






![Что такое ошибка http 302 и как ее исправить? [4 протестированных метода объяснено]](http://podomu.info/wp-content/uploads/2/d/7/2d78e37835028608b701d41f7e863a61.png)


