Method 2: Check App’s Internet Connection Restrictions
Something went wrong please try again later instagram notification troubles users a lot. You can fix this problem by enabling your applications to use cellular data or WLAN.
It sometimes happens that apps are working normally on a Wi-Fi network but as the users try to switch to mobile data, the error starts showing up. The main reason for this issue is restricted data usage on a specific App. The steps to stop the restricted data usage are following:
On your iPhone:
- Go to Settings and choose WLAN.
-
Then choose “Apps Using WLAN & Cellular”. Find the App that appears error and tick “WLAN & Cellular Data.
On your Android phone:
2: Network Adapter Issue
Many users have reported that it was their network adapter that was the main culprit. However, identifying whether it’s your network adapter that is causing the issue can be tough for many.
So, it is best to reset your network connection (it’s a pretty straightforward process). Here are some simple steps to follow in this regard:
Step 1:
Go to system settings. Click on “Control Panel.”
Step 2:
Now, from here, navigate to “Network and Internet Settings.”
Step 3:
From here, you have to click on “Change Network Adapter Settings.”
Step 4:
Now right-click on it and select, Disable. This will temporarily disable your internet connection.
Step 5:
Now, to enable the network connection, again right-click on the same icon and select “Enable.” This will enable the internet connection.
Once you know this process, you can easily disable and enable an internet connection to get rid of such glitches.
Как решить ошибку «sorry something went wrong»
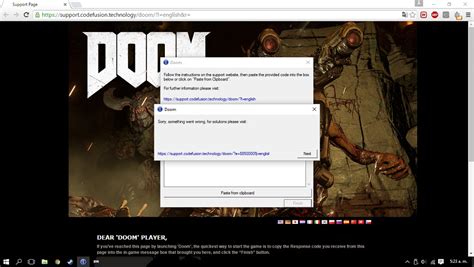
Ошибка «sorry something went wrong» часто возникает при работе с различными программами, приложениями или веб-сайтами. Она означает, что что-то пошло не так, и система не смогла успешно выполнить запрос пользователя.
Чтобы решить эту ошибку, можно попробовать следующие действия:
- Проверьте подключение к интернету. Убедитесь, что у вас есть стабильное и надежное подключение к интернету. Плохое или непостоянное подключение может вызвать ошибку.
- Обновите страницу или перезагрузите приложение. В некоторых случаях ошибка может быть временной и ее можно решить простым обновлением страницы или перезапуском приложения.
- Очистите кеш или временные файлы. Накопление большого количества кеша и временных файлов может привести к возникновению ошибки. Очистка кеша или временных файлов может помочь решить проблему.
- Обратитесь к службе поддержки. Если все вышеперечисленные действия не помогли решить проблему, то лучшим вариантом будет обратиться к службе поддержки. Они смогут предоставить более детальную информацию и помочь решить вашу проблему.
В случае ошибки «sorry something went wrong» важно помнить, что она может быть вызвана разными факторами, и решение проблемы может зависеть от конкретной ситуации. Поэтому рекомендуется проверить возможные причины и применять методы решения, указанные выше
Fix 7. Reinstall Office
If all other solutions fail, reinstalling Office can ensure a fresh, clean installation without any underlying issues.
- Right-click on Start and pick Apps and Features/Installed apps.
- Scroll down to find the MS Office installation.
- Click Uninstall and confirm with Uninstall.
- Follow on-screen instructions to remove the app completely.
- Press Win + E to open File Explorer.
- Navigate to the following location and delete its contents:C:\Program Files\Microsoft Office
- Next, type regedit in Windows search and press Enter.
- Go to the following locations in the Registry Editor and delete these items:Computer\HKEY_LOCAL_MACHINE\SOFTWARE\Microsoft\AppVISVComputer\HKEY_LOCAL_MACHINE\SOFTWARE\Microsoft\Office\ClickToRunComputer\HKEY_CURRENT_USER\Software\Microsoft\Office
- Reboot the computer and then reinstall Microsoft Office.
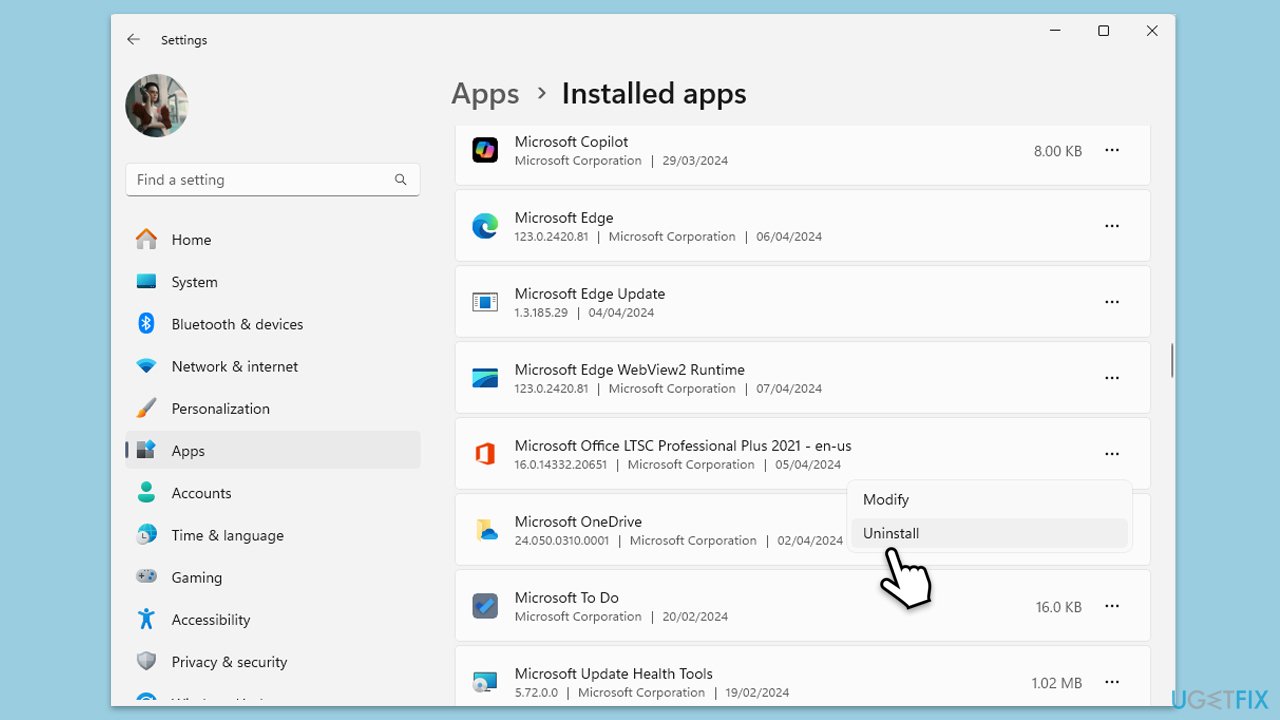
Понятие «sorry something went wrong»
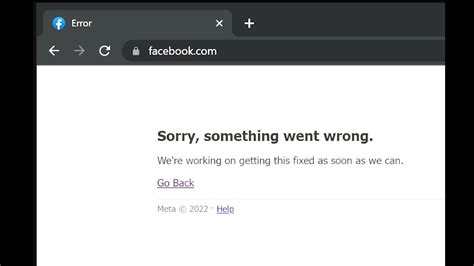
Чаще всего данная ошибка возникает из-за проблем с сервером или сетью. Например, сервер может быть перегружен или недоступен, сетевое соединение может быть разорвано или произошла ошибка при выполнении запроса. В некоторых случаях это может быть связано с ошибками в программировании или конфликтами между различными компонентами веб-приложения.
Чтобы решить данную ошибку, можно выполнить следующие действия:
1. Попробуйте обновить страницу. Бывает, что ошибка возникает временно и может быть исправлена после обновления страницы.
2. Проверьте своё интернет-соединение. Возможно, проблема связана с вашим сетевым подключением, и вам нужно будет повторить попытку позже или обратиться к своему интернет-провайдеру.
3. Убедитесь, что проблема не связана с конкретным веб-сайтом. Попробуйте открыть другие веб-страницы или провести поиск в интернете, чтобы убедиться, что проблема не ограничивается определенным сайтом или сервисом.
4. Если вы разработчик веб-приложений, то вам может понадобиться проверить логи сервера или код веб-приложения, чтобы найти причину ошибки. Возможно, ошибка связана с некорректными настройками или багами в коде.
Если вы не можете решить проблему самостоятельно, рекомендуется обратиться к администратору веб-сайта или технической поддержке для получения помощи.
Hard Refresh the Twitter Web Page
One of the most well-known, tried-and-true technical advice on the Internet is to “turn it off and on again” for any IT-related problems. Likewise, this tip holds true in this situation.
However, a hard refresh is a little bit different from the conventional refreshing method.
Normally, a browser user will refresh a page by clicking the ‘⟳’ button—usually found on the top-left or top-right corners of a browser. This prompts the browser to end the current session and resubmit a request for establishing a new connection.
A hard refresh, on the other hand , is different in the sense that it doesn’t reuse the data from the browser cache when establishing a new session. Essentially, a page is loaded from scratch without using any cached data from the previously loaded page.
With that said, here are the shortcut keys to do a hard refresh on the major web browsers:
Ctrl + F5 (alternatively, you may try Shift + F5 or Ctrl + Shift + R)
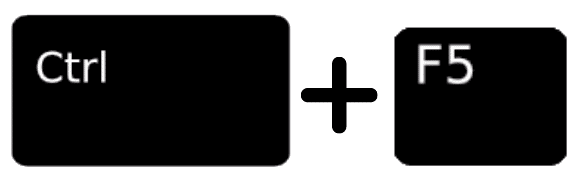
Command + Shift + R
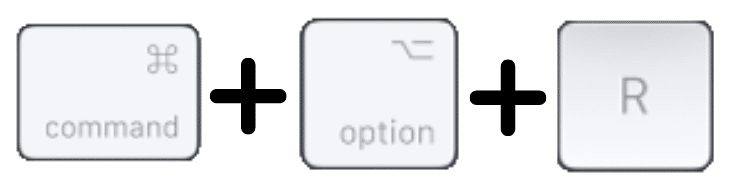
For Safari (macOS)
There’s no simple keyboard shortcut to trigger a hard refresh if you’re using Safari on a macOS device.
Instead, try pressing Command + Option + E to empty the cache, then hold down Shift and click Reload in the toolbar.
While this method is a temporary fix that doesn’t resolve the root cause of the problem, it’s the quickest way to determine whether the problem lies within the browser cache.
If you’ve found this method to be effective, skip to Step 5 to clear out your browser cache.
Otherwise, keep reading for more useful fixes!
Ошибка geforce experience something went wrong try restarting
Решение ошибки
Необходимо выключить все задачи GeForce и перезапустить программу. Следуйте инструкции:
- Открываем панель задач
- Выберите все задачи NVIDIA и нажмите «Завершить задачу»
- После проделанного, нажимаете по программе правой кнопкой мыши и выбираете «Запустить от имени администратора«. Проверяете работоспособность.
Второй способ включает в себя проверку на работоспособность и отсутствие сбоев задач видеокарты.
Для осуществления вышеуказанного проделайте следующие шаги:
- На клавиатуре, удерживая нажатой клавишу с логотипом Windows, нажмите R, чтобы вызвать окно «Выполнить»
- Вводим команду services.msc.
- Находим и щелкаем правой кнопкой мыши по NVIDIA контейнер, что бы выбрать вкладку «свойства»
- Убеждаемся, что служба «Разрешить взаимодействие с рабочим столом» отмечена во вкладке «Вход в систему». Если галочки не стоит — ставим, жмем «Применить», далее «Ок».
- Посмотрите, запущен ли телеметрический контейнер в панели задач. Если он отключен. просто нажимаем правой кнопкой мыши и включаем.
Теперь запускаем наше приложение что бы узнать работает ли оно корректно. Если нет — не стоит расстраиваться, есть еще определенные способы избавиться от обозначенной проблемы.
How to Clear Web Browser Cache?
Step #1: Open your chrome browser and go to Twitter.com
Step #2: To clear your google chrome cache, find a three dots icon from the top of the left side of the browser.
Step #3: Mouse hovers the History option and clicks on the History text.
Step #4: Now you will see a list of many websites that you have visited in the past. Hover over your mouse to the “Clear Browsing Data” button.
Step #5: After clicking on that button, you’ll see a pop-up window from a new tab. From the drop-down menubar select the “all-time” option and click on the “Clear Data” Button.
This process can take a few moments to complete, so don’t close your browser.
When the cache cleaning is done, restart your browser and go to Twitter.com and again log in to your account, I’m sure your problem is solved.
Check Your Network Connection.
A slow or unstable internet connection could also cause the “Something went wrong” error on Tinder. Since you’re accessing an online app, a stable network connection is required to avoid issues.
To check if the problem is with your network, run a test using Fast.com to measure its current bandwidth.
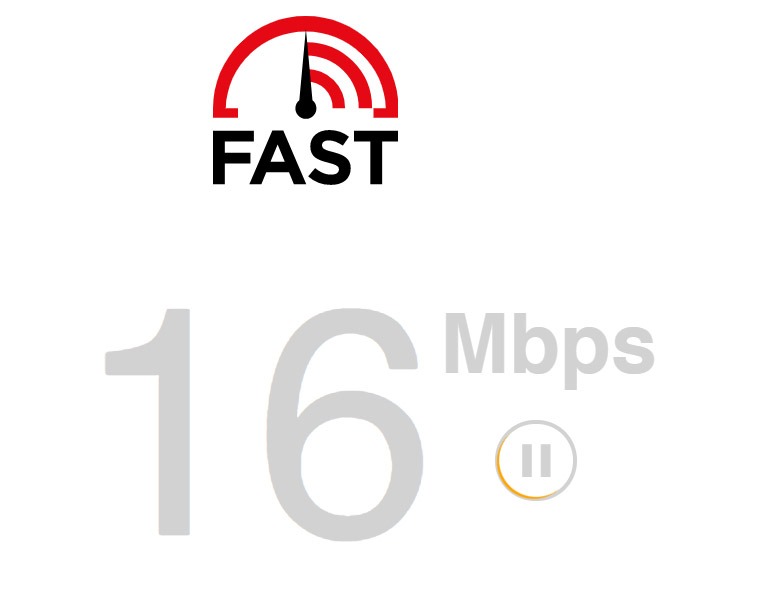
If the test indicates that your connection is unstable, reboot your router to refresh the link with your internet service provider.

Once done, perform another test to check if your network is running correctly. If your connection continues to run slow, contact your internet service provider and ask them to fix their service.
Причины появления ошибок с кодом 500
Ошибка 500 на сайте может возникнуть по совершенно разным причинам. Давайте рассмотрим самые распространенные из них:
- Программные ошибки. К ошибке 500 могут привести программные сбои в веб-приложениях или в настройках сервера. Например, ошибка в коде приложения, неправильная конфигурация сервера или проблемы с зависимостями.
- Проблемы с базой данных. Сюда может входить и недоступность БД, некорректные SQL-запросы или проблемы установки соединения с БД.
- Избыточная нагрузка на сервер. Если сервер перегружен большим количеством запросов, это может привести к HTTP 500. Нехватка ограниченных ресурсов сервера, – например, центрального процессора (CPU) или памяти, – могут вызвать проблемы при обработке запросов.
- Проблемы с файловой системой. Если серверу не удается получить доступ к необходимым файлам или директориям, это также может вызвать ошибку 500. Например, её причиной часто становится недостаточный уровень доступа к определенным файлам.
- Сбой в работе серверного ПО. Проблемы с серверным программным обеспечением, таким как веб-сервер (например, Apache и Nginx) или язык программирования на стороне сервера (например, PHP и Python), могут привести к ошибке 500.
- Превышение лимита памяти PHP. Все процессы PHP потребляют память, а у вашей учетной записи хостинга есть ограничение для каждого из этих процессов. Если веб-сайту требуется больше памяти, чем доступно, вы можете увидеть ошибку HTTP 500.
- Отсутствие необходимых библиотек или расширений. Если приложение зависит от сторонних библиотек или расширений и они не установлены (или не настроены) правильно, это также может вызвать ошибку 500.
- Поврежденный или сломанный файл .htaccess. Есть много способов повредить файл .htaccess. Например, это нередко происходит во время установки плагина, настройки файла или во время привычной работы на сервере.
- Проблемы с SSL-сертификатами. Ошибки при установке и использовании SSL-сертификатов могут вызвать ошибку 500, особенно если сервер требует защищенного соединения (HTTPS).
Для решения ошибки 500 Internal Server Error необходимо анализировать конкретные обстоятельства, проводить логирование ошибок и диагностику, а затем устранять проблему на стороне сервера. Эти процессы могут потребовать участия администраторов сервера, разработчиков ПО и специалистов по технической поддержке.
Однако о том, как исправить ошибку, мы поговорим позже.
More About Facebook And The Error
Facebook was launched in 2004. Mark Zuckerberg was the one behind the founding of Facebook. It is one of the famous platforms. Many people have Facebook on their devices. The application is very easy to use. Just install Facebook, make an account, and you are ready to use it. You can find your old friends or those on your contact lists. Along with this, you can make new friends on Facebook. Start watching something on Facebook, and it will understand your interest and will itself recommend you different things based on it.
You can run Facebook on many devices without any interruptions. Over time, Facebook is launching different facilities to help people. But along with all these benefits, Facebook also can face some errors, and one of the common errors is sorry something went wrong. We are working on getting this fixed as soon as we can. This error can occur due to a system bug or other minor issues. This error does not mean that your account is having some problems. Your account and all your personal information are secure.
Sorry, something went wrong in SharePoint Search
If you get this error while using the search application in SharePoint, you can apply the following fixes to resolve the issue.
- Create a new service application – You simply need to delete the service application and then create a new one and make sure that it’s set as the default for your application.
- Change the access rights – Another applicable fix requires you to add Everyone to the Members group and set the access rights or permissions to Read Only. This isn’t the best solution, and it’s probably not the safest, so use it at your own risk.
- Enable Search Service Application – If the Search Service Application is disabled, you may encounter this issue. In this case, to make sure Search Service Application is running, navigate to Central Administration > Manage web Apps > Sharepoint – 80 > Service Connections and make sure that Search Service Application is enabled.
- Check if the SharePoint Search Host Controller is running – If SharePoint Search Host Controller isn’t running, you might get the error message while using search in SharePoint. So, open the Services console on your computer and make sure the SharePoint Search Host Controller service is started and running.
Read: SharePoint search not returning results for some users
How to Troubleshoot Account Issue and Fix Oops Something Went Wrong Sign in Error on Twitter or X
Several reasons may be the cause of the login issue on Twitter app or website. You can try following each method below and check if you can sign in back to your Twitter account. If not, move on to the next steps and try logging in again.
Method #1 – Refresh the Twitter Website or App
Reload the Twitter website on your Google Chrome, Microsoft Edge, or Mozilla Firefox browser by clicking the circular arrow button. If you are using the Twitter app on Android phone or tablet or iPhone/iPad device, try to exit the app and relaunch it.
Method #2 – Use Another Device to Open Twitter
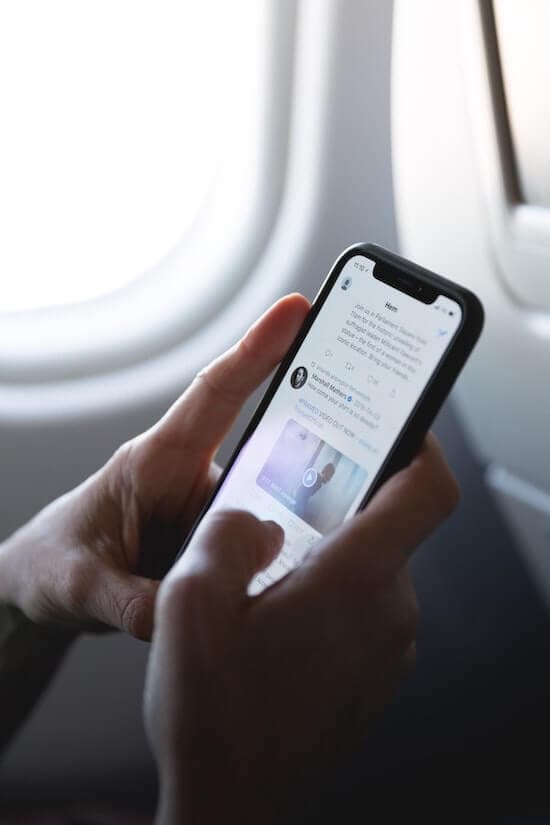
Credit: Marten Bjork/Unsplash
If you are using the Twitter app on your Android or iOS mobile device and encounter a login error, you may want to try logging in to Twitter on your browser. You can also try using different browsers if it does not work on the first one. If it does not work, continue to the next method.
Method #3 – Check your Twitter Login Name and Password
Are you using the correct login details to sign in on Twitter? You can double-check your account information and login credentials before signing back in. Also, try to reenter your name and password to see if it helps you log back in.
Method #4 – Check your Internet Network Connection
Sometimes, a Twitter login error occurs when you have a poor Internet network signal. Perform a speed test to check your home network connectivity. If it is not doing well, you can improve it by restarting your WiFi router and modem. Try to put your router closer to your device to get a better Internet connection.
Method #5 – Clear the Twitter Cache
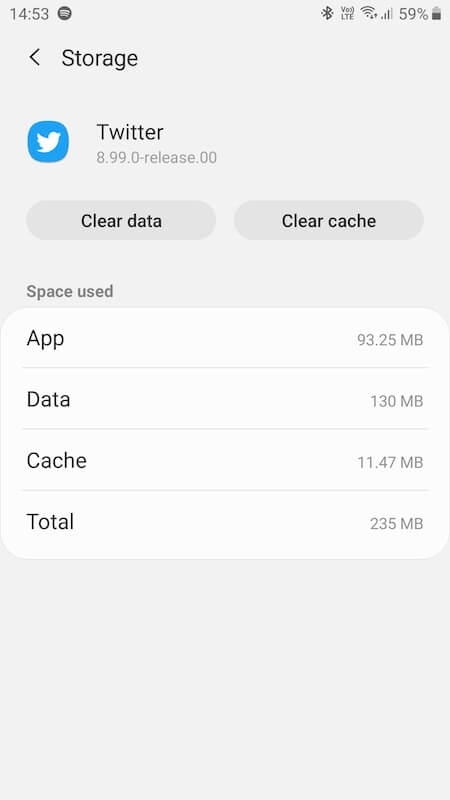
Screenshot: Windows Dispatch
Corrupted cache files may also contribute to the Twitter login error. You will need to delete the cache on your browser or your app.
Clear Cache on Twitter App
- Navigate to the Settings menu of your Android device.
- Go to Apps & notifications.
- Select Twitter.
- Go to Storage.
- Tap Clear Cache.
- To clear the cache on your iOS device, uninstall the Twitter app and reinstall it.
Clear Cookies on Twitter Website
- On your browser, click the padlock icon next to the address bar with the Twitter website.
- Select Cookies.
- Click Twitter.com.
- Click the Remove button.
Method #6 – Update your Twitter App
- Go to the App Store for iOS devices or the Google Play Store for Android.
- Search for Twitter.
- Tap the Twitter app.
- Tap Update if available.
Do you have other ways to resolve the Twitter login error? We would love to know more options, so please drop them down below.
Check if Your Web Browser is Up-To-Date or Update Your Web Browser
A potential fix to this problem is to make sure that you have the latest, most up-to-date version of the browser.
For this, you can visit updatemybrowser.org to test if your web browser is running its latest version. If not, click the Update Now button to be redirected to the guided steps.
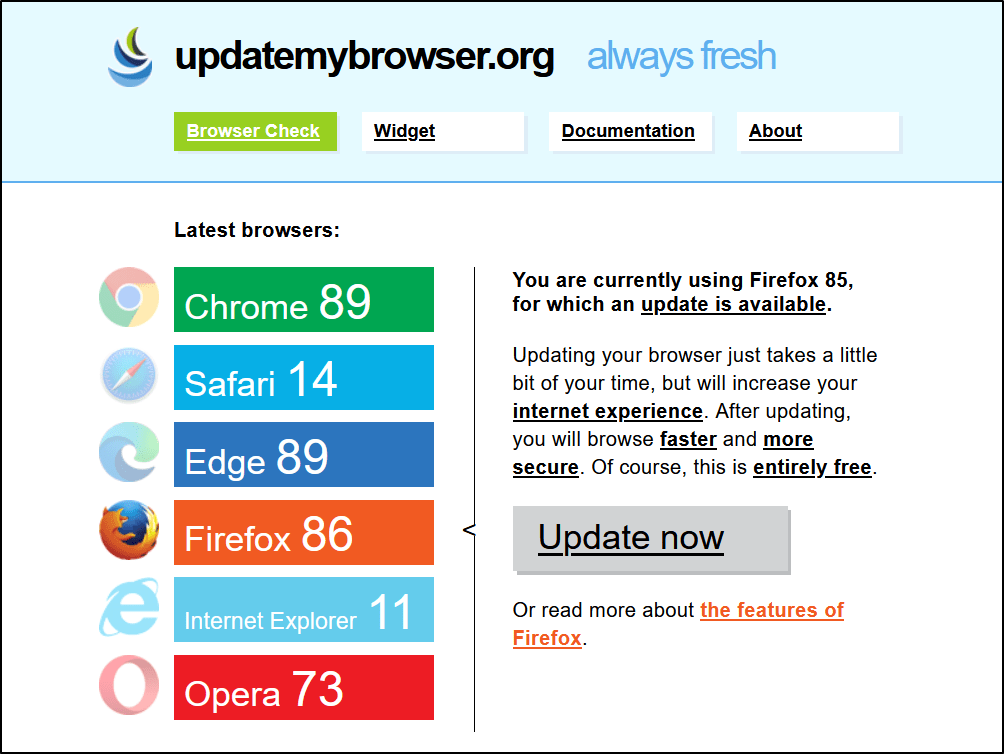
Normally updates proceed in the background when you close and re-open your computer’s web browser. However, if you haven’t closed your browser in a while, you might see a pending update.
Depending on the browser you’re using, click the kebab icon , meatball icon , or the hamburger icon (三), on the top-right corner of your browser.
Then, if there’s a pending update for the browser, the icon will be colored in green, orange, or red, depending on the time since the last update. From there, if the icon is normally colored (black / grey / white), then it is up-to-date.
Note: For macOS Safari users, check the App Store for updates.
Alternatively, there might also be a problem with your browser cache. So, check out to clear your browser cache.
Check if Your Web Browser is Up-To-Date or Update Your Web Browser
A potential fix to this problem is to make sure that you have the latest, most up-to-date version of the browser.
For this, you can visit updatemybrowser.org to test if your web browser is running its latest version. If not, click the Update Now button to be redirected to the guided steps.
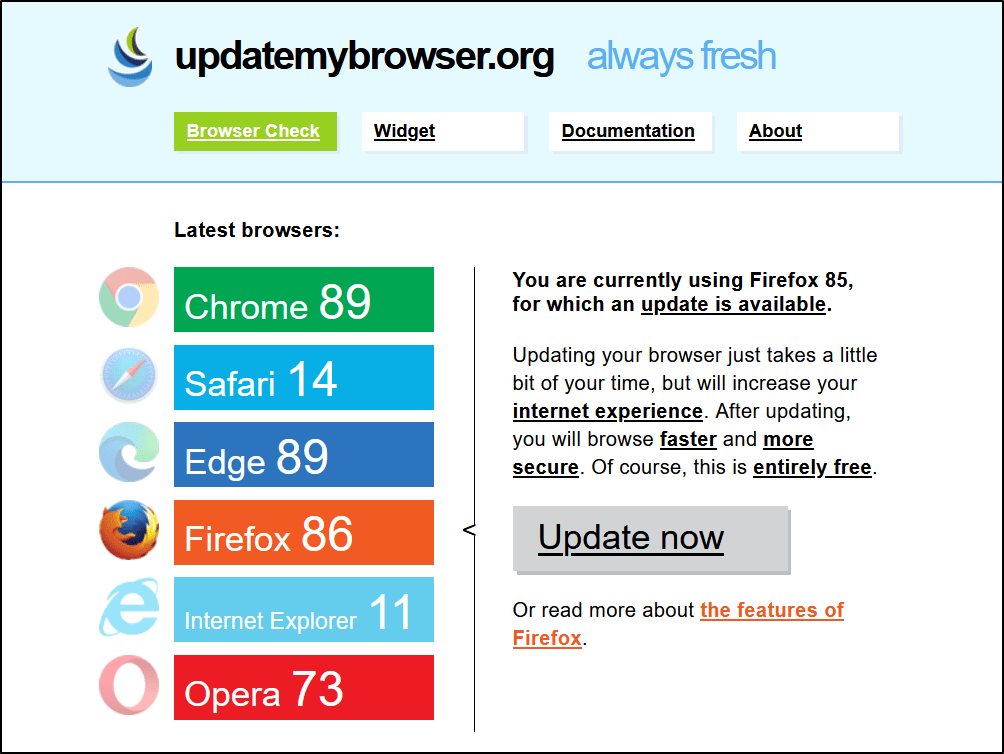
Normally updates proceed in the background when you close and re-open your computer’s web browser. However, if you haven’t closed your browser in a while, you might see a pending update.
Depending on the browser you’re using, click the kebab icon , meatball icon , or the hamburger icon (三), on the top-right corner of your browser.
Then, if there’s a pending update for the browser, the icon will be colored in green, orange, or red, depending on the time since the last update. From there, if the icon is normally colored (black / grey / white), then it is up-to-date.
Note: For macOS Safari users, check the App Store for updates.
Alternatively, there might also be a problem with your browser cache. So, check out to clear your browser cache.
Report the Problem to Tinder.
If none of the solutions above worked, we suggest that you let Tinder’s team handle the situation.
Go to Tinder’s Help Center and submit a request to report the issue you’ve been experiencing on the app. Provide your account details, the screenshot of the error, and other helpful information that can help speed up the process.
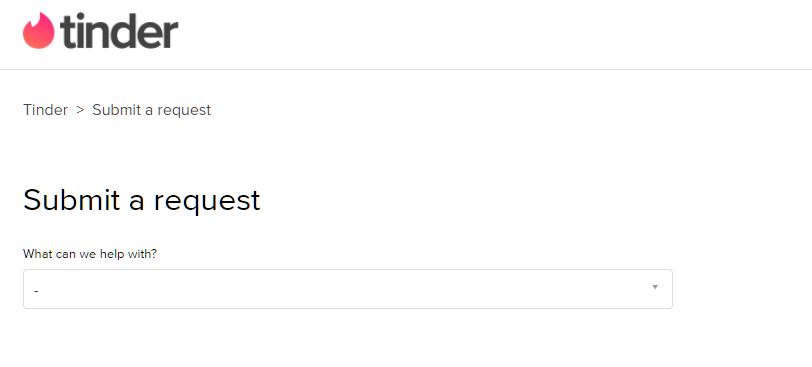
While waiting for a response, you can also browse the other guides on their page and see if you can find viable solutions.
That ends our guide on fixing the “Something went wrong. Please try again later” error on Tinder. If you have questions, don’t hesitate to leave a comment below, and we’ll do our best to answer them.
If this guide helped you, please share it.
Sorry, something went wrong when accessing the external shared SharePoint library folder
When you share a SharePoint library folder with some users outside of your organization using Share > Send link > Specific people > Allow editing, some of the users may report the following error message when trying to get access:
- Navigate to SharePoint admin center > Policies > Sharing and check whether an expiration date has been set for guest users.
- Navigate to Microsoft 365 admin center > Users > Guest users and delete the impacted users, then re-share the folder.
- Navigate to Site settings > Site Collection Features and deactivate the Limited-access user permission lockdown mode feature.
Read: SharePoint cannot open Office documents in SharePoint Libraries
How to FIX Windows Update problem ‘Something went wrong. Try to reopen Settings later’.
Method 1. Re-Download the Windows Update(s).
The most effective solution to troubleshoot Windows update problems, is to force Windows to download the updates from scratch. To do that:
Step 1: STOP the Windows Update Service.
1. Open Windows Services control panel: To do that:
-
- Press Windows + R keys to open the run command box.
- In the Search box, type: services.msc & click OK.
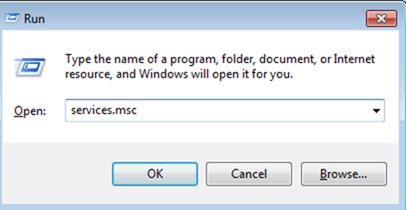
2. In Services control panel locate the «Windows Update» service.
3. Right-click on Windows Update service and select «Stop».
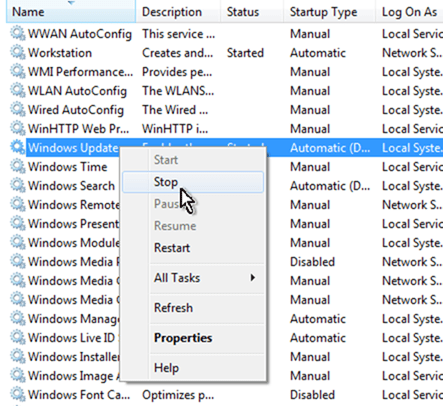
Step 2: Delete the SoftwareDistribution folder.
1. Open Windows Explorer and navigate to: C:\Windows folder.
2. Find and Delete the «SoftwareDistribution» folder (or rename it. e.g. to «SoftwareDistributionOLD») . *
* Note: If you cannot delete the folder, start Windows in Safe Mode.
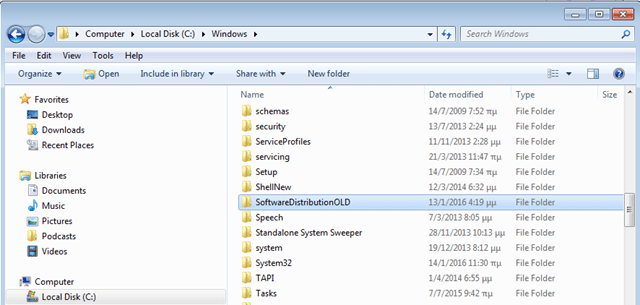
Step 3: START the Windows Update Service.
1. Open Windows Services control panel.
2. Right-click on Windows Update service and select «Start».
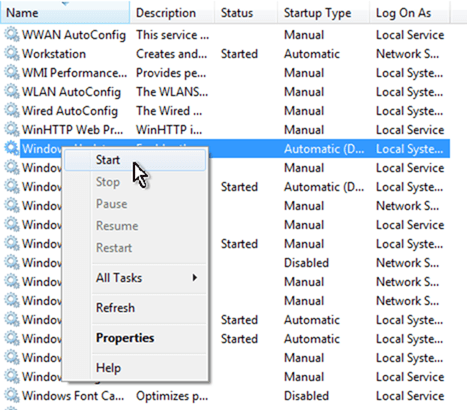
Step 4. Go to Windows Update options and and click Check for Updates.
Method 2. Enable the Required Windows Update Services by modifying Registry.
In order to turn on Windows 10 updates, you have to enable the below mentioned services from Windows Registry:
- Update Orchestrator Service (UsoSvc)
- Windows Update Medic Service (WaaSMedicSvc)
- Windows Update Service (wuauserv)
1. Press Windows + R keys to open the run command box.
2. Type regedit and press Enter.
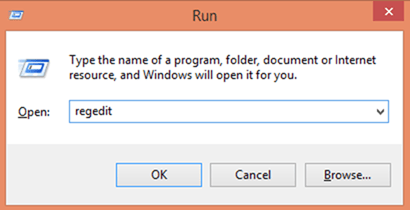
3. In Windows registry editor locate the following key:
HKEY_LOCAL_MACHINE\SYSTEM\CurrentControlSet\Services\UsoSvc
4. Look at the right pane and double click at Start DWORD value.

5. Change the value data from the default value 4 to 2 and click OK. *
* Service Startup States according the «Start» DWORD Value:
0 = Boot
1 = System
2 = Automatic
3 = Manual
4 = Disabled
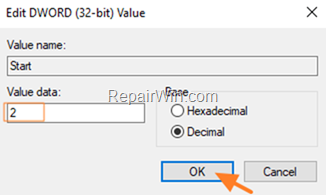
6. Perform the same actions and change the value data of Start DWORD value, from 4 to 2 on the following keys:
- HKEY_LOCAL_MACHINE\SYSTEM\CurrentControlSet\Services\WaaSMedicSvc
- HKEY_LOCAL_MACHINE\SYSTEM\CurrentControlSet\Services\wuauserv
7. When done, close registry editor and restart your computer.
8. Navigate to Windows Update and see if the error «Windows Update Something went wrong. Try to reopen Settings later» has been resolved.
Method 3. Restore Windows Update settings to Default with StopUpdates10 utility.
StopUpdates10 is a free program that can block the Windows updates in Windows 10 by modifying the system settings. Instead of that, the program can restore back the required settings and services in order to re-enable the updates in Windows 10.
1. Download and install the StopUpdates10 tool on your PC.
2. At the last step of the installation, keep checked only the Launch StopUpdates10 option and click Finish.
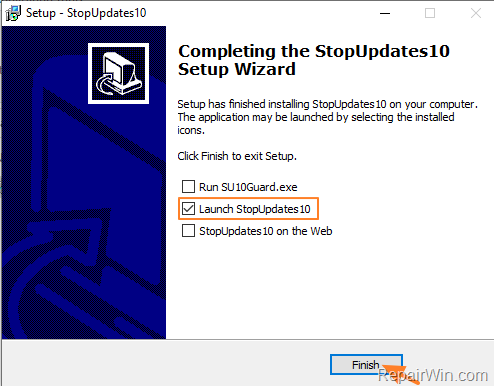
3. Click the Restore Windows Updates button.
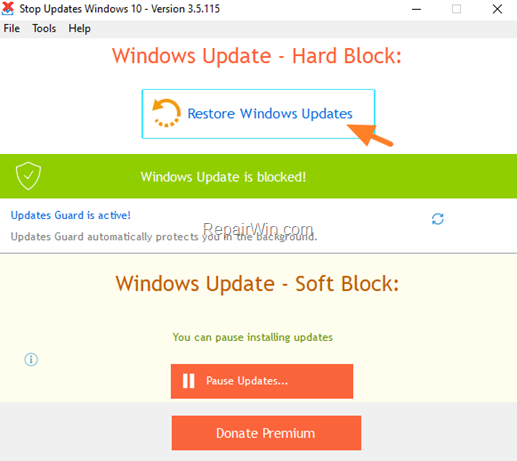
4. When the operation is completed, close the StopUpdates10 application and restart your PC.
5. After restart, navigate to Windows Update center and see if the error persists. If everything is OK, uninstall the StopUpdates10 tool and you’re ready.
Method 4. Repair Windows 10.
The next method to resolve the error «Something went wrong. Try to reopen Settings later» in Windows update, is to repair Windows by using the SFC and the DISM commands. To do that:
1. Open Command Prompt as Administrator.
2. In command prompt give the following dism command and press Enter:
DISM.exe /Online /Cleanup-image /Restorehealth
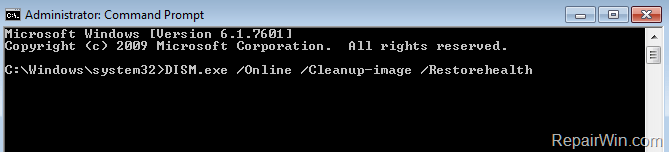
3. When the DISM operation is completed, type the following command and hit Enter:
sfc /scannow
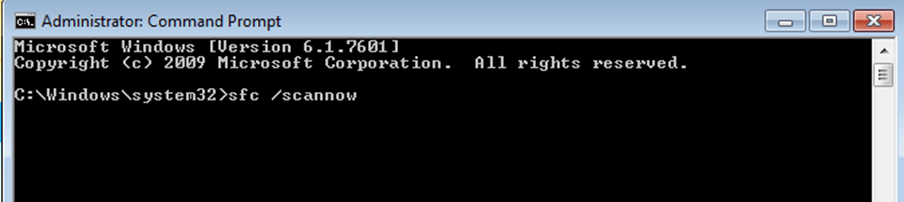
4. Now wait until the System File Checker repairs the Windows System Files.
5. When this done, restart your computer and see if the problem is solved.
That’s all folks! Did it work for you?
Please leave a comment in the comment section below or even better: like and share this blog post in the social networks to help spread the word about this solution.
If this article was useful for you, please consider supporting us by making a donation. Even $1 can a make a huge difference for us.
Распространенные варианты сообщений об ошибках HTTP 500
Хотя эта ошибка может проявляться по-разному, все её вариации означают одно и то же.
Вот несколько примеров того, как может выглядеть ошибка HTTP 500:
500 Внутренняя ошибка сервера // 500 Internal Server Error. An internal server error has occurred.
Ошибка «500 Внутренняя ошибка сервера»
500 Internal Server Error. Nginx
Ошибка «500 Internal Server Error» на Nginx
500 – Internal Server Error. There is a problem with the resource you are looking for, and it cannot be displayed.
Ошибка «500 – Internal Server Error. There is a problem with the resource you are looking for, and it cannot be displayed»
500 Error // Server error 500.
Ошибка «Server error 500»
Что-то пошло не так. // 500 Internal Server Error. Sorry, something went wrong. Try reloading the page. We’re working hard to fix You Tube for you as soon as possible.
Ошибка «Что-то пошло не так» на YouTube
500. Ошибка сервера. На сервере произошла непредвиденная ошибка. Пожалуйста, подождите; она вскоре будет исправлена. // 500. That’s an error. There was an error. Please try again later. That’s all we know.
Ошибка «500. That’s an error» в Google
- HTTP 500 – Internal Server Error
- HTTP 500
- HTTP Error 500
- Internal Server Error. The server encountered an internal error or misconfiguration and was unable to complete your request.
Ошибка «Internal Server Error»
This page isn’t working at the moment. HTTP ERROR 500. localhost can’t currently handle this request. HTTP ERROR 500.
Ошибка «This page isn’t working at the moment»
Страница недоступна. – Сайт пока не может обработать этот запрос. – HTTP ERROR 500 / This page isn’t working. localhost is currently unable to handle this request. HTTP ERROR 500
Ошибка «Страница недоступна»
На сайте возникла критическая ошибка. // There has been a critical error on your website.
Ошибка «На сайте возникла критическая ошибка» в WordPress
- Error: Request failed with status code 500.
- 500 Ошибка в настройках сайта.
- The site is experiencing technical difficulties.
- The website cannot display the page.
Ошибка «The website cannot display the page»
500 – Ошибка сервера. На сервере произошла непредвиденная ошибка. Пожалуйста, подождите; она вскоре будет исправлена.
Ошибка «500 – Ошибка сервера»
Error establishing a database connection.
Ошибка «Error establishing a database connection»
























