Руководство по сбросу пароля при входе в Windows 7
Рассмотрим, как с помощью созданной флешки возможно сбросить пароль на примере Виндовс 7.
- При вводе неправильного пароля появится графа «Восстановить пароль», вот по ней нужно и нажать. Нажимаем по опции «Восстановить пароль»
- После нажатия по опции откроется «Мастер сброса пароля», ознакомьтесь с информацией и щелкните «Далее».Ознакамливаемся с информацией и щелкаем «Далее»
- Раскройте список с устройствами и выберите свой флеш-накопитель, кликните «Далее». Раскрываем список с устройствами, выбираем свой флеш-накопитель, кликаем «Далее»
- Напечатайте новый пароль дважды, нажмите «Далее». Печатаем новый пароль дважды, жмем «Далее»
- По завершению сброса нажмите «Готово» и войдите в систему, указав новые данные. Жмем «Готово»Вводим новый пароль и входим в систему
Создание загрузочного диска / флешки с программой Reset Windows Password и её запуск
После того как программа скачается необходимо записать её на диск или флешку. Инструкция по записи программы в виде файла ISO на CD/DVD диск находится , а по записи программы в ISO на флешку — .
Поскольку современные ноутбуки можно частенько встретить без дисковода для чтения дисков, то, думаю, большинству подойдёт способ записи программы на флешку, тем более она есть, пожалуй, у каждого владельца компьютера.
После того как вы запишите программу на диск или флешку, её необходимо запустить. Для этого следует перезагрузить компьютер и настроить ваш BIOS, чтобы компьютер грузился не как обычно с жёсткого диска, а с записанной флешки или CD/DVD диска.
В отдельной статье я давал инструкцию по настройке BIOS на загрузку компьютера с диска или флешки, прочтите её если испытываете трудности с загрузкой программы:
Когда программа начнёт запускаться, вы увидите окно, похожее на загрузку обычной Windows 7:
Принцип работы дискеты сброса пароля
Основной механизм функционирования дискеты сброса пароля заключается в изменении или удалении данных, отвечающих за аутентификацию пользователя. Этот процесс позволяет обойти стандартные процедуры входа в систему, предоставляя возможность получить доступ к учетной записи без ввода пароля.
Для осуществления сброса пароля, дискета сброса пароля должна быть загружена на компьютер, утерянный пароль учетной записи, к которой требуется восстановить доступ. После загрузки дискеты, она инициирует процесс обхода механизмов аутентификации и позволяет пользователю изменить или удалить забытый пароль, обеспечивая таким образом доступ к учетной записи.
Важно отметить, что использование дискеты сброса пароля требует соответствующих знаний и навыков, так как неправильное применение может привести к нежелательным последствиям, таким как потеря данных или повреждение операционной системы. В целом, принцип работы дискеты сброса пароля основан на обходе механизмов защиты операционной системы для восстановления доступа к учетной записи путем изменения или удаления данных, ответственных за аутентификацию пользователя
В целом, принцип работы дискеты сброса пароля основан на обходе механизмов защиты операционной системы для восстановления доступа к учетной записи путем изменения или удаления данных, ответственных за аутентификацию пользователя.
Как работает дискета сброса пароля
Сначала необходимо вставить дискету сброса пароля в компьютер, который требует разблокировки. После загрузки с дискеты запускается специальное программное обеспечение, которое анализирует файлы системы и ищет информацию о паролях.
Процесс сброса пароля начинается с обхода механизмов аутентификации, что позволяет получить доступ к учётной записи без введения действующего пароля.
Затем пользователю предоставляется возможность установить новый пароль, который будет использоваться для последующего входа в систему. Этот новый пароль может быть любым, но рекомендуется выбирать надёжные комбинации символов для обеспечения безопасности данных.
Основные этапы сброса пароля с помощью дискеты включают в себя загрузку с дискеты, запуск программы сброса пароля, выбор учётной записи, сброс старого пароля и установку нового.
Важно помнить, что использование дискеты сброса пароля должно быть законным и согласованным с правовыми нормами вашей страны. В завершение процесса следует извлечь дискету из компьютера и перезагрузить систему для применения изменений
Теперь пользователь может войти в систему с новым паролем и продолжить работу, минуя проблему забытого пароля
В завершение процесса следует извлечь дискету из компьютера и перезагрузить систему для применения изменений. Теперь пользователь может войти в систему с новым паролем и продолжить работу, минуя проблему забытого пароля.
Основные этапы сброса пароля с помощью дискеты
Для успешного сброса пароля с использованием дискеты необходимо следовать определённой последовательности действий. Вот основные этапы процесса сброса пароля:
- Подготовка дискеты: В первую очередь необходимо иметь под рукой дискету с программой для сброса пароля. Эта программа обычно записывается на дискету с помощью специального утилитарного приложения, которое можно загрузить с интернета. После записи программы на дискету, дискета готова к использованию.
- Вставка дискеты: Затем необходимо вставить подготовленную дискету в дисковод компьютера, с которого нужно сбросить пароль.
- Перезагрузка компьютера: После вставки дискеты следует перезагрузить компьютер. Во время загрузки системы компьютер должен быть настроен на загрузку с дискеты.
- Запуск программы сброса пароля: Когда компьютер загружается с дискеты, программа для сброса пароля автоматически запускается. Обычно она предоставляет пользователю несколько опций, связанных с сбросом пароля.
- Выбор пользователя и сброс пароля: После запуска программы нужно выбрать аккаунт, пароль которого необходимо сбросить. Затем следует выполнить соответствующие инструкции по сбросу пароля.
- Перезагрузка компьютера: После завершения процесса сброса пароля следует перезагрузить компьютер. Теперь пароль должен быть успешно сброшен, и можно войти в систему без его ввода.
Помните, что процесс сброса пароля с помощью дискеты может отличаться в зависимости от используемой программы и операционной системы. Всегда следуйте инструкциям, предоставляемым программой для сброса пароля, и будьте осторожны при выполнении подобных операций.
Использование Online NT Password & Registry Editor для сброса пароля Windows 10
Если вы забыли или потеряли пароль, а создать накопитель для его сброса до этого неприятного случая вы не успели, то есть смысл воспользоваться сторонними средствами. В данном случае утилитой Online NT Password & Registry Editor. Как и подобные ей инструменты, она умеет сбрасывать пароли пользовательских записей, правда только локальных. Сбросить пароль от аккаунта Microsoft ей не под силу. Но зато она может помочь обойти заблокированную запись и попасть в систему.
Перед тем, как использовать Online NT Password & Registry Editor, вам необходимо записать его на флешку. Для этого вы всё же должны где-то раздобыть компьютер. Далее сделайте следующее:
Если что-то пошло не так, вы можете скачать архив с пометкой cd
, извлечь из него ISO-образ и программой WinSetupFromUSB. Учтите, что в вашем случае во время настройки этой утилиты нужно поставить галочку напротив пункта SysLinux bootsector/Linux distribution using
.
Итак, вам удалось создать флешку для сброса пароля. Что делать дальше? А вот что:
- Подключите USB-накопитель к компьютеру, на котором необходимо выполнить сброс пароля или же каким-то образом попасть в систему.
- Включите компьютер и загрузите флешку, выбрав её в Boot Menu. О том, как вызвать данное меню, можно прочитать в инструкции к ПК.
- На экране должно появиться много различных надписей. Не теряйтесь. Так и должно быть. Нажмите Enter, чтобы перейти на следующий этап.
- Теперь утилита должна обнаружить системный раздел жёсткого диска и вывести небольшую информацию о нём. Всё, что вам нужно сделать — указать его номер и пройти дальше.
- После проверки раздела на наличие всех необходимых файлов на экране появится перечень возможных действий. Так как вас интересует сброс пароля, вам необходимо выбрать первый пункт.
- На следующем шаге вы также должны выбрать первый пункт.
- Перед вами появится таблица с перечнем пользовательских учётных записей. В самом первом столбце вы можете увидеть так называемый RID-номер каждого аккаунта. Посмотрите, какой номер присвоен нужной вам записи и введите его ниже. Если вы пытаетесь получить доступ к компьютеру с аккаунтом Microsoft, вы должны выбрать скрытую учётную запись Administrator
. - Теперь вам предлагается перечень действий с выбранной пользовательской записью. В случае с локальным аккаунтом нужно ввести цифру 1. Если же на предыдущем этапе была выбрана скрытая запись администратора, вам нужно ввести цифру 2.
- В результате на экране должно появиться сообщение об успешном сбросе пароля, либо же об удачной попытке активировать аккаунт администратора.
- Далее вам остаётся нажать Enter, после этого ввести q
, а следом – y
, чтобы окончательно завершить изменения. - На этом работа с флешкой для загрузки Online NT Password & Registry Editor завершена. Извлеките её и зажмите Ctrl+Alt+Del
, чтобы перезагрузить компьютер.
Возможные последствия отсутствия доступа к учетной записи
Если вы не имеете доступа к учетной записи, это может привести к ряду неприятных последствий. Ниже перечислены некоторые из них:
| Потеря данных | Без доступа к учетной записи вы можете потерять все свои данные, включая документы, фотографии, видео и важные файлы. Это может быть особенно проблематично, если вы не создали резервную копию своих данных. |
| Потеря доступа к онлайн-сервисам | Большинство онлайн-сервисов требуют наличия учетной записи для доступа к своим функциям. Если вы не можете войти в свою учетную запись, вы потеряете доступ к почте, социальным сетям, онлайн-банкингу и другим сервисам. |
| Потенциальное взлом | Если вы не можете получить доступ к своей учетной записи, это означает, что кто-то другой может использовать ее в вашем отсутствии. Это может привести к утечке личной информации или даже к финансовым потерям. |
| Проблемы с авторизацией | Отсутствие доступа к учетной записи может вызвать проблемы с авторизацией на устройствах и в приложениях. Например, вы можете не иметь возможности войти в свой компьютер, смартфон или почтовый клиент. |
| Потеря контроля | Без доступа к своей учетной записи вы теряете контроль над данными и ресурсами, связанными с ней. Вы не сможете изменять пароль, восстанавливать утерянные файлы или выполнять другие действия, связанные с вашей учетной записью. |
Избежать этих последствий можно путем аккуратного сохранения и восстановления доступа к учетной записи. Если у вас возникли проблемы с доступом, рекомендуется обратиться к службе поддержки соответствующего сервиса или использовать доступные инструменты для сброса пароля.
Как сбросить пароль на Windows 7 с помощью диска восстановления
В этом способе вам понадобится установочный диск или диск восстановления, немного терпения и усидчивости, а так же знание одной хитрости. Для того, чтобы сбросить пароль на Windows 7 мы воспользуемся инструментом под названием «Залипание клавиш», который вызывается программой «sethc.exe». Нажмите 5 раз подряд на клавишу «Shift». Перед вами должно появится следующее окно:
Данный инструмент интересует только тем, что он вызывается в любой момент времени, даже когда вы еще не вошли в систему под своим логином. При этом окно запускается с максимальными правами, что и позволит нам безнаказанно сбросить пароль для любого пользователя.
Итак, запустите компьютер с помощью установочного диска в режиме «Восстановление системы», а затем вызовите командную строку. Либо через соответствующий пункт меню с одноименным названием (самый нижний), либо нажав комбинацию клавиш «Shift + F10». Теперь, последовательно выполните следующие две команды
Обратите внимание, что в командах необходимо корректно указать букву диска. К пример, если у вас система стоит на диске «D», то команды должны выглядеть следующим образом:
copy d:\windows\system32\sethc.exe d:\ copy d:\windows\system32\cmd.exe d:\windows\system32\sethc.exe
Если же система стоит на диске «C:», то вместо «D:» необходимо написать диск «С». Суть этих двух команд заключается в том, что вы сохраняете резервную копию программы «Залипание клавиш» и вместо нее располагаете командную строку.
Теперь, перезагрузите компьютер, предварительно вытащив диск восстановления, и, дождавшись входа в систему, нажмите 5 раз клавишу «Shift».
Теперь, вместо «Залипание клавиш» откроется командная строка с максимальными правами, в которой можно сбросить или изменить пароль любого пользователя. Для этого потребуется ввести следующую команду:
net user имя_пользователя желаемый_пароль
Где «имя_пользователя» это ваш логин, а «желаемый_пароль» это тот пароль, который вы хотите установить. Например, установить для пользователя «Vasya» пароль «Pass123»:
net user Vasya Pass123
И все, теперь вы можете беспрепятственно войти в операционную систему. После применения данного способа и входа в систему, обязательно скопируйте файл «sethc.exe» обратно из корня в каталог «\Windows\System32\». Или же если вы хотите оставить данную лазейку, то ничего не копируйте.
Данный способ скорее является уязвимостью системы, чем стандартным подходом, поэтому его могут закрыть через исправления Windows. Однако, знать его полезно, вполне возможно, что на вашем компьютере он будет применим. Но, перейдем к стандартному инструменту Windows, который предусмотрели разработчики Microsoft.
Создание загрузочного диска / флешки с программой Reset Windows Password и её запуск
После того как программа скачается необходимо записать её на диск или флешку. Инструкция по записи программы в виде файла ISO на CD/DVD диск находится , а по записи программы в ISO на флешку — .
Поскольку современные ноутбуки можно частенько встретить без дисковода для чтения дисков, то, думаю, большинству подойдёт способ записи программы на флешку, тем более она есть, пожалуй, у каждого владельца компьютера.
После того как вы запишите программу на диск или флешку, её необходимо запустить. Для этого следует перезагрузить компьютер и настроить ваш BIOS, чтобы компьютер грузился не как обычно с жёсткого диска, а с записанной флешки или CD/DVD диска.
В отдельной статье я давал инструкцию по настройке BIOS на загрузку компьютера с диска или флешки, прочтите её если испытываете трудности с загрузкой программы:
Когда программа начнёт запускаться, вы увидите окно, похожее на загрузку обычной Windows 7:
Как создать диск сброса пароля
Внимательный читатель подумает. Как обезопасить себя на случай если данные будут забыты? Создайте флешку восстановления.
Кликните «Пуск»-«Программы»-«Служебные», чтобы перейти к панели управления. Находим ссылку «Учетные записи». Выбираем слева «Создание». Помещаем в ПК флешку.
Нажимаем «Далее». Выбираем накопитель. На следующем шаге пропишите тот пароль, который используется при входе. Создание займет времени 3-10 секунд. Нажимаем «Готово». На флешке появится файл userkey.psw. Создание диска сброса пароля windows 10 несложное. Это под силу сделать любому пользователю.
Как восстановить
- Поместите флешку в ПК;
- Напишите любые цифры или буквы, нажмите «ОК»;
- Появится ссылка «Сбросить». Нажмите по ней и следуйте дальнейшим указаниям.
Сброс пароля Windows 10 без установочного диска
Если создано несколько учетных записей, тогда все просто. Зайдите в систему под другим пользователем. А если создана только одна запись? Как поступить если заранее не был создан загрузочный диск для сброса пароля Windows 10? Рассмотрим вариант с использованием дистрибутива операционной системы.
Загрузимся с дистрибутива. На экране появится возможность выбора языка. Нажимаем комбинацию клавиш «Shift + F10», чтобы перейди в командную строку. Прописываем команду «Diskpart», следующую «List volume». Появится информация о разделах HDD. Определите на каком установлена система. Это можно узнать из его размера. Не обязательно что это будет раздел С. Пропишите команду «Exit».
Пишем команды: «move c:windowssystemutilman.exe c:windowssystemutilman2.exe». Нажимаем клавише ввода. Далее следующая команда: «copy c:windowssystemcmd.exe c:windowssystemutilman.exe». Перезагружаем систему.Переходим в командную строку. Справа внизу кликните иконку «Дополнительные возможности». Пишем команду: «net user пользователь прописываем новый пароль».
Причины, по которым может потребоваться сброс пароля
Существует несколько основных ситуаций, при которых может потребоваться сбросить пароль:
- Забыт пароль. Это наиболее распространенная причина сброса пароля. Пользователи могут забыть свой пароль из-за периода длительной неактивности или использования различных паролей для разных аккаунтов.
- Компрометация аккаунта. Если вы подозреваете, что ваш аккаунт был взломан или компрометирован, сброс пароля может помочь восстановить контроль над учетной записью и предотвратить злоупотребление.
- Смена пароля. Некоторые сервисы рекомендуют периодически менять пароль для обеспечения дополнительной безопасности. В таких случаях может потребоваться сброс пароля для создания нового.
- Передача аккаунта. В случае передачи учетной записи другому пользователю или перехода на новое устройство, сброс пароля может быть необходим для предотвращения доступа предыдущего владельца или учетной записи на устройстве.
- Проблемы с доступом. Если вы столкнулись с проблемами при входе в аккаунт из-за блокировок, ошибок или других технических проблем, сброс пароля может помочь восстановить доступ.
Необходимость сброса пароля может возникнуть в самых разных ситуациях, поэтому важно уметь выполнять эту процедуру и принимать меры для обеспечения безопасности паролей
Создание флешки для сброса пароля Windows 10 официальным способом
Windows предоставляет встроенные средства для создания USB-накопителя, который в дальнейшем можно использовать в случае, когда пароль для входа в систему был забыт или утерян. Однако в этом способе есть несколько недостатков, которые делают его менее практичным. Первый недостаток — создать такой накопитель можно только зайдя в Windows. Получается, что пользователи должны заранее позаботиться о подготовке USB-флешки, чтобы в дальнейшем. Второй — устройство, подготовленное для сброса пароля, может помочь в случае с локальной учётной записью. Убрать или заменить пароль от аккаунта Microsoft оно не сможет.
Если вы привыкли думать наперёд или же вы уже научены горьким опытом и сейчас собираетесь создать USB-накопитель, который в будущем поможет осуществить сброс пароля, вам нужно сделать следующее:
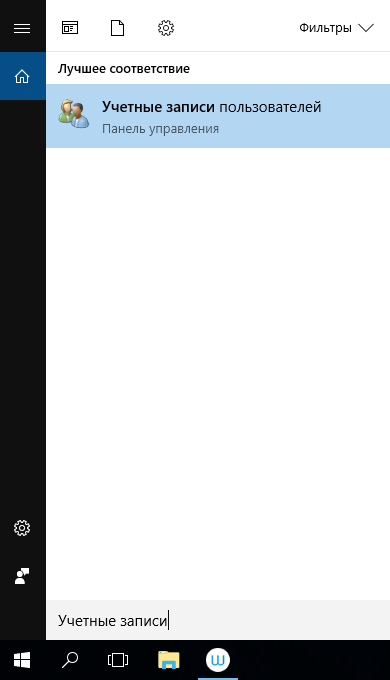
В конечном результате на вашем накопителе должен появиться файл userkey.psw. Он содержит в себе все данные, которые нужны для сброса пароля. Что интересно, этот файл, если необходимо, можно переместить на любой другой накопитель и использовать в случае возникновения неприятной ситуации. Для применения флешки с ним нужно подключить её к компьютеру, на экране входа ввести неверный пароль и нажать на появившийся пункт, чтобы приступить к сбросу.
Будущее безопасности паролей
В современную цифровую эпоху безопасность паролей стала более важной, чем когда -либо.С растущим числом кибер -атак, защита личной информации стала главным приоритетом как для отдельных лиц, так и для предприятий.Хотя традиционные методы аутентификации пароля широко использовались, они больше не считаются достаточно безопасными для защиты конфиденциальных данных.Именно здесь биометрическая аутентификация вступает в игру.Биометрическая аутентификация — это процесс использования уникальных физических или поведенческих характеристик для проверки идентичности человека.Этот метод становится все более популярным, поскольку он предлагает более высокий уровень безопасности, чем традиционные пароли.Есть несколько преимуществ для использования биометрической аутентификации, в том числе:
1. Повышенная безопасность: пароли могут быть легко забыты, украдены или взломаны.Биометрическая аутентификация обеспечивает более высокий уровень безопасности, поскольку она использует уникальные характеристики, специфичные для человека.Например, сканеры отпечатков пальцев используют хребты и долины на пальце человека, чтобы создать уникальную биометрическую подпись, которая не может быть воспроизведена.
2. Удобство: биометрическая аутентификация более удобна, чем традиционные методы аутентификации пароля.С биометрической аутентификацией нет необходимости запоминать пароль или носить с собой физический токен.Вместо этого пользователи могут просто использовать свои уникальные физические или поведенческие характеристики для аутентификации их идентичности.
3. Эффективная экономичная: биометрическая аутентификация может быть более рентабельной, чем традиционные методы аутентификации пароля в долгосрочной перспективе.Хотя первоначальная стоимость реализации биометрической аутентификации может быть высокой, она может сэкономить деньги в долгосрочной перспективе, снижая необходимость сброса пароля и поддержки службы поддержки.
4. улучшенный пользовательский опыт: биометрическая аутентификация может обеспечить улучшенный пользовательский опыт, поскольку он устраняет необходимость для пользователей запоминать пароли или носить с собой физические токены.Это также может помочь уменьшить разочарование, которое пользователи могут чувствовать при попытке получить доступ к системам или приложениям, которые требуют аутентификации.
В то время как биометрическая аутентификация обеспечивает более высокий уровень безопасности, она не без проблем.Одной из основных проблем биометрической аутентификации является риск ложных срабатываний и ложных отрицательных.Ложные позитивы возникают, когда система неправильно идентифицирует человека как действительного пользователя, в то время как ложные негативы происходят, когда система не может идентифицировать действительного пользователя.Это может быть связано с такими факторами, как плохое качество изображения, изменения в физическом виде человека или ошибка пользователя.
Несмотря на эти проблемы, использование биометрической аутентификации растет и, как ожидается, станет еще более распространенным в ближайшие годы.Поскольку технология продолжает продвигаться, мы можем ожидать, что разработаны более инновационные методы биометрической аутентификации, такие как распознавание лиц и распознавание голоса.С растущей важности защиты личной информации, биометрическая аутентификация, вероятно, сыграет ключевую роль в будущем безопасности паролей. Будущее безопасности паролей — Слабые стороны аутентификации: решение уязвимостей в слабых затратах
Будущее безопасности паролей — Слабые стороны аутентификации: решение уязвимостей в слабых затратах
Изменение пароля онлайновой учетной записи
Если для входа в ваш ноутбук или стационарный компьютер под управлением Windows 8 вы используете онлайновую учетную запись Microsoft и забыли пароль к ней, то не стоит расстраиваться. Учетная запись Microsoft легко восстанавливается с помощью онлайновой формы на сайте https://account.live.com/password/reset. С помощью этой формы вы сможете удалить пароль с любого ПК, а также со смартфона или планшета. Многие пользователи, которые забыли пароль для учетки, обычно пытаются решить данную проблему через службу поддержки Microsoft, но при беседе с поддержкой она не решает эту задачу и советует воспользоваться формой, которую мы описали выше.
Теперь рассмотрим пример. Перейдем на страницу в браузере, указанную выше.

На этой странице выберем пункт «Я не помню свой пароль» и перейдем к следующей странице.
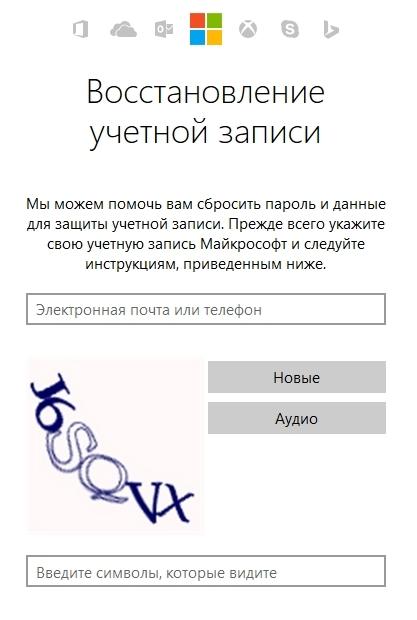
В этой странице необходимо ввести имя вашей учетной записи. После этого вам будет выслан код безопасности на дополнительный адрес, который вы указывали при регистрации. Получив этот код безопасности, его необходимо ввести для подтверждения того, что вы являетесь владельцем аккаунта Microsoft.
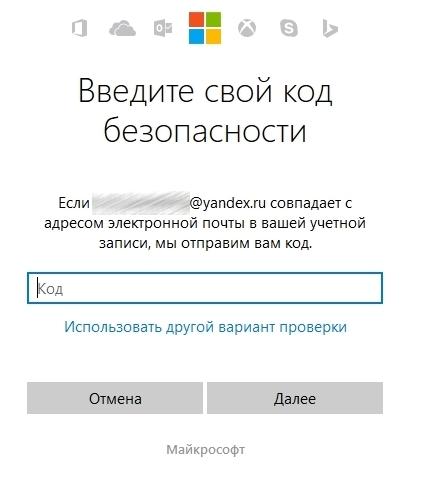
Подтвердив полученный пароль, вы попадете на страницу, где можно создать новый пароль для вашей учетной записи с доменном hotmail.com, live.com или другим. Теперь можно без труда получить доступ к своему ПК под управлением Windows 8.
Также хочется отметить, что при обращении в саппорт для сброса, вам нужно создать новую учетную запись. Эта учётка будет временной и нужна только для выполнения сброса вашего пароля с привлечением саппорта. Для сброса вашей учетной записи служба поддержки предложит заполнить вам онлайн-анкету, в которой будут вопросы, связанные с безопасностью. Например, будут учитываться вводы каких-либо предыдущих паролей, а также адреса, на которые вы недавно отправляли письма своим коллегам и друзьям.
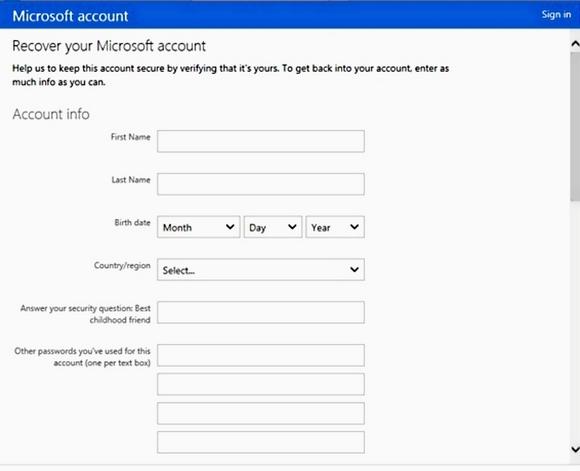
Situation 2: Win 10 «Create a password reset disk» link not working
While you find and click the option «Create a password reset disk», nothing appears. No wizard. No response. It is necessary to try to close Forgotten Password Wizard task in task window and try to click the link «Create a password reset disk» again. Most people have taken this way and it worked.
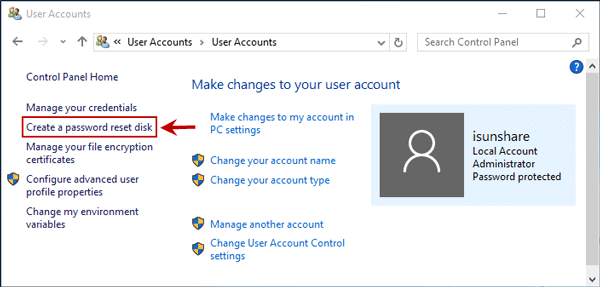
Step 1: Open Task Switcher Window and find Forgotten Password Wizard task.
Press and hold on Alt + Tab and if you can see the Forgotten Password Wizard shown up in task switcher window, but while you tab over to that task and let go of the keys, nothing displays, go on to solve the problem.
Step 2: Close Forgotten Password Wizard task.
1. Move your mouse cursor to the top-right corner of the Forgotten Password Wizard in task switcher window, it will display the X button. Just click on X and you can close the process.
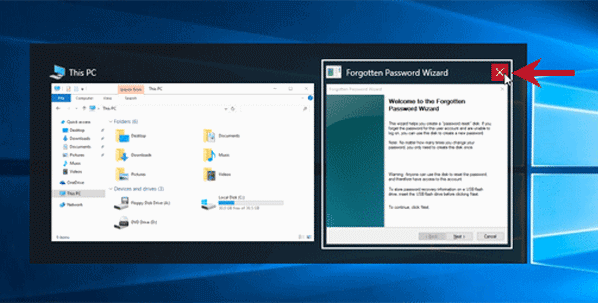
2. Press the combination keys Ctrl + Shift + ESC to open the Task Manager directly. Find out the process named «Forgotten Password Wizard». Select it and click on End task.
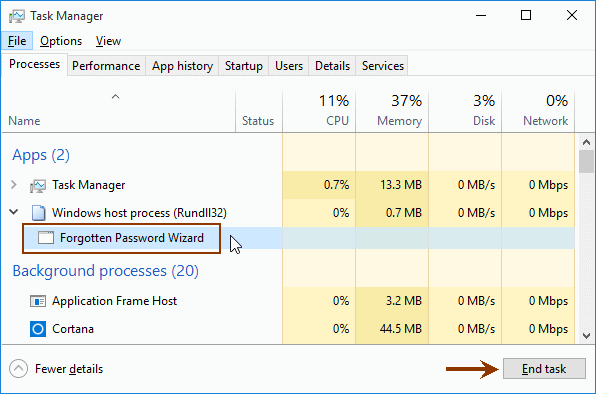
Step 3: Re-click on the «Create a password reset disk» link in Control Panel. It will open Forgotten Password Wizard successfully.
If you still cannot fix the errors that lead to failed password reset disk creation in Windows 10, or you don’t want to waste so much time on trying these solutions, please directly create a Windows 10 password reset disk on another computer with utility iSunshare Windows 10 Password Genius, which will work more for you than password reset disk created with the link «Create a password reset disk», such as reset Windows 10 password for local/Microsoft account and create new local account.

























