Критерии выбора устройства
При выборе устройства стоит учитывать несколько критериев, которые могут повлиять на качество печати и удобство использования.
- Скорость печати. Если вам нужно много печатать за короткий промежуток времени, устройство со скоростью печати 20-30 страниц в минуту будет оптимальным выбором. Если же печать идет медленно, то возможны простои.
- Разрешение печати. Это показатель, который указывает на качество изображения. Если вам нужна печать с высоким разрешением, то стоит выбирать устройства с разрешением от 1200 точек на дюйм.
- Тип печати. Существуют устройства для ч/б и цветной печати, а также многофункциональные устройства, которые могут сканировать, копировать и распознавать текст.
- Размеры устройства и его местонахождение. Если у вас мало места на рабочем столе, то выбирайте компактное устройство. Также стоит учитывать, как часто вы будете использовать устройство и как удобно его будет обслуживать.
- Стоимость и затраты на обслуживание. Цена устройства и затраты на его обслуживание (стоимость картриджей, бумаги, техническое обслуживание) тоже являются важными критериями при выборе устройства.
Совет 1: Проверьте качество USB-кабеля
Одна из самых распространенных причин проблемы с подключением принтера Canon CAPT USB device к ноутбуку – неисправный USB-кабель. Чтобы убедиться в качестве кабеля, проверьте его на наличие физических повреждений, трещин или изломов. Если у вас есть возможность, замените кабель на новый и проверьте, подключается ли принтер к ноутбуку.
Кроме того, стоит обратить внимание на длину USB-кабеля. Чем длиннее кабель, тем больше вероятность возникновения проблем с подключением
Попробуйте использовать более короткий кабель или подключите принтер непосредственно к ноутбуку, минуя удлинители или переходники.
Также важно учесть, что не все USB-кабели одинаково качественные. Для надежного подключения рекомендуется использовать кабель от производителя принтера или оригинальный кабель, поставляемый с устройством
Если вы используете кабель стороннего производителя, убедитесь, что он соответствует стандартам USB и имеет поддержку необходимой версии протокола. В противном случае, замените его на качественный кабель, совместимый с вашим принтером.
Как подключить принтер к локальной сети, если она кабельная
Что требуется для подключения и настройки:
- не менее двух компьютеров – если больше двух устройств, то, начиная со второго, в каждом следующем должно быть две сетевых карты, т. к. первый со вторым будет соединен одним разъемом, а второй с третьим, третий с четвертым через второй LAN-разъем;
- одинаково обжатый (е) с двух сторон интернет-кабель (и);
- кабель, чтобы подсоединить принтер к основному компу;
- программное обеспечение – драйвер для системного взаимодействия компьютера с печатающим устройством.
Рекомендуется главным выбирать компьютер, который имеет максимальные технические характеристики.
Сначала следует подключить принтер к компьютеру, который будет выступать сервером, и инсталлировать ПО (драйвер) с диска, или воспользоваться установочным файлом драйвера, скачанным в интернете.
Настройка локальной сети
Что нужно сделать:
Настройка на Windows 10
Зайдите в «Параметры»-«Сеть и интернет»-«Центр управления сетями и общим доступом»-«Изменить дополнительные параметры общего доступа».
Во всех типах сетей, в т. ч
частную, включаете сетевое обнаружение и выключаете доступ с парольной защитой, сохраняете изменения.
Важно также задать тип сети, т. к
доступ будет работать только в индивидуальной сети
В том же разделе в подменю «Состояние» найдите текущее подключение, перейдите в свойства и переключитесь на «Частную» сеть
доступ будет работать только в индивидуальной сети. В том же разделе в подменю «Состояние» найдите текущее подключение, перейдите в свойства и переключитесь на «Частную» сеть.
Настройте раб. группу:
- Перейдите последовательно по цепочке «Параметры»-«Система»-«О программе»-«Дополнительные параметры системы».
- На вкладке «Имя компьютера» измените рабочую группу так, чтобы на всех ноутах/стационарных компьютерах имя группы было одинаковое (для вступления изменений в силу потребуется перезагрузка Windows).
Настройка на Windows 7
- Меню «Пуск»-«Панель управления»-«Сеть и интернет»-«Центр управления сетями и общим доступом»-«Изменить дополнительные параметры общего доступа». Включите везде доступы для возможных сетей.
- Измените сеть на «Домашнюю», если установлена «Общественная».
Переименуйте группу на «семерке» для всех ПК на одинаковую:
- вызовите контекстное меню значка «Мой компьютер», нажав правую клавишу мышки.
- нажмите на пункт «Свойства» и на соответствующей вкладке (имя компьютера) измените название группы.
Перенастройка интернет-адаптеров
Windows 10
Windows 7
Вызовите свойства подключенного адаптера, а потом свойства для протокола IP версии 4.
Так как основной шлюз на конце имеет цифру «1», то для компьютера-сервера следует выставить «2», а для каждого следующего другую цифру, например, для второго «3», для третьего «4» и так далее по возрастанию.
Какой результат должен получиться
Если все сделано правильно, то в проводнике при раскрытом значке «Сеть» будет отображен расшаренный компьютер. А при клике на него в правой части окна отобразится содержимое.
Как расшарить принтер по сети
Чтобы печатающий аппарат сделать сетевым, проделайте следующие шаги:
- На основном ПК нажмите «Windows+R».
- Введите «control printers» и нажмите «OK».
- Правой кнопкой мышки нажмите по настраиваемому принтеру, откройте «Свойства принтера».
- На вкладке «Доступ» поставьте обе галочки и сохраните внесенные изменения.
Установка принтера на другие компьютеры
Чтобы подключиться к расшаренному принтеру, во всех современных выпусках Windows следует открыть «Мой компьютер», слева в проводнике раскрыть дерево «Сеть» и выбрать расшаренный компьютер.
Справа при условии, что открыты все доступы и задана правильная сетевая конфигурация, появится печатное устройство. Чтобы установить сетевое устройство сделайте правый клик мышки и выберите «Подключить».
Начнется установка печатника, во время которой от системы появится запрос на подтверждение копирования пакета драйвера. Можете согласиться или отказаться, но во втором случае придется отдельно поставить драйвер с диска или загруженного с сети файла программы.
Когда копирование закончится, можно проверить результат работы, попробовав распечатать любой документ. Если распечатка не получилась, принтер не отображается в программе для печати (блокноте, Word или другой), можно проверить результат установки в оснастке «Устройства и принтеры».
- Windows+R.
- Команда «control printers».
- Принтер должен появиться среди всех остальных устройств.
Основные настройки сетевого принтера выполняются только на «центральном» компе. Все, что можно отрегулировать на клиентских ПК, так это установить принтер по умолчанию и выставлять индивидуальные настройки в печатающей программе.
Installing the drivers
Drivers are located on Gentoo’s Bugzilla
For using it you would need to create custom repository explained on page Creating an ebuild repository.
If your custom repository location is /usr/local/portage you should have directories:
/usr/local/portage/net-print/cndrvcups-common
/usr/local/portage/net-print/cndrvcups-capt
In that case you will need to issue this commands to be able to emerge ebuilds:
After that you will need to emerge them (net-print/cndrvcups-capt depends on net-print/cndrvcups-common):
If you are using USB printer you will need usblp kernel module which is by default blacklisted by net-print/cups, easiest way around this is recompiling cups with USE=»-usb». usbplp module is creating /dev/usb/lp0 device used for communicating with printer.
Currently only use flag is USE=»-cngplp», disabled by default and is creating some GUI that is not really interesting and needed. And creates multiple issues with compiling this drivers.
It is easy to install:
To install the Canon Capt USB Device Driver, you’ll need to insert the CD-ROM containing the user manual and the software installer. Once you’ve done that, the software installer will launch and will prompt you to restart your computer if necessary. After you’ve finished installing the software, you’ll see a Windows Firewall window.
The next step is to connect your Canon printer to your computer via USB. Then, plug the USB cable into the USB port on your computer. You’ll be asked to confirm that you want to connect to the internet. After the setup has been completed, you’ll see the printer’s name and model. When prompted, you’ll then need to select your operating system and click “Next.” Once you’ve finished, you’ll be able to print with your newly installed Canon printer.
After you’ve found the right driver, you can install it on your PC. You can find the CAPT USB Device driver in your PC’s %%os% folder or by using Windows update. The built-in drivers will only support basic features, so it’s better to download the driver that’s specifically for your computer model. If you’re not a computer geek, you can use a driver update utility such as DriverDoc to download and install the driver for your Canon Printer.
Automated install using a BASH script
A script has been developed to automate the install of this driver on both kinds of architectures (amd64, i386). Unfortunately Canon doesn’t supply 64bit DEB packages and compiling the driver from source is a bit tricky. Therefore using this script is the best approach for users of 64bit Ubuntu, while for the 32bit users it’s just an automation of the manual install mode.
The archive containing the script and the packages needed for the install can be found here. Please read the README file contained in the archive for more details or use the -h or --help command line options when invoking the script.
For questions, details, bugs or enhancements, please visit this page.
Проблема с драйверами
Не существует четкого ответа, почему ноутбук не видит принтер. Вам предстоит перепробовать немало способов, дабы найти истинную причину.
Для того чтобы правильно это сделать, нужно знать модель аппарата. Она указывается на самой коробке. Расскажем подробно, как устранить неполадку:
- на официальном сайте изготовителя печатающего устройства нужно скачать последнююверсиюдрайверов;
- при переходе в «Диспетчерустройств»видно, что устройство определилось как неизвестное оборудование;
- затем перейти на панель «Пуск» и найти «Устройства ипринтеры»;
- здесь печатник определяется восклицательным знаком – это означает, что драйвера не установлены и «Виндовс 10» не видит принтер на ноуте;
- необходимо установить драйвера;
- для этого перейти в «Мой компьютер» – «Локальный диск С», где и будет размещен скаченный драйвер;
- нужно запустить его от имени «Администратора», он тут же распакует утилиту в корень локального диска С;
- нажать «Далее» и подождать, когда завершится установка драйвера нашего устройства для вывода на печать;
- обновить конфигурацию оборудования.
Однако не всегда находятся правильные утилиты. Они, конечно же, установятся, но будут работать некорректно, поэтому данные шаги рекомендованы в исключительных случаях.
Как установить драйвера в ручном режиме? Для этого необходимо выполнить ряд действий:
- нажать два раза на искомое печатающее устройство, которое не определяется, и выполнить поиск драйверов на компьютере – они размещаются на локальном диске С;
- найти путь до своего драйвера и установить драйвер печатника;
- если ноутбук не видит принтер, возможно, у вас он старый и на такие печатающие устройства нет драйверов – поищите в Интернете универсальные утилиты.
Если вы все сделали правильно, результат не заставит себя ждать.
Only one ccpd process running after system startup
For normal operation two ccpd processes should be running in a system. The ccpd daemon depends on running cups daemon before forking the second process. You can use the following method to workaround the problem:
1. Enable the cups init script (update-rc.d cups defaults).
2. Instruct the ccpd init script to run after the cups init (update-rc.d ccpd defaults 99), or add «sleep 10 && /etc/init.d/ccpd start» in /etc/rc.local script.
If you want to use UDEV rules and startup script, be aware that UDEV rules executes before the CUPS init script, so it may be usefull to restart the ccpd init script rather then simply start. For example, you can place the following string in «/etc/rc.local»:
sleep 10 && /etc/init.d/ccpd restart
For Canon LBP-6020B only viable option was disabling the initscript (update-rc.d -f ccpd remove) and creating Upstart job /etc/init/ccpd with following content form http://www.linuxmania.jp/ubuntu_service.html
description "Canon Printer Daemon for CUPS (ccpd)" author "LinuxMania <customer@linuxmania.jp>" start on (started cups and runlevel ) stop on runlevel respawn expect fork exec /usr/sbin/ccpd
Совет 3: Проверьте наличие свободного USB-порта на ноутбуке

При подключении принтера Canon CAPT USB device к ноутбуку необходимо убедиться, что у вас есть свободный USB-порт. USB-порт представляет собой интерфейс, через который совершается подключение устройства к компьютеру. Если все порты заняты другими устройствами, вам необходимо освободить один из них, чтобы подключить принтер.
Чтобы проверить наличие свободного USB-порта на ноутбуке, вы можете воспользоваться следующими методами:
- Взгляните на боковую панель или заднюю часть ноутбука. Там должны быть отмечены USB-порты. Если вы видите порты с логотипами USB, значит они доступны для использования.
- Откройте меню «Устройства и принтеры» в настройках операционной системы ноутбука. В разделе «Подключенные устройства» вы должны увидеть список ранее подключенных устройств, в том числе и принтеров. Если в списке вы не видите принтера Canon CAPT USB device или он отмечен как неактивный, значит у вас нет свободного порта и вам придется освободить один.
Если все порты USB заняты, вы можете рассмотреть следующие варианты:
- Подключите принтер через дополнительный USB-разветвитель или USB-хаб. Таким образом, вы сможете использовать несколько устройств через один порт.
- Возможно, на вашем ноутбуке есть другие типы портов, которые могут использоваться для подключения принтера. Некоторые ноутбуки имеют порты типа HDMI, Ethernet или Thunderbolt, которые могут быть адаптированы для подключения устройств.
- Если ни один из вышеперечисленных вариантов не подходит, вы можете отключить одно из подключенных устройств временно и подключить вместо него принтер. После использования принтера вы сможете снова подключить это устройство.
Проверьте наличие свободного USB-порта на ноутбуке перед попыткой подключить принтер Canon CAPT USB device. Это поможет избежать проблем и упростит процесс установки и использования принтера.
Не запущена служба печати Windows
Это тоже весьма распространенная ошибка пользователей. Чтобы исправить неполадку, следует:
перейти в «Панель управления», затем в «Система безопасности» – «Администрирование» – «Службы»;

в этом разделе нужно найти «Диспетчер печати»;

правой клавишей мыши кликнуть и перезапустить данную службу – после этой манипуляции принтер начинает печатать, потому что, возможно, служба диспетчера печати просто некорректно работает;

выбирать свой принтер;
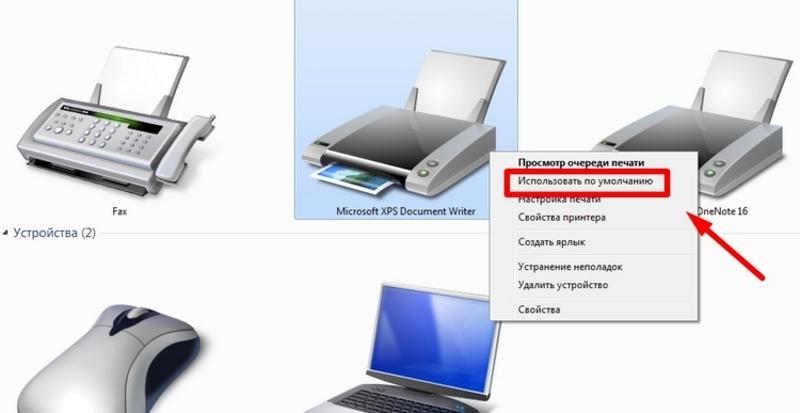
если на нем стоит «галочка», значит команда подается именно на этот аппарат; если при отправке на печать появляется надпись «Не подключен», необходимо проверить порты;
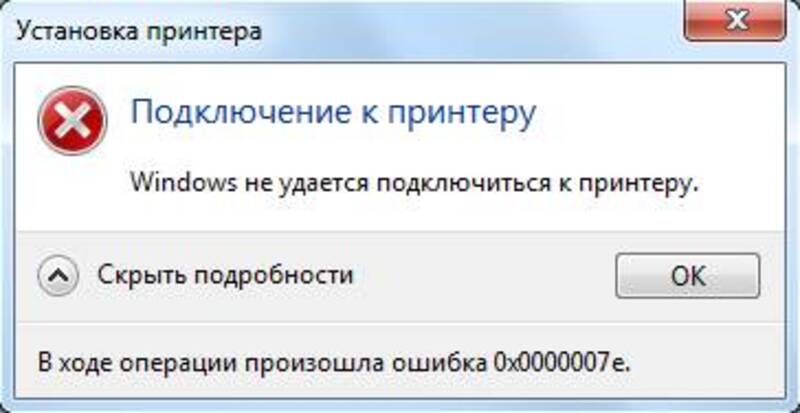
должен быть выставлен USB-порт виртуального печатника и никакой другой;

убрать галочку «Работать автономно» и «Приостановить печать» – если их поставили нечаянно, выставить «Использовать по умолчанию».

Также причина того, что ПК не видит принтер, может быть вызвана вследствие того что, служба «Диспетчер печати» отключена. Если она не работает, ее необходимо перезапустить, а в выпадающим пункте «Тип запуска» указать – «Автоматически».
Что делать, если ноутбук не видит принтер: действуем по шагам
Установка драйверов
Для правильной работы многих устройств, подключенных к компьютеру, требуются драйверы. Это специальные программы, с помощью которых операционная система получает доступ к функциям аппаратного обеспечения (в данном случае принтера). Иногда бывает так, что драйверы работают правильно, а затем, из-за сбоя системы, перестают работать. При этом Windows может не предупредить пользователя о проблеме. На самом деле, он может даже не знать, что происходит.
Поэтому для начала стоит установить/переустановить драйверы. Нет необходимости в различных исправлениях драйверов. Гораздо практичнее искать необходимые файлы на официальном сайте разработчика устройства. И вы должны время от времени возвращаться к нему, поскольку многие крупные компании регулярно выпускают обновления своего программного обеспечения.
Чтобы проверить состояние текущих драйверов, зайдите в Диспетчер устройств. Для этого выполните следующие действия:
- Щелкните правой кнопкой мыши значок «Мой компьютер» на рабочем столе и выберите «Свойства».
- В левой части появившегося окна найдите «Диспетчер устройств».
- Затем найдите категорию «Устройства визуализации» и щелкните по ней левой кнопкой мыши. Название категории может немного отличаться (в зависимости от версии вашей операционной системы).
Если вы видите название вашего принтера, можно с уверенностью сказать, что проблема не в кабеле или модуле Wi-Fi. Однако если рядом с именем устройства вы видите желтый или красный восклицательный знак, скорее всего, драйверы работают неправильно. Вы также можете щелкнуть правой кнопкой мыши на принтере и выбрать пункт «Свойства». Если в описании вы видите «Устройство работает нормально», вы можете переходить к следующему способу устранения проблемы.
Если вы хотите быть абсолютно уверены, что проблема не связана с программным обеспечением, попробуйте полностью удалить все драйверы и установить их заново. И вам следует попробовать установить различные версии программного обеспечения. Потому что бывает так, что для конкретного оборудования и операционной системы требуется определенная версия драйвера, и она не обязательно будет самой последней. Это индивидуальный вопрос. Единой панацеи не существует. По этой же причине ноутбук может распознать принтер как другое устройство.
Выбор устройства печати
Еще одна распространенная причина, по которой ноутбук не находит принтер, заключается в том, что в средстве печати выбрано неправильное устройство. По умолчанию должен быть выбран принтер, на который вы хотите печатать. Это необходимо для того, чтобы задания автоматически отправлялись на устройство с наивысшим приоритетом. Это очень легко сделать.
- Перейдите в панель управления с помощью комбинации клавиш Win + R. Введите команду управления в появившемся окне и подтвердите операцию нажатием Enter.
- Выберите Устройства и принтеры в разделе Оборудование и звук.
- Щелкните правой кнопкой мыши на выбранном принтере и выберите «Использовать по умолчанию».
Проверка службы печати
Все описанные выше действия бесполезны, если вы отключили службу, отвечающую за печать. Это часто происходит, когда пользователь, стремясь оптимизировать операционную систему, отключает ненужные ему службы. И хотя каждый отдельный процесс «съедает» очень мало системных ресурсов, приостановка десятков служб может несколько снизить нагрузку на компьютер и особенно на центральный процессор. Эта манипуляция очень распространена среди владельцев слабых компьютеров. Возможно, вы раньше отключали ненужные процессы, а потом забыли об этом. Для проверки фоновых заявок войдите в специальный диспетчер.
- Для этого нажмите Win + R и в появившемся окне введите services.msc. Нажмите Enter для подтверждения ваших действий. Точка в конце команды не нужна.
- Найдите в списке «Диспетчер печати» и щелкните его правой кнопкой мыши. Выберите «Свойства».
-
Если он отключен, измените тип запуска на «Автоматический». Если вы получаете ошибку, попробуйте сначала запустить его и только потом изменить тип запуска. В колонке «Статус» должно быть написано «Выполняется».
Ручная установка (для опытных пользователей)
- Пока не включаем принтер
sudo dnf install *.rpm
Перезапускаем службу CUPS:
sudo systemctl restart cups
Регистрируем принтер в системе: Внимание! Вместо LBP2900 укажите свою модель принтера, а вместо CNCUPSLBP2900CAPTK.ppd укажите название ppd вашего принтера из ниже указанной таблицы:
sudo lpadmin -p LBP2900 -m CNCUPSLBP2900CAPTK.ppd -v ccp://localhost:59687 -E sudo ccpdadmin -p LBP2900 -o /dev/usb/lp0
| Имя принтера | Имя файла PPD |
|---|---|
| LBP9100C | CNCUPSLBP9100CCAPTK.ppd |
| LBP7200C series | CNCUPSLBP7200CCAPTK.ppd |
| LBP7200Cdn (network mode) | CNCUPSLBP7200CCAPTK.ppd |
| LBP7018C / LBP7010C | CNCUPSLBP7018CCAPTK.ppd |
| LBP6300 | CNCUPSLBP6300CAPTK.ppd |
| LBP6200 | CNCUPSLBP6200CAPTK.ppd |
| LBP6020 | CNCUPSLBP6020CAPTK.ppd |
| LBP6000 LBP6018 | CNCUPSLBP6018CAPTK.ppd |
| LBP5300 | CNCUPSLBP5300CAPTK.ppd |
| LBP5100 | CNCUPSLBP5100CAPTK.ppd |
| LBP5050 series | CNCUPSLBP5050CAPTK.ppd |
| LBP5000 | CNCUPSLBP5000CAPTK.ppd |
| LBP3500 | CNCUPSLBP3500CAPTK.ppd |
| LBP3310 | CNCUPSLBP3310CAPTK.ppd |
| LBP3300 | CNCUPSLBP3300CAPTK.ppd |
| LBP3250 | CNCUPSLBP3250CAPTK.ppd |
| LBP3210 | CNCUPSLBP3210CAPTK.ppd |
| LBP3200 | CNCUPSLBP3200CAPTK.ppd |
| LBP3100 / LBP3108 / LBP3150 | CNCUPSLBP3150CAPTK.ppd |
| LBP3010 / LBP3018 / LBP3050 | CNCUPSLBP3050CAPTK.ppd |
| LBP3000 | CNCUPSLBP3000CAPTK.ppd |
| LBP2900 | CNCUPSLBP2900CAPTK.ppd |
| LBP-1210 | CNCUPSLBP1210CAPTK.ppd |
| LBP-1120 | CNCUPSLBP1120CAPTK.ppd |
| LBP-810 | CNCUPSLBP1120CAPTK.ppd |
Пропишем демон ccpd в systemd. Для этого в файл /etc/systemd/system/ccpd.service необходимо занести следующее:
Description=CCPD Printing Daemon Requires=cups.service After=cups.service Type=forking ExecStart=/usr/sbin/ccpd TimeoutSec=5 WantedBy=multi-user.target
Удалим файл /etc/rc.d/init.d/ccpd
sudo rm -f /etc/rc.d/init.d/ccpd
Перезагрузим systemd с поиском новых или измененных юнитов:
sudo systemctl daemon-reload
Добавим службу ccpd в автозагрузку
sudo systemctl enable ccpd
- Создадим правило для определения принтера. Для этого сперва выясним, как определится принтер в текущий момент: зайдите в папку /dev/usb и включите принтер. Появится новый файл /dev/usb/lp.
- Выясним атрибут ATTRS{serial} нашего принтера. Для этого введите команду:
udevadm info -a -p $(udevadm info -q path -n /dev/usb/lp)
где соответствует номеру файла /dev/usb/lp, который мы увидели чуть ранее. Данная команда выведет на экран несколько столбцов. У интересующего нас столбца последняя строчка: «ATTRS{product}==»Canon CAPT USB Device»». Находим и копируем в этом столбце значение: ATTRS{serial}==»»
Создадим правило, которое обеспечит альтернативное имя (символическую ссылку) нашему принтеру, чтобы не зависеть от меняющихся значений lp0, lp1 и т.д. Для этого создадим файл /etc/udev/rules.d/85-canon-capt.rules со следующим содержимым (не забудьте подставить нужное значение ATTRS{serial}):
KERNEL=="lp*", SUBSYSTEMS=="usb", ATTRS{serial}=="", SYMLINK+="canon"
Обновим правила Udev:
sudo udevadm control --reload-rules
- Выключаем и заново включаем принтер
- Обновляем ccpdadmin в соответствии с нашим правилом (не забудьте вместо LBP2900 указать Вашу модель принтера):
sudo ccpdadmin -p LBP2900 -o /dev/canon
Перезапустим службу ccpd:
sudo systemctl restart ccpd
Пробуем печать.
Для предотвращения проблем с обновлением системы открываем на редактирование настройки пакетного менеджера:
sudo nano /etc/dnf/dnf.conf
В конец файла (в секции ) добавляем строку:
excludepkgs=cndrvcups*
Configuration
CUPS
There are two options for setting device-uri with lpadmin command using ccp://localhost:59687 and ccp:/var/ccpd/fifo0.
Make sure cupsd is started:
if it is not, start it first:
Option 1: Using ccp://localhost:59687
First the printer needs to be registered with CUPS using lpadmin:
The printer driver file can be found in /usr/share/cups/model. For the printer model, use the ShortNickName found inside the PPD, or take it directly from the file name, for example CNCUPSLBP6310CAPTK.ppd
NoteSome models have multiple PPDs, where the last letter indicates the regional model (J = Japan, K = United Kingdom, S = United States)
For example, for the Canon LBP6310dn (UK model) you would enter
Option 2: Using ccp:/var/ccpd/fifo0
If previous option is not working for you you can try:
If the status monitor works but printing does not, make sure that /var/ccpd/fifo0 actually exists:
When missing, it can be added manually:
CAPT
Next you’ll need to register the printer with the CAPT driver itself via ccpdadmin:
network printers
Starting service
After this you will need to start ccpd service:
And add it do default init.
NoteIt is know that this service can freak out and use 100% of CPU, it usually means that it is started before cupsd.
Status monitor
The driver includes a status monitor GUI which can be launched with
If you only want the status monitor to pop up when a problem occurs, simply append the -e switch:
You may want to add this to your startup folder/script
NoteIf you are connecting your printer to a central CUPS print server, you may want to run the status monitor remotely using X11 forwarding and an SSH key without passphrase, restricted to running only this command
Canon CAPT USB Device: функциональность и способы использования

Функциональность Canon CAPT USB Device включает в себя:
- Печать документов. С помощью Canon CAPT USB Device можно напечатать широкий спектр документов — от текстовых файлов до изображений и фотографий. Устройство обеспечивает высокое качество печати и точность передачи цветов, что делает его идеальным выбором для профессионалов и любителей.
- Управление настройками печати. Подключенный к компьютеру через USB, Canon CAPT USB Device позволяет настраивать различные параметры печати, такие как размер бумаги, ориентация страниц, качество печати и многое другое. Это позволяет пользователям получить желаемый результат согласно своим требованиям.
- Многофункциональность. Canon CAPT USB Device также предлагает различные дополнительные функции, такие как сканирование, копирование, отправка факсов и т. д. Устройство интегрируется с программным обеспечением, позволяя легко и эффективно обрабатывать не только печать, но и другие задачи.
Способы использования Canon CAPT USB Device:
- Установка драйверов. Для начала использования Canon CAPT USB Device необходимо установить соответствующий драйвер на компьютер. Драйверы обеспечивают правильную работу устройства и позволяют полностью использовать его функциональность.
- Подключение к компьютеру. После установки драйверов, Canon CAPT USB Device должен быть подключен к компьютеру через USB-порт. Пользователи должны убедиться, что устройство правильно подключено и определено компьютером перед использованием.
- Работа с программным обеспечением. После подключения Canon CAPT USB Device к компьютеру, пользователи могут использовать специальное программное обеспечение, предоставленное производителем принтера Canon. Оно позволяет управлять функциями принтера, редактировать настройки, управлять печатью и выполнять другие операции.
- Печать и использование дополнительных функций. После успешного подключения и установки программного обеспечения, пользователи могут печатать документы и использовать другие доступные функции Canon CAPT USB Device. Для этого необходимо выбрать соответствующие параметры печати, настроить необходимые опции и нажать кнопку печати.
В целом, Canon CAPT USB Device предоставляет удобный и надежный способ управления и использования принтера Canon. Он обеспечивает большую гибкость и контроль в работе с данным устройством, что делает его незаменимым инструментом для профессионалов и обычных пользователей.




























